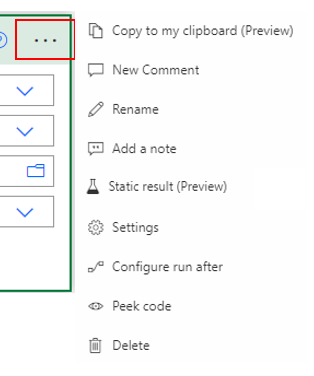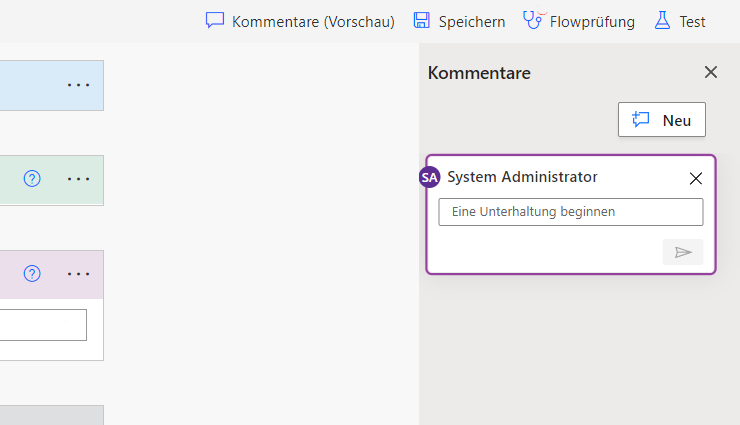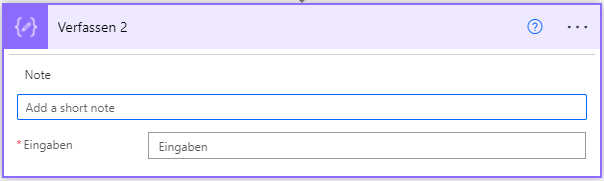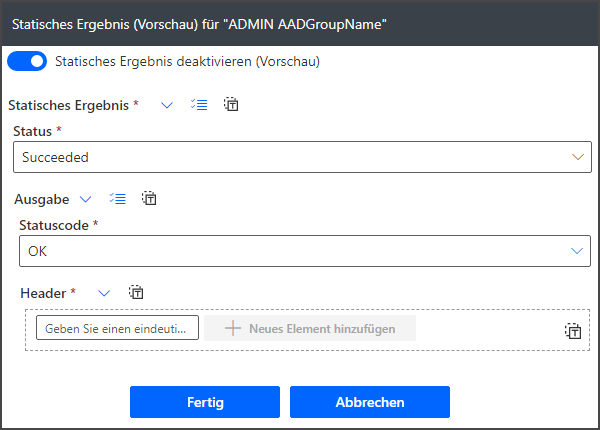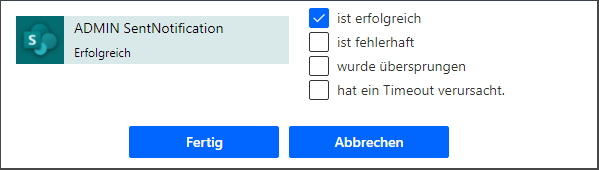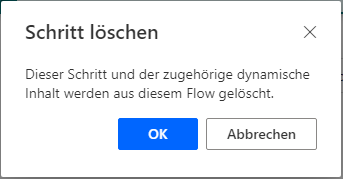Einführung
Automatisierte Workflowprozesse übernehmen eine wichtige Rolle für den Erfolg Ihres Unternehmens. Wenn ein Workflow fehlschlägt, ist es wichtig, dass Sie sofort benachrichtigt werden. Stellen Sie sich ein Lagerbestandssystem vor, in dem ein Workflow ausgeführt wird, der die Netzwerkdaten automatisch aktualisiert, wenn Elemente hinzugefügt und entfernt werden. Wenn dieser Workflow fehlschlägt, sind Ihre Anlageninformationen in der Datenbank falsch und können Ihre täglichen Geschäftstransaktionen stören.
Die SharePoint-Aktionen in Microsoft Power Automate verfügen über Einstellungen mit denen Sie den Workflowprozess und die Fehlerbehandlung verbessern können.
Grundlegende Konzepte
SharePoint und die Genehmigungskonnektoren sind die am häufigsten genutzten Konnektoren in Power Automate. Mit SharePoint können Sie zwischen drei Möglichkeiten auswählen, um einen Flow zu erstellen:
Leer starten
Mit einer Vorlage beginnen
Mit einem Konnektor beginnen
Mit der Option Leer starten können Sie einen benutzerdefinierten Flow erstellen, der Ihren Anforderungen entspricht, und Sie können Trigger wie die folgenden verwenden:
| Flowtyp | Beschreibung |
|---|---|
| Automatisieren | Erstellen Sie eine Automatisierung, die durch ein Ereignis ausgelöst wird. |
| Sofort | Starten Sie eine Automatisierung durch Klicken auf eine Schaltfläche. |
| Geplant | Planen Sie eine Automatisierung wie den täglichen Datenupload. |
| Desktop | Flows werden verwendet, um Aufgaben im Web oder auf dem Desktop zu automatisieren. |
| Geschäftsprozess | Flows bieten Anleitungen, um beim Erledigen von Aufgaben zu helfen. |
Mit einer Vorlage beginnen bietet Ihnen die Flexibilität, einen vorhandenen Flow zu verwenden, der Ihren Anforderungen entspricht. Änderungen umfassen normalerweise Text‑ oder Benutzerinformationen.
Konnektoren sind die Dienste, die Sie jeden Tag und mit der Methode Mit einem Konnektor beginnen verwenden. Sie können sie miteinander verknüpfen, um Aufgaben zu automatisieren.
Wichtige Features und Funktionen
Jede SharePoint-Aktion in Power Automate verfügt über eine Schaltfläche mit Auslassungspunkten (...) über die Sie auf das Menü zugreifen können. Wenn Sie auf die Auslassungspunkte klicken, haben Sie Zugriff auf wichtige Features und Funktionen.
In den folgenden Abschnitten werden die SharePoint-Aktionen in Power Automate beschrieben:
In meine Zwischenablage kopieren (Vorschau) – Mit dieser Aktion können Sie eine Aktion innerhalb Ihres Flows durch Kopieren und Einfügen duplizieren.
Neuer Kommentar – Mit dieser Aktion können Sie Kommentare oder Vorschläge für Flowentwickler hinterlassen.
Umbenennen – Die Aktionen und Bedingungen sind standardmäßig benannt. Mit dieser Einstellung können Sie sie umbenennen.
Notiz hinzufügen – Mit dieser Funktion können Sie eine Notiz hinzufügen. Notizen helfen Flowentwicklern dabei, sich daran zu erinnern, warum diese Aktion oder Bedingung hinzugefügt wurde.
Statisches Ergebnis (Vorschau) – Durch das Einrichten statischer Ergebnisse für eine Aktion in Ihrem Flow können Sie Ausgabedaten dieser Aktion simulieren. Wenn Sie statische Ergebnisse für eine Aktion aktivieren, wird die Aktion nicht ausgeführt. Es werden stattdessen die Simulationsdaten zurückgegeben.
Einstellungen – Andere Einstellungen umfassen Sichere Eingaben, Sichere Ausgaben, Asynchrones Muster, Automatische Dekomprimierung, Zeitüberschreitung, Wiederholungsrichtlinie und Nachverfolgte Eigenschaften.
Ausführung konfigurieren nach – Gelegentlich ergeben sich bestimmte Situationen nicht genau so, wie Sie es in Ihrem Flow erwartet haben, dann hilft Ihnen die Option Ausführung konfigurieren nach. Sie können eine beliebige Anzahl von Schritten festlegen, die nach dem Fehlschlagen einer Aktion ausgeführt werden sollen.
Vorschaucode – Der Vorschaucode bietet Ihnen die Flexibilität, die Aktionen aus einer Code-Perspektive anzuzeigen. In dieser Ansicht können Sie Details wie IDs, Authentifizierungstypen und die Links sehen, die zum Ausführen von API-Aufrufen verwendet werden.
Schritt löschen – Sie können Schritt löschen, in dem Sie sich momentan befinden. Ein Dialogfeld wird angezeigt, in dem Sie bestätigen können, dass Sie den Schritt löschen möchten.