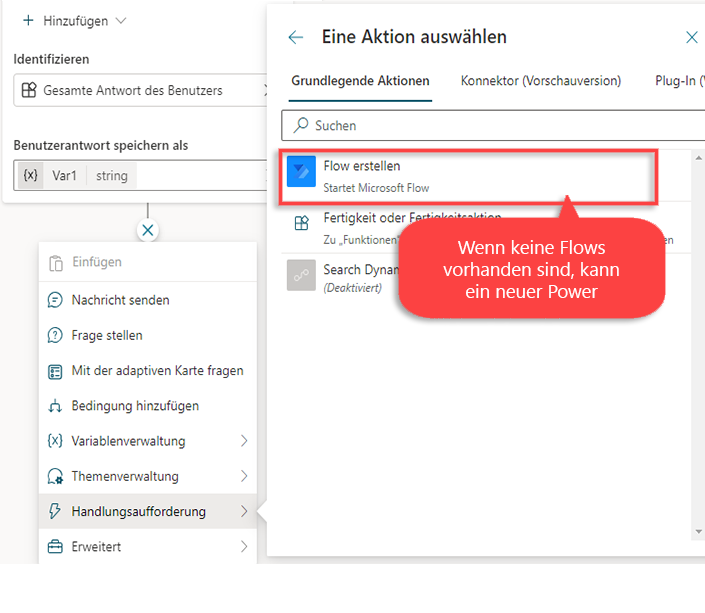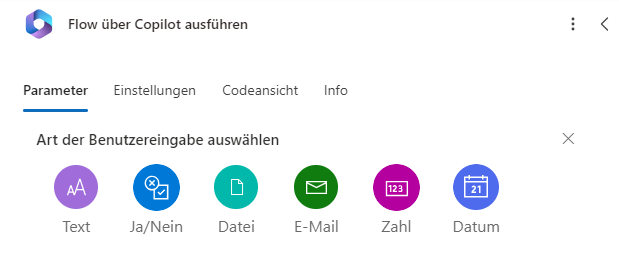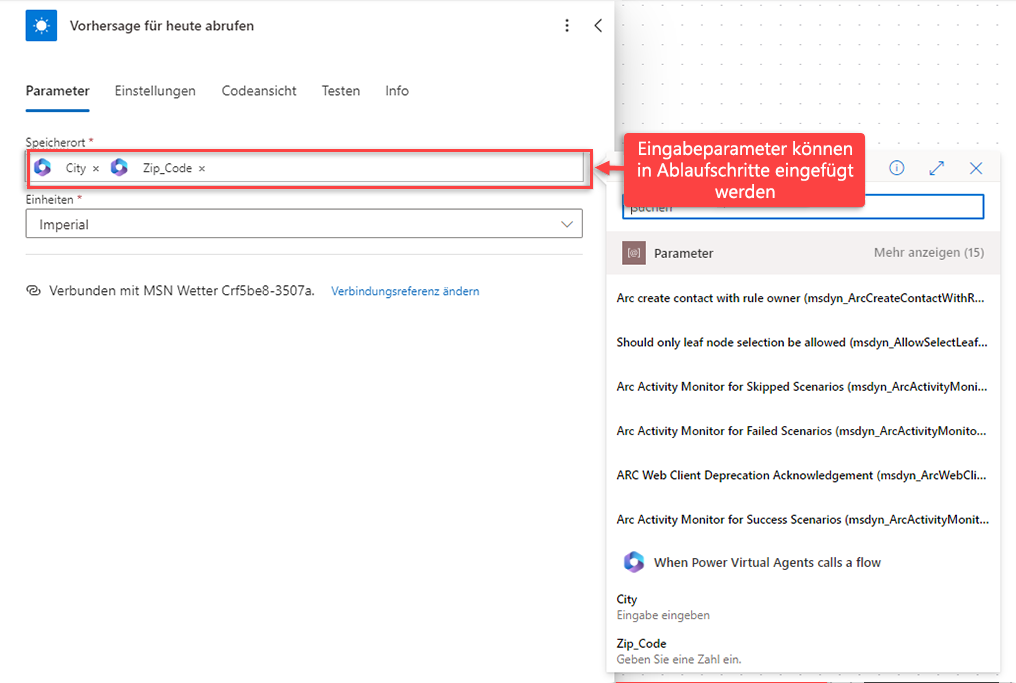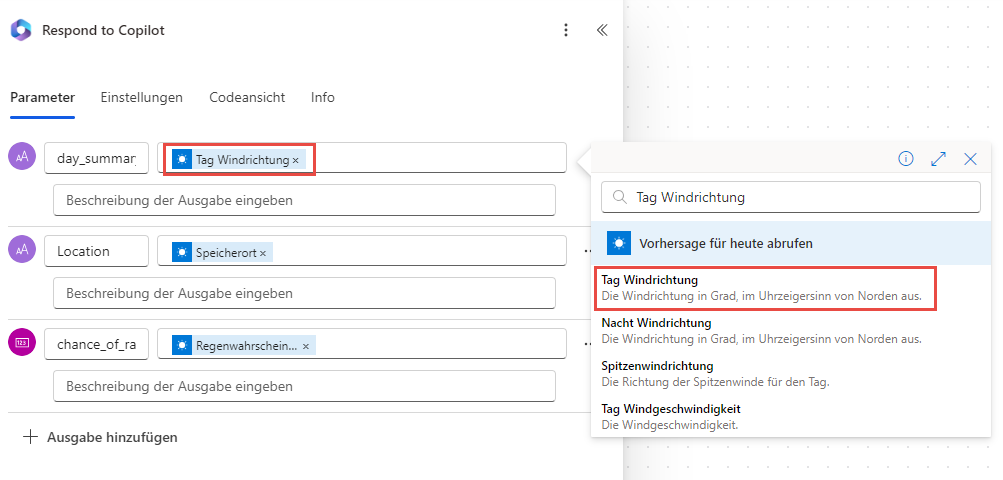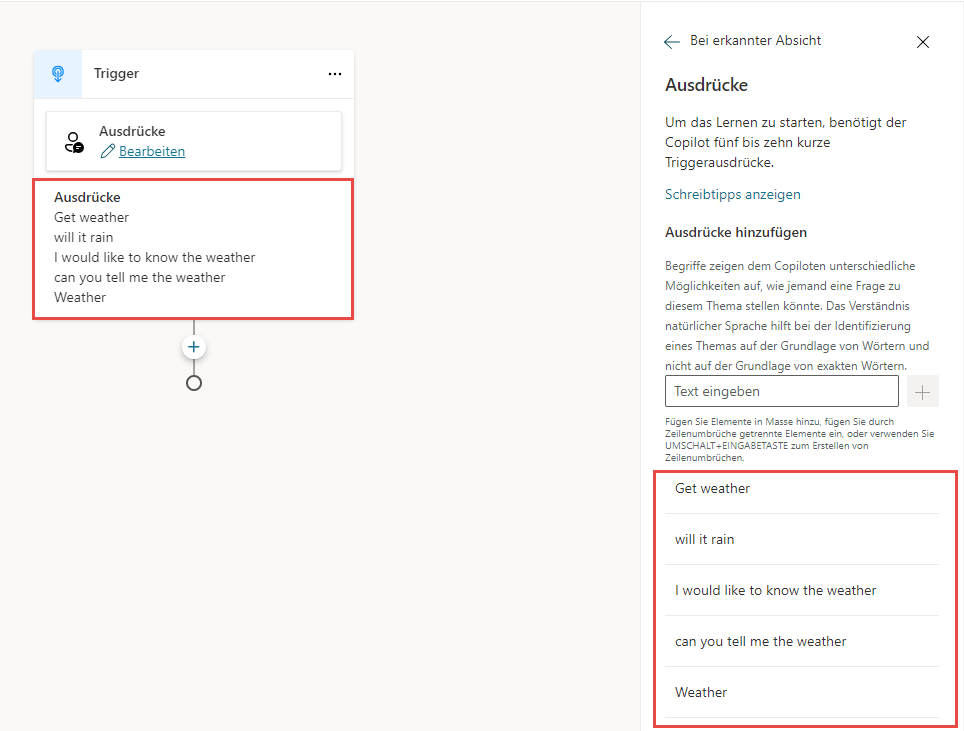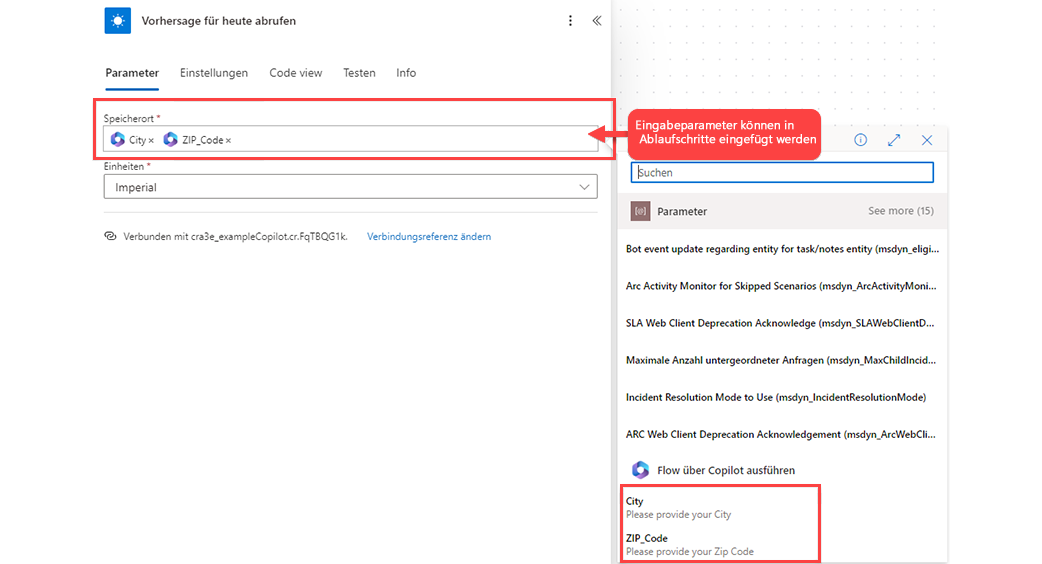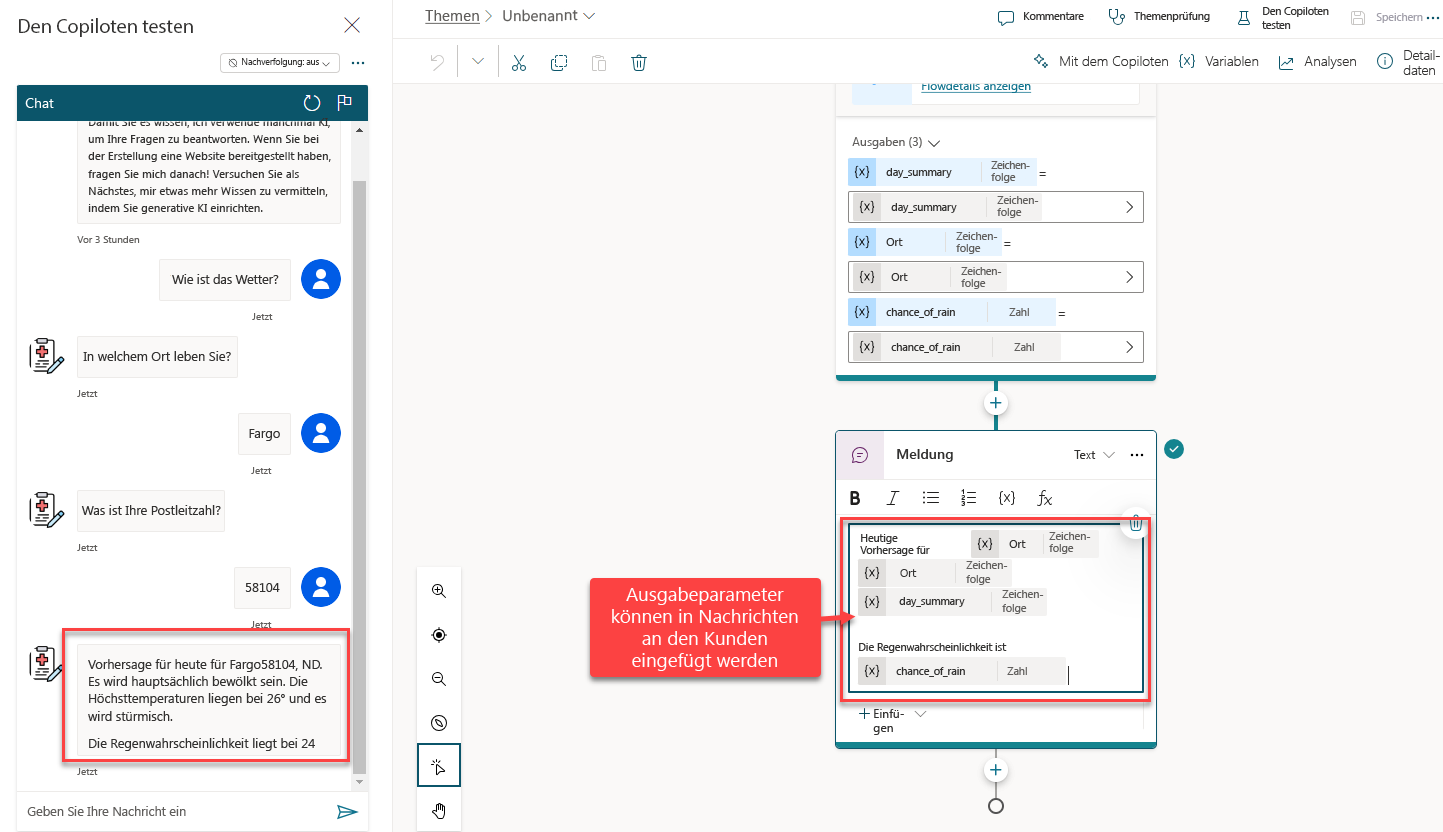Power Automate verwenden, um Aktionen hinzuzufügen
Wenn ein Agent mit Kunden interagiert, benötigt er häufig Informationen aus anderen Anwendungen, um dem Kunden eine personalisierte Erfahrung zu bieten. Wenn ein Kunde beispielsweise nach dem Wetter für seinen Standort fragt, kann der Agent die Standortdetails wie die Stadt und die Postanschrift des Kunden an einen Wetterdienst weitergeben, der die Vorhersage für seinen Standort abruft. Die Prognosedetails können an den Agent zurückgesendet werden, der diese Werte dann in eine Nachricht an den Kunden zurücksenden kann.
In Microsoft Copilot Studio werden diese als Aktionen bezeichnet. Aktionen rufen Power Automate-Flows auf, die dabei helfen, Aktivitäten zu automatisieren, Betriebssysteme aufzurufen oder sich mit externen Anwendungen zu beschäftigen. Bei einer Aktion, die einen Power Automate-Flow aufruft, würden beispielsweise die im Agent erfassten Standortinformationen an einen externen Dienst weitergegeben und dann die Prognosedetails an den Microsoft Copilot Studio-Agent zurückgesendet.
Power Automate-Flows werden aus Themen heraus mithilfe von den Knoten Eine Aktivität aufrufen aufgerufen. Sie können einen Flow verwenden, der bereits in Ihrer Power Apps-Umgebung vorhanden ist, oder Sie können eine aus dem Microsoft Copilot Studio Erstellungsbereich erstellen. Es erfordert einen besonderen Microsoft Copilot Studio-Trigger, damit ein Power Automate-Flow mit einem Microsoft Copilot Studio-Agent interagieren kann. Dieser Trigger erfasst Daten vom Agent und sendet Antwortinformationen an den Agent zurück.
Power Automate bietet den folgenden Trigger und die folgende Aktion an:
Microsoft Copilot Studio – Trigger, der Eingabeparameter angibt, die vom Microsoft Copilot Studio-Agent erfasst werden.
Werte an Microsoft Copilot Studio zurückgeben – Aktivität, die Ausgabeparameter definiert, die an den Microsoft Copilot Studio-Agent zurückgesendet werden.
Wenn ein neuer Flow aus einem Microsoft Copilot Studio-Agent erstellt wird, lädt eine Startervorlage, die den Microsoft Copilot Studio-Trigger und die Rückgabewerte zu einer Microsoft Copilot Studio-Aktion enthält. Sie müssen nur die erforderlichen Eingabe‑ und Ausgabeparameter definieren und die Struktur des Flows vervollständigen.
Mit Eingabe‑ und Ausgabeparametern arbeiten
In Ihrem Agent definierte Variablen können darin bestehen, Werte für Eingabeparameter bereitzustellen und Werte aus Ausgabeparametern zu verbrauchen. Beispielsweise die Antwort eines Kunden auf die Frage „In welcher Stadt leben Sie?“ könnte als Wert für den Eingabeparameter City verwendet werden.
Eingabeparameter
Eingabeparameter stellen Werte dar, die im Microsoft Copilot Studio-Agent erfasst und von den Power Automate-Flowschritten verwendet werden. Die Anzahl der Eingabeparameter, die Sie hinzufügen können, ist unbegrenzt. Sie können jedoch nur Zahlen‑, Zeichenfolgen‑ und Boolesche Typen als Eingabeparameter mit Power Automate-Flows verwenden.
Überlegen Sie, welche Art von Daten erforderlich sind, wenn der Eingabeparameter durch den Flow geleitet wird. Wenn Sie beispielsweise die Stadt und die Postleitzahl eines Kunden an den MSN-Wetterdienst senden möchten, können Sie die Eingabeparameter wie in der folgenden Abbildung dargestellt konfigurieren.
| Name | Datentyp |
|---|---|
| Stadt | Text |
| Zip_Code | Zahl |
Der Parameter City wurde als Text definiert, da MSN Wetter Städtenamen als Text verwendet. Der Parameter Zip_Code wurde auf „Nummer“ gesetzt, da er als Nummer verwendet wird. Jeder Dienst, mit dem Power Automate interagieren kann, ist unterschiedlich. Nehmen Sie sich also Zeit, um zu verstehen, wie er funktioniert.
Wenn ein Schritt zum Abrufen der heutigen Wettervorhersage von MSN Wetter hinzugefügt wird, werden die Stadt und die Postleitzahl an den Standort übergeben, damit MSN Wetter weiß, welche Vorhersage zu erhalten ist.
Ausgabeparameter
Ausgabeparameter sind Werte von einem Power Automate-Flow, die an den Microsoft Copilot Studio-Agent zurückgegeben werden. Ausgabeparameter können wie Eingabeparameter eine Zeichenfolge, eine Zahl oder ein Boolescher Wert sein.
Zurück zum vorherigen Wetterbeispiel: Nachdem der Datenfluss die Prognosedetails vom MSN-Wetterdienst erhalten hat, erstellen Sie Ausgabeparameter, um die vom MSN-Wetterdienst zurückgegebenen Details zu speichern, in denen die Werte vom Microsoft Copilot Studio-Agent verwendet werden können. Wenn Sie dem Kunden beispielsweise eine Zusammenfassung und eine Regenwahrscheinlichkeit für seinen Standort anzeigen möchten, können Sie die folgenden Ausgabeparameter erstellen.
| Name | Datentyp |
|---|---|
| Tageszusammenfassung | Text |
| Ort | Text |
| Chance_of_rain | Zahl |
Die tatsächlich einzuschließenden Details stammen aus den Informationen, die in der MSN-Prognose empfangen werden.
Alle Flows, die aus dem Microsoft Copilot Studio-Erstellungsbereich erstellt werden, sind in einer Standardlösung in Power Automate gespeichert, und sie können sofort von Ihren Agents verwendet werden.
Einen Power Automate-Flow als Aktivität von einem Agent aufrufen
Nachdem Ihr Flow erstellt wurde, kann er von Ihrem Agent-Thema aus mithilfe des Knotens Eine Aktivität aufrufen gestartet werden. Wenn Sie die Aktion aufrufen, können Variablen als Eingabeparameter an den Flow übergeben werden. Stellen Sie sicher, dass Sie ein Thema mit den entsprechenden Triggerausdrücken erstellt haben. Sie können beispielsweise ein Thema Wetter anzeigen erstellen, das Triggerausdrücke enthält wie:
Wird es regnen?
Wie ist das Wetter?
Wetter anzeigen
Um Standortinformationen als Variablen an den Power Automate-Flow zu übergeben, müssen Sie sie erfassen. Der einfachste Weg, um diese Aufgabe zu erfüllen, ist mit dem Knoten Eine Frage stellen. Sie verwenden das Feld Identifizieren im Fragenknoten, um zu definieren, welche Art von Daten Sie erfassen möchten. Sie können beispielsweise ein Element für das Feld Identifizieren auf Stadt und ein anderes auf Postleitzahl festlegen. Die Antworten auf diese Fragen werden in Variablen gespeichert.
Nachdem Sie die Fragen definiert haben, mit denen Sie die Details erfassen, fügen Sie einen neuen Unterhaltungsknoten Eine Aktion aufrufen zum Agent hinzu, indem Sie den zuvor erstellten Wetter-Flow auswählen.
In der Flowkonfiguration müssen Sie die Floweingabeblöcke den Ausgabevariablen der Frageknoten zuordnen. Beispiel: Stadt (Text) erhält seinen Wert von City (city) und Postleitzahl (Nummer) erhält seinen Wert von Zip (number).
Nun sollten Sie sehen, dass der Flow Wettervorhersage abrufen ausgeführt wird und welche Ausgabeparameter von ihm zurückgegeben werden.
Fügen Sie unter dem Knoten des Flows einen Knoten Nachricht hinzu, und geben Sie dann eine Nachricht ein, die die Ausgaben des Flows verwendet.
Beispielsweise: Die heutige Prognose für (x)location:{x}day_summary. Niederschlagswahrscheinlichkeit ist {x}Niederschlagswahrscheinlichkeit%.
Weitere Informationen finden Sie unter Power Automate-Flows in Microsoft Copilot Studio verwenden.