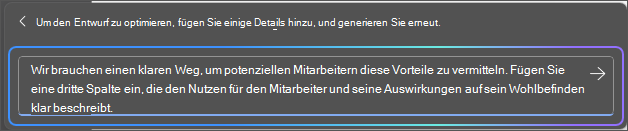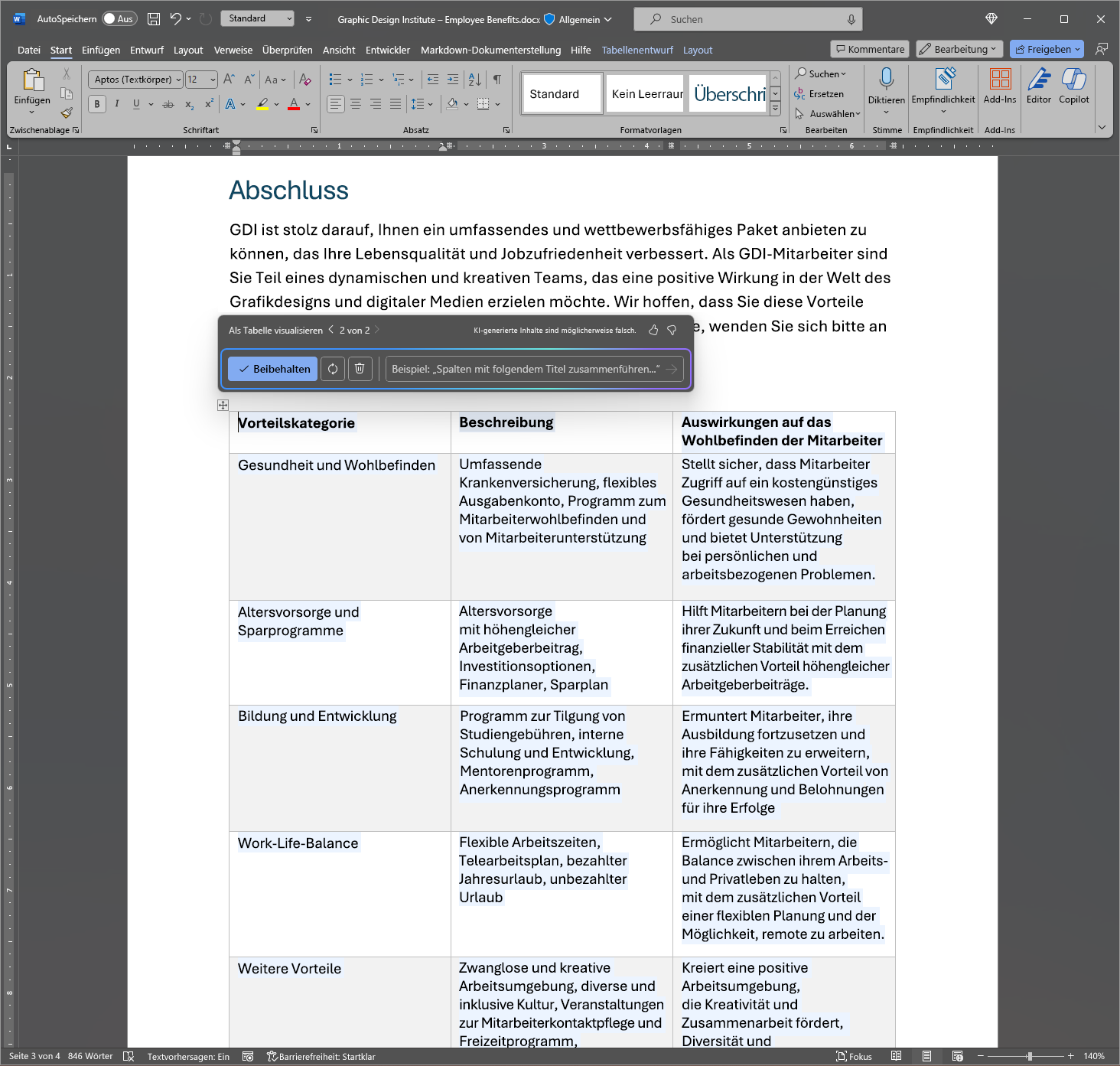Schreiben, Organisieren und Umwandeln von Inhalten mit Microsoft 365 Copilot in Word
Microsoft 365 Copilot in Word ermöglicht es Ihnen, beim Entwerfen neuer Inhalte im Ideenfluss zu bleiben und Ihre Inhalte zu transformieren, sobald Sie Ihre Ideen aufgeschrieben haben. Copilot kann Ihren Text umschreiben und dabei auch den Ton anpassen. Copilot kann Ihren Text auch in eine bearbeitbare Tabelle umwandeln. Führen Sie die Schritte aus, um Ihre Inhalte in Word zu transformieren:
Umschreiben, um Ton anzupassen
Wählen Sie den Text aus, den Copilot umschreiben soll.
Wählen Sie am linken Rand neben Ihrem Text das Copilot-Symbol aus.
Wählen Sie im Linken Rand des Copilot-Menüs Umschreiben aus.
Copilot zeigt Ihnen umgeschriebene Optionen, aus denen Sie wählen können.
Wählen Sie Ersetzen aus, um den überarbeiteten Text zu verwenden, Unten einfügen, um den umgeschriebenen Text unter dem aktuellen Text einzufügen, Neu generieren, um die Vorschläge von Copilot neu zu generieren, oder Ton anpassen, um den umgeschriebenen Text für den gewünschten Ton anzupassen.
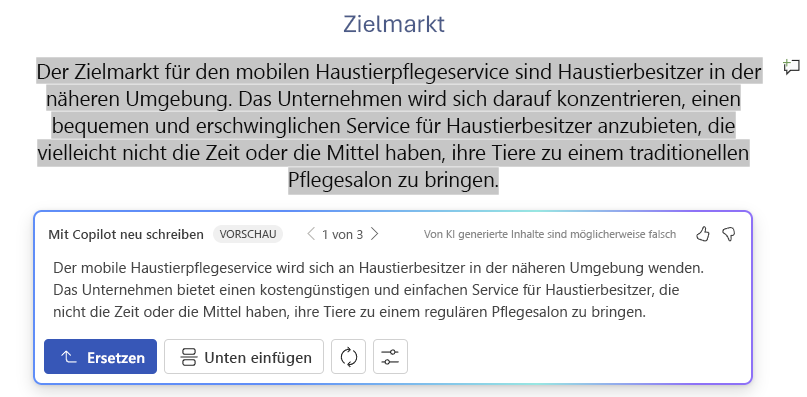
Text in Tabelle
Wählen Sie den Text aus, den Copilot in eine Tabelle umwandeln soll.
Wählen Sie am linken Rand neben Ihrem Text das Copilot-Symbol aus.
Wählen Sie im Linken Rand des Copilot-Menüs Als Tabelle visualisieren aus.
Copilot zeigt Ihnen, wie die Tabelle aussieht.
Wählen Sie Beibehalten aus, um die Tabelle in Ihr Dokument einzufügen, Neu generieren, um die Tabelle von Copilot neu zu generieren, oder Verwerfen, um die Tabelle zu entfernen.
Um die Tabelle zu optimieren, geben Sie Details in das Copilot-Feld „Verfassen“ ein, um anzugeben, was an der Tabelle geändert werden soll.
- Das Ändern der Formatierung einer Tabelle mithilfe des Feldes „Verfassen“ wird nicht unterstützt, jedoch kann die Formatierung der Tabelle mithilfe der Tabellenoptionen im Word-Menüband geändert werden.
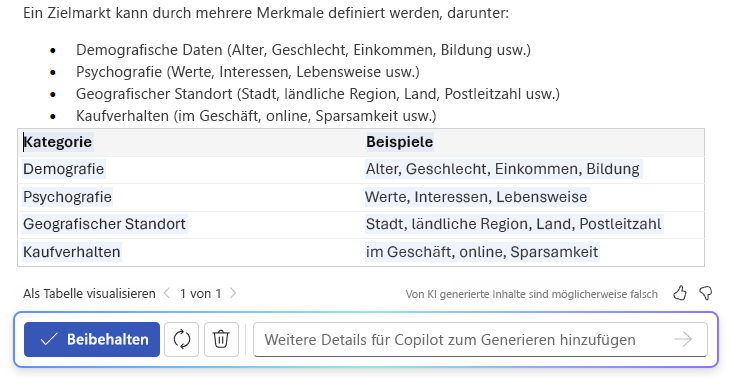
Im folgenden Beispiel beginnen wir mit einer einfachen Eingabeaufforderung, um Text in eine Tabelle umzuwandeln und dabei Elemente hinzuzufügen. Folgen Sie dem Beispiel mit Ihren eigenen Daten.
Lassen Sie uns loslegen
Laden Sie zunächst Graphic Design Institute – Employee Benefits.docx herunter, und speichern Sie die Datei in Ihrem OneDrive-Ordner, falls Sie dies noch nicht getan haben.
Öffnen Sie das Dokument in Word, und markieren Sie den gesamten Text im Dokument (mit STRG+A). Wählen Sie im Linken Rand des Copilot-Menüs Als Tabelle visualisieren aus. Nachdem Sie die Tabelle generiert haben, folgen Sie Copilot mithilfe der folgenden Eingabeaufforderungen, um Ihre Ergebnisse zu verfeinern.
Hinweis
Erste Eingabeaufforderung:
Als Tabelle visualisieren.
In dieser einfachen Eingabeaufforderung beginnen Sie mit dem grundlegenden Ziel: Text in eine Tabelle transformieren. Es gibt jedoch keinen Hinweis darauf, welche Informationen in der Tabelle enthalten sein sollen oder warum es eine Tabelle sein soll.
| Element | Beispiel |
|---|---|
| Einfache Eingabeaufforderung: Mit einem Ziel beginnen |
Als Tabelle visualisieren. |
| Gute Eingabeaufforderung: Kontext hinzufügen |
Das Hinzufügen von Kontext kann Copilot dabei helfen, zu verstehen, welche Art von Daten angezeigt und wofür sie verwendet werden. „Wir benötigen eine klare Möglichkeit, diese Vorteile potenziellen Mitarbeitenden mitzuteilen.“ |
| Bessere Eingabeaufforderung: Quelle(n) angeben |
Die Quelle in diesem Beispiel ist der gesamte Text von Graphic Design Institute – Employee Benefits.docx. |
| Beste Eingabeaufforderung: Klare Erwartungen festlegen |
Schließlich kann das Hinzufügen von Erwartungen Copilot dabei helfen, zu verstehen, wie die Tabelle organisiert und geschrieben werden soll. „Füge eine dritte Spalte hinzu, in der der Vorteil für die Mitarbeitenden und seine Auswirkungen auf das Wohlbefinden eindeutig beschrieben werden.“ |
Hinweis
Fertige Eingabeaufforderung:
Visualisiere diese Daten als Tabelle. Wir benötigen eine klare Möglichkeit, diese Vorteile potenziellen Mitarbeitenden mitzuteilen. Füge eine dritte Spalte hinzu, in der der Vorteil für die Mitarbeitenden und seine Auswirkungen auf das Wohlbefinden eindeutig beschrieben werden.
Diese Eingabeaufforderung liefert Copilot alles, was er benötigt, um eine gute Antwort zu geben, einschließlich Ziel, Kontext, Quelle und Erwartungen.
Wichtig
Dieses Feature ist für Kund*innen mit einer Microsoft 365 Copilot-Lizenz oder Copilot Pro-Lizenz verfügbar. Weitere Informationen finden Sie unter Transformieren von Inhalten mit Copilot in Word.