Übung: Veröffentlichen einer einfachen Azure-Funktion
Der Veröffentlichungs-Assistent in der Azure Functions-Vorlage bietet die einfachste Möglichkeit, Azure Functions bereitzustellen, insbesondere für Testzwecke.
Im Szenario mit der Website für Luxusuhren haben Sie sich für Visual Studio 2022 entschieden, um Ihre Funktionen in einer Azure-Funktions-App in der Cloud bereitzustellen. Zunächst erstellen Sie eine Azure-Funktions-App, und dann verwenden Sie den Veröffentlichungs-Assistenten von Visual Studio, um die von Ihnen erstellten Funktionen bereitzustellen.
Hier verwenden Sie das Azure-Portal, um eine Azure-Funktions-App zu erstellen. Anschließend stellen Sie die WatchInfo-Funktion mithilfe des Visual Studio-Projekts bereit, das Sie in einer vorherigen Übung erstellt haben. Zuletzt überprüfen Sie durch Tests, ob Ihre Funktion ordnungsgemäß bereitgestellt wurde.
Erstellen einer Azure-Funktions-App im Azure-Portal
Melden Sie sich im Azure-Portal mit dem Konto an, das Sie zum Aktivieren der Sandbox verwendet haben.
Wählen Sie im Ressourcenmenü oder auf der Startseite die Option Ressource erstellen aus.
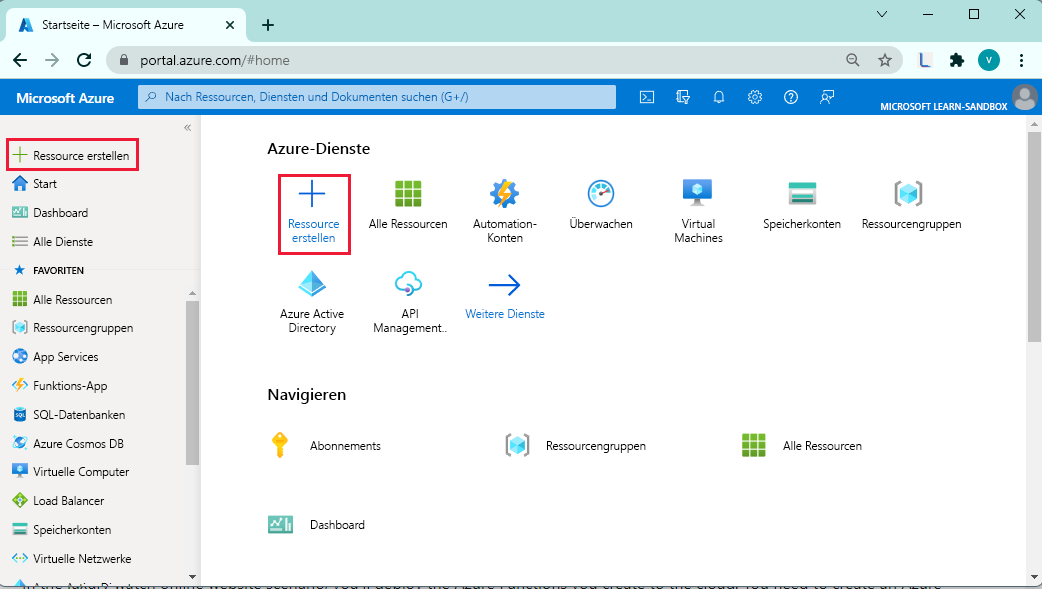
Der Bereich Ressource erstellen wird angezeigt.
Wählen Sie im Menü Ressource erstellen die Option Compute aus, suchen Sie nach Funktions-App, und wählen Sie diese aus. Klicken Sie auf Erstellen.
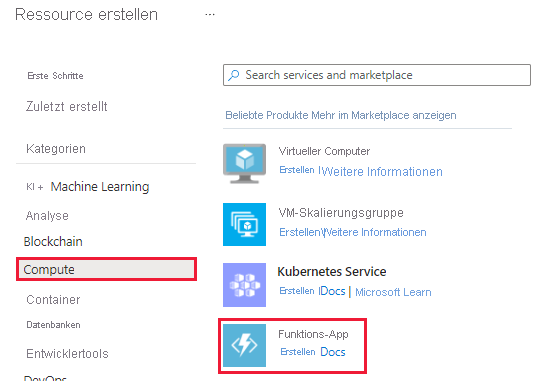
Der Bereich Funktions-App erstellen wird angezeigt.
Wählen Sie Consumptio als den Hostingplan aus. Geben Sie dann auf der Registerkarte Grundlagen die folgenden Werte für die jeweilige Einstellung ein.
Hinweis
Ihre Funktions-App muss einen für Azure eindeutigen Namen haben. Es wird empfohlen, eine Angabe wie <Ihre Initialen>watchfunctions zu verwenden. Verwenden Sie diesen Namen immer, wenn im weiteren Verlauf dieser Übung <Name-Ihrer-Funktions-App> angezeigt wird.
Einstellung Wert Projektdetails Subscription Concierge-Abonnement Ressourcengruppe Wählen Sie aus der Dropdownliste die Option [Sandbox resource group] (Sandboxressourcengruppe) aus.Instanzendetails Name der Funktions-App <Name-Ihrer-Funktions-App> Runtimestapel .NET Version 8 (LTS), isoliertes Workermodell Region Akzeptieren Sie den Standardort. Betriebssystem Betriebssystem Windows Wählen Sie Weiter – Speicher aus.
Geben Sie auf der Registerkarte Speicher die folgenden Werte für die jeweiligen Einstellungen ein.
Einstellung Wert Storage Speicherkonto Übernehmen Sie den Standardwert. Klicken Sie auf Überprüfen und erstellen und dann auf Erstellen. Die Bereitstellung zeigt die Ressourcen an, die für die Funktions-App erstellt werden.
Klicken Sie nach Abschluss der Bereitstellung auf Zu Ressource wechseln. Der Funktions-App-Bereich für <Name-Ihrer-Funktions-App> wird angezeigt.
Bereitstellen der WatchInfo-Funktion in der Azure-Funktions-App
Kehren Sie auf Ihrem Desktop zu Visual Studio zurück.
Klicken Sie im Fenster Projektmappen-Explorer mit der rechten Maustaste auf das Projekt WatchPortalFunction, und klicken Sie dann auf Veröffentlichen.
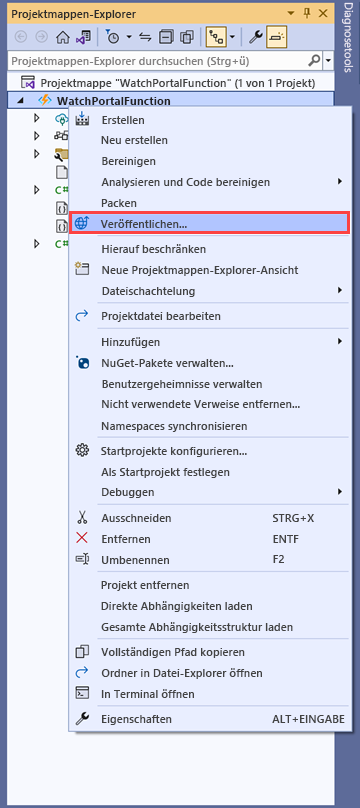
Der Bereich Veröffentlichen wird angezeigt.
Wählen Sie Azure und dann Weiter aus.
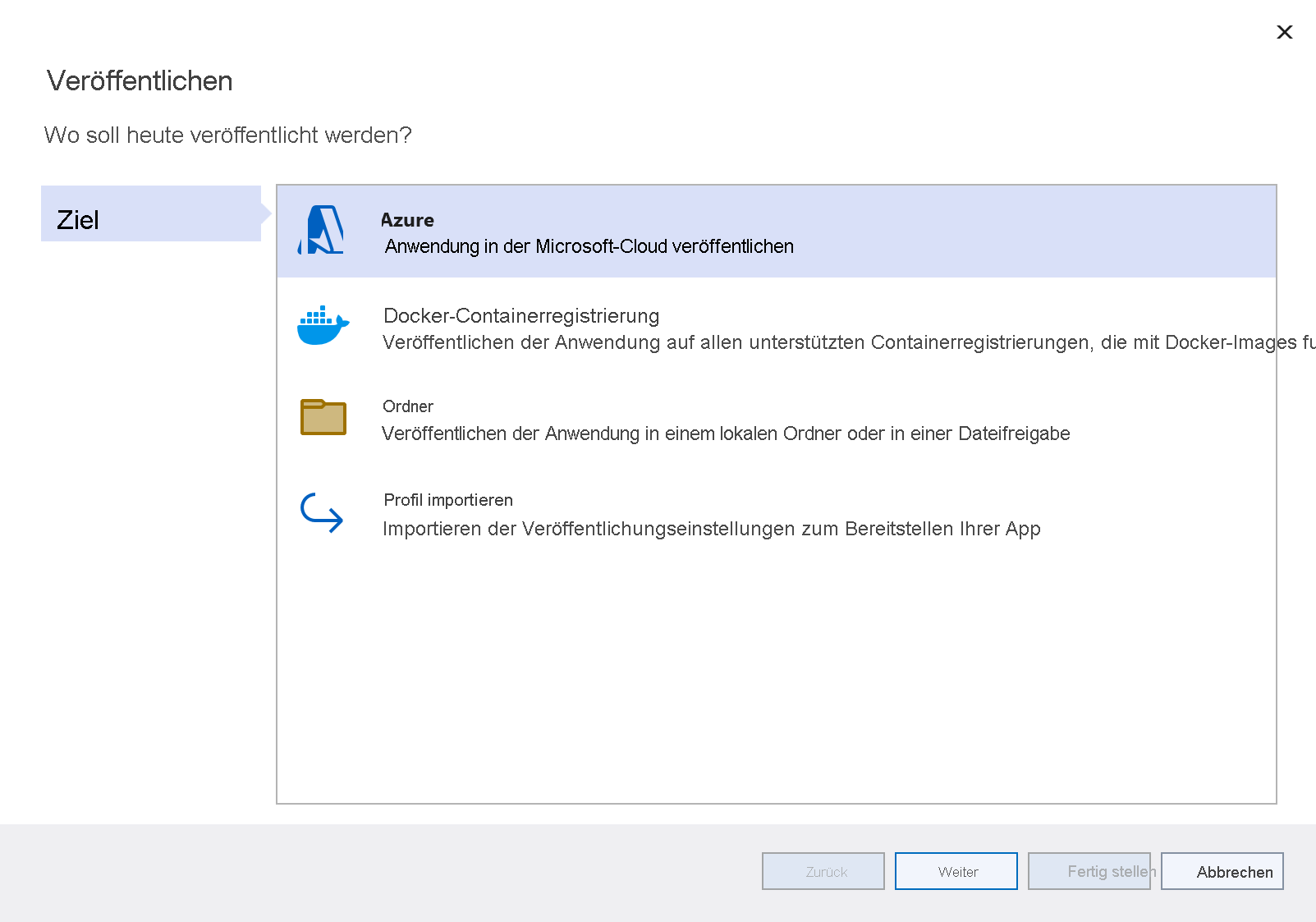
Der Bereich Veröffentlichen wird mit den neuen Informationen aktualisiert.
Wählen Sie Azure-Funktions-App (Windows) und dann Weiter aus.
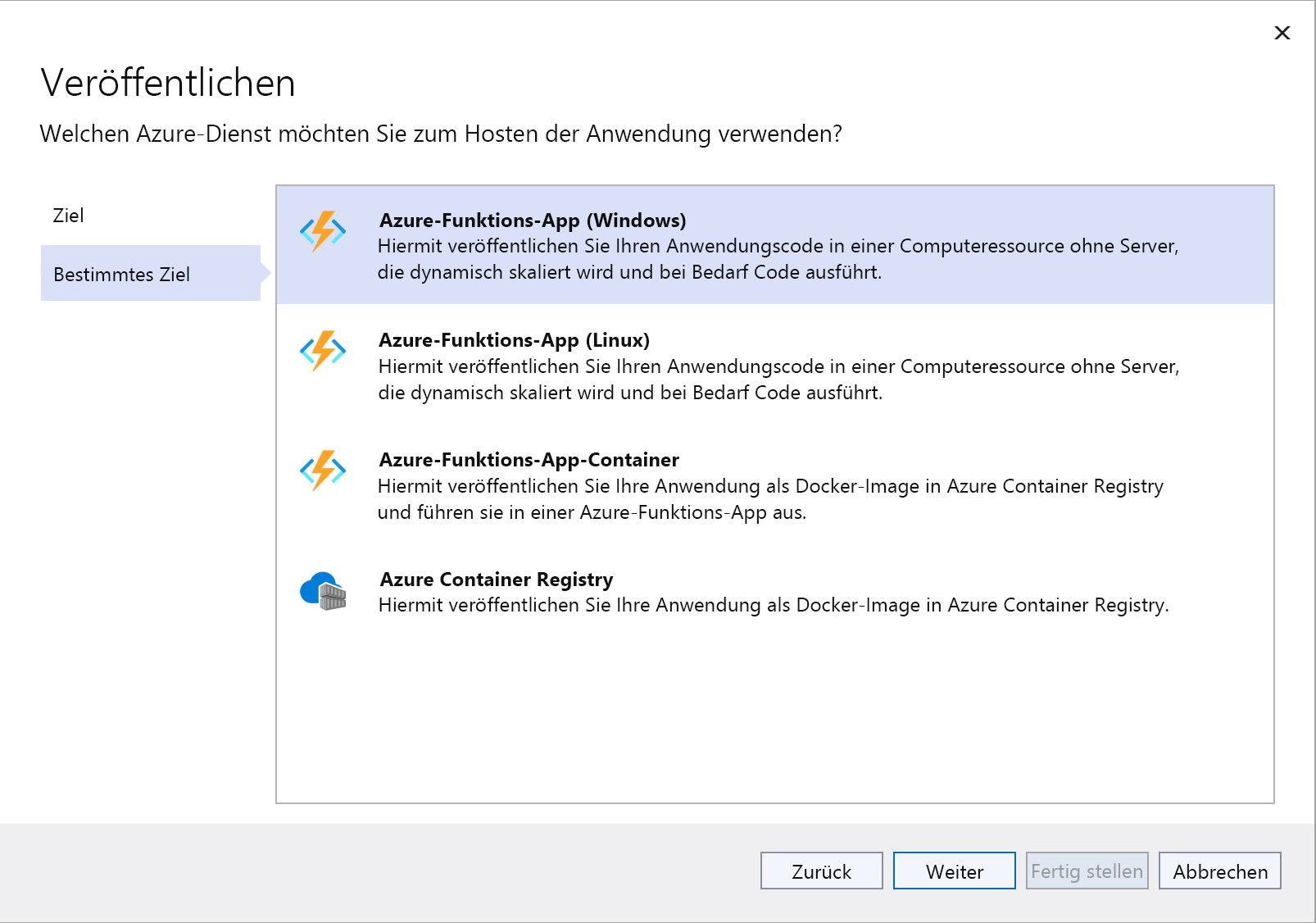
Wählen Sie aus der Dropdownliste Abonnementname den Eintrag Concierge-Abonnement aus. Erweitern Sie den Ordner
[Sandbox-Ressourcengruppe] , und wählen Sie dann Ihre Funktions-App aus. Wählen Sie Fertig stellen aus.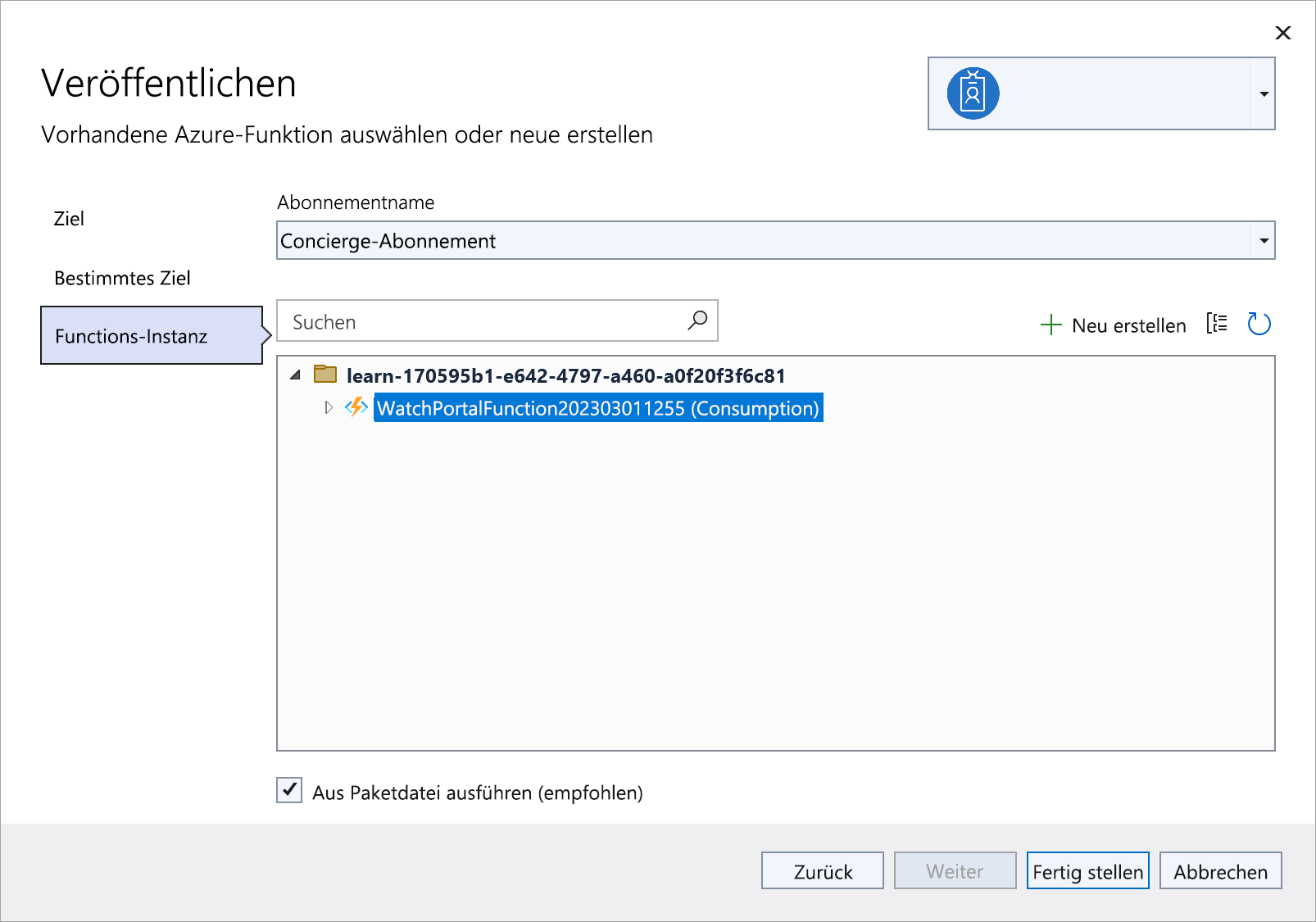
Klicken Sie auf Veröffentlichen.
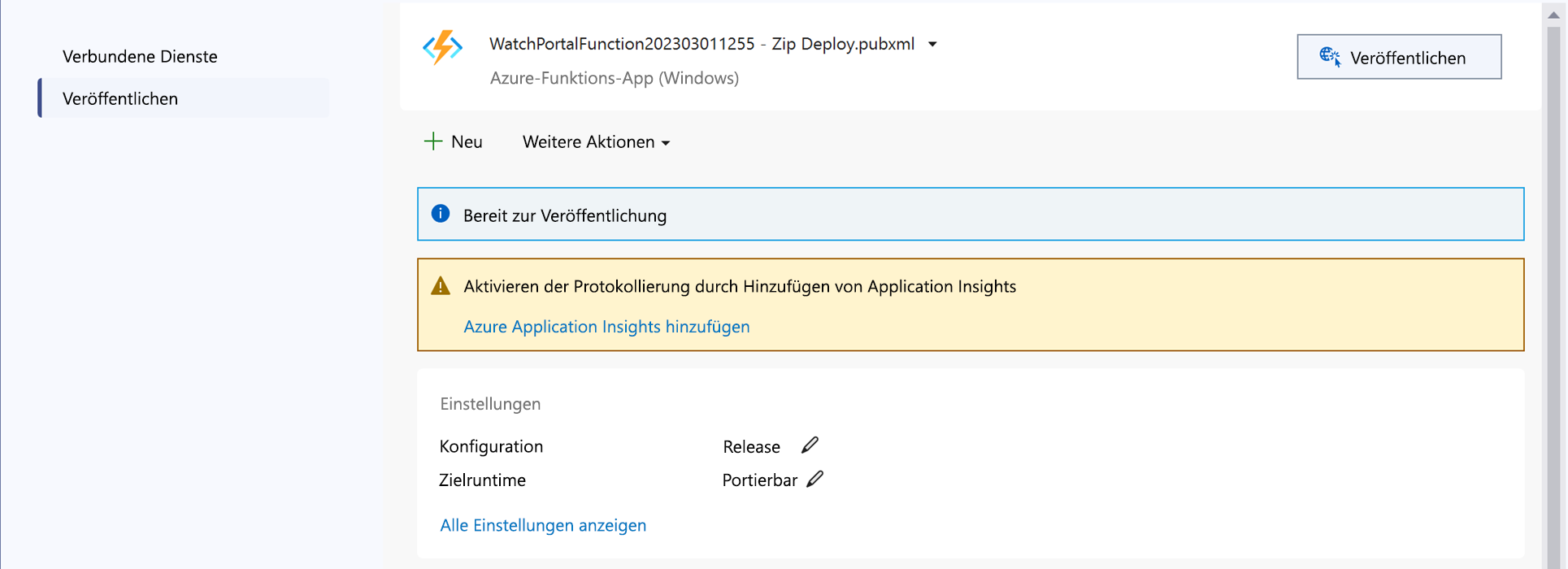
Warten Sie, bis die Funktionen bereitgestellt wurden. Das Fenster Ausgabe in Visual Studio zeigt den Fortschritt der Erstellungs- und Veröffentlichungsprozesse an. Wenn alles funktioniert, sollten Sie über einen erfolgreichen Build und eine erfolgreiche Veröffentlichung verfügen.

Überprüfen der Bereitstellung der Funktionen
Kehren Sie zum Azure-Portal zurück. Der Bereich Funktions-App wird mit Ihrer Funktions-App angezeigt.
Wählen Sie im Menü Funktions-App unter Funktionen die Option Funktionen aus. Der Bereich Funktionen wird für Ihre Funktions-App angezeigt.
Überprüfen Sie, ob die Funktionen Function1 und WatchInfo aufgeführt sind.
Wählen Sie im Menü Funktions-App die Option Übersicht aus, und überprüfen Sie, ob der Status der Azure-Funktions-App als Wird ausgeführt aufgeführt ist.
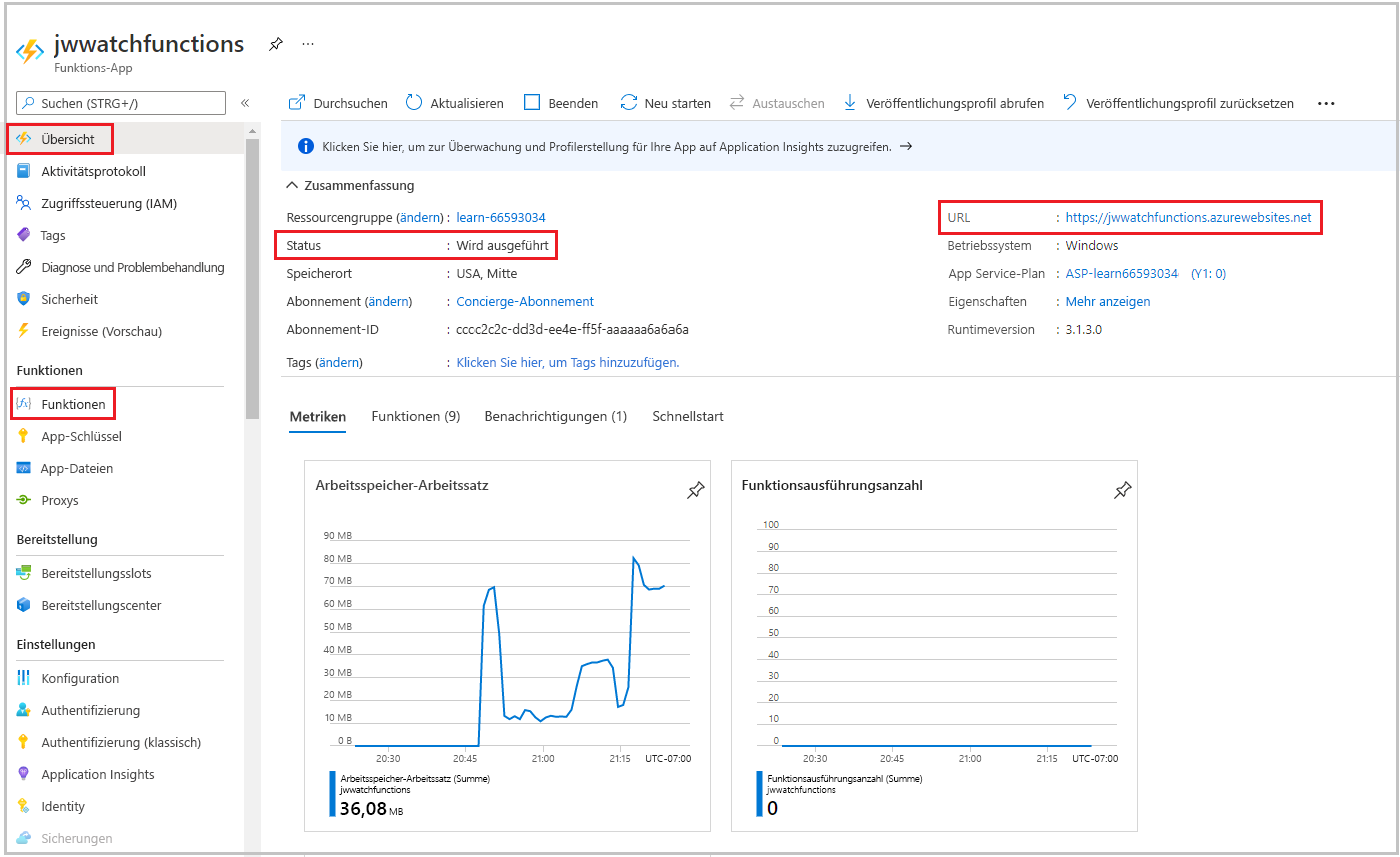
Hinweis
Die Funktionen sind als Schreibgeschützt markiert. Sie können ihre Einstellungen oder Konfiguration nicht über das Azure-Portal ändern, da Sie sie aus Visual Studio heraus veröffentlicht haben. Wenn Sie eine dieser Funktionen aktualisieren müssen, nehmen Sie die Änderungen in Visual Studio vor, und veröffentlichen Sie sie dann erneut.
Wählen Sie im Bereich Funktions-App die URL aus (im vorherigen Bild hervorgehoben). Ein Browserfenster wird geöffnet und bestätigt, dass die Funktions-App ausgeführt wird.
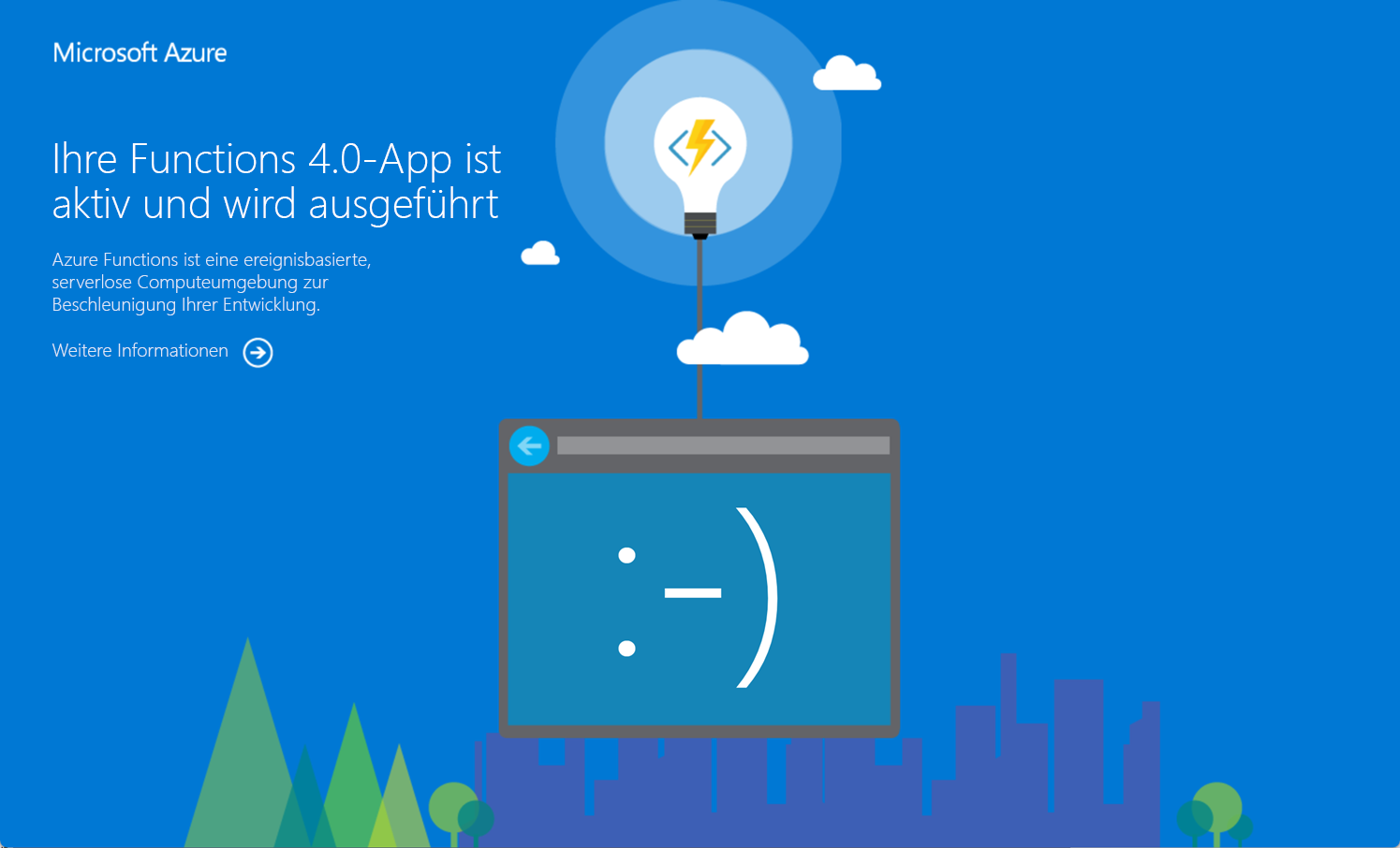
Fügen Sie die URL der WatchInfo-Funktion,
/api/watchinfo, an die URL im Browser an, um die WatchInfo-Funktion ohne Abfragezeichenfolge aufzurufen. Sie müssen möglicherweise den Browser aktualisieren, um die Fehlermeldung Please provide a watch model in the query string (Geben Sie ein Uhrenmodell in der Abfragezeichenfolge an) anzuzeigen.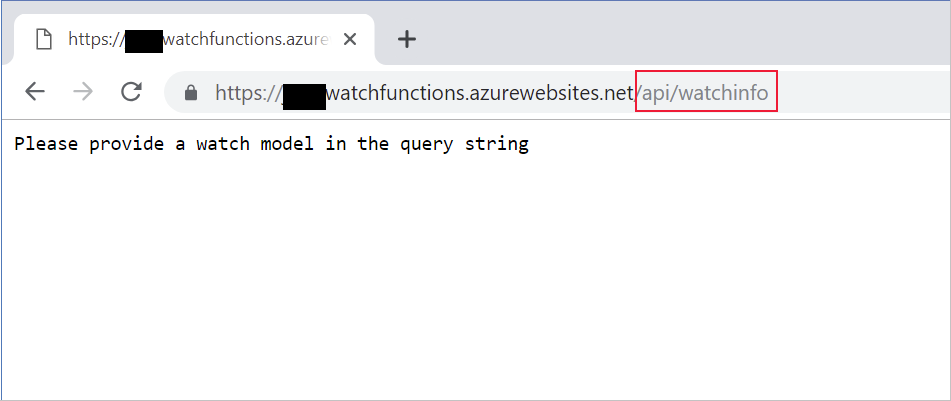
Fügen Sie der URL die Abfragezeichenfolge
?model=abchinzu, und aktualisieren Sie das Browserfenster. Dieses Mal werden Details des Uhrenmodells angezeigt, das von der Funktion zurückgegeben wurde.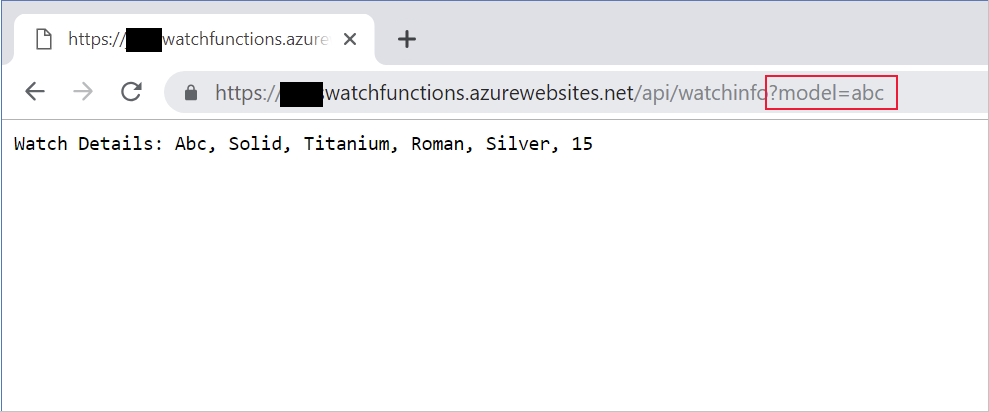
In dieser Übung haben Sie eine Azure-Funktions-App in der Cloud erstellt und Ihre Funktionen für diese App aus Visual Studio veröffentlicht.