Planen der Azure Virtual Desktop-Clientbereitstellung: Remotedesktopprotokoll (RDP)
Mit dem Remotedesktop-Webclient können Sie einen kompatiblen Webbrowser verwenden, um auf die Remoteressourcen (Apps und Desktops) Ihrer Organisation zuzugreifen, die von Ihren Administrator*innen für Sie veröffentlicht wurden. Sie können unabhängig von Ihrem Standort mit den Remote-Apps und Remotedesktops wie mit einem lokalen PC interagieren, und Sie müssen keinen anderen Desktopcomputer verwenden.
Sobald Ihre Administrator*innen Ihre Remoteressourcen eingerichtet haben, benötigen Sie nur Ihre Domäne, Ihren Benutzernamen, Ihr Kennwort, die von Ihren Administrator*innen gesendete URL und den Webbrowser.
Der Webclient verfügt derzeit nicht über Unterstützung für Mobilgerät-Betriebssysteme.
Unterstützte Betriebssysteme und Browser
Es sollten alle HTML5-fähigen Browser funktionieren, aber hier sind die Betriebssysteme und Browser angegeben, die offiziell unterstützt werden.
Browser
Unterstütztes Betriebssystem
Hinweise
Microsoft Edge
Windows
Internet Explorer
Windows
Version 11 oder höher
Apple Safari
macOS
Mozilla Firefox
Windows, macOS, Linux
Version 55 oder höher
Google Chrome
Windows, macOS, Linux, Chrome OS
Voraussetzungen für die Verwendung des Webclients
- Für den Webclient benötigst du einen Windows-, macOS-, ChromeOS- oder Linux-PC.
- Ein moderner Browser wie Microsoft Edge, Internet Explorer 11, Google Chrome, Safari oder Mozilla Firefox (v55.0 und höher).
- Die URL, die dein Administrator dir gesendet hat.
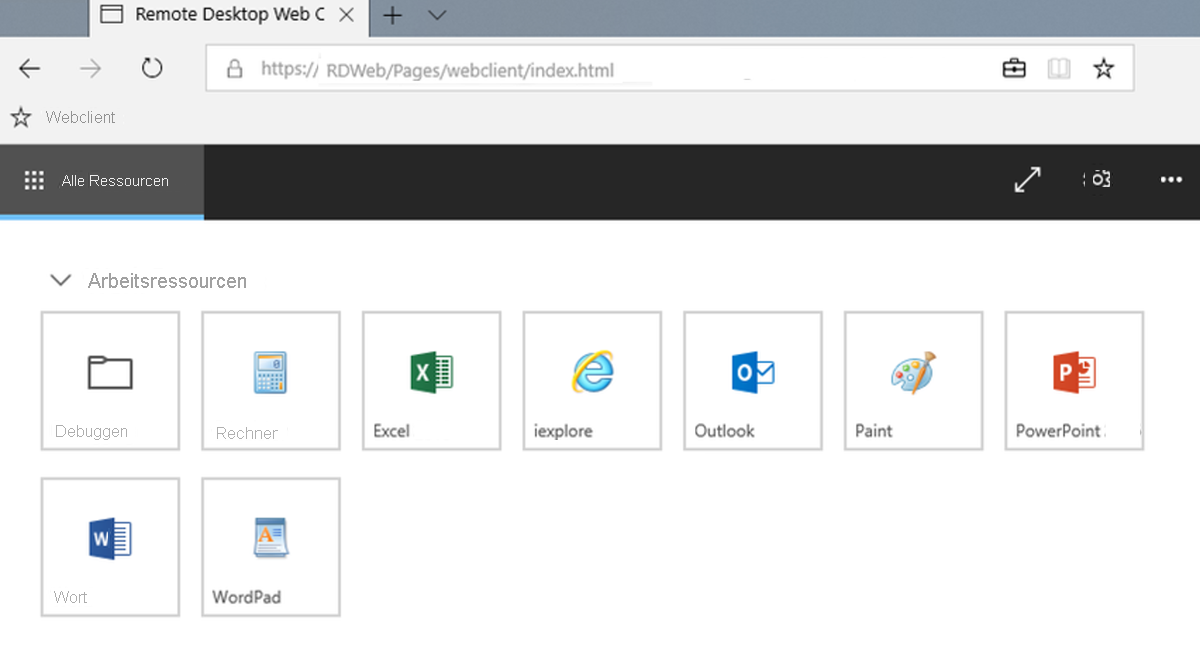
Verwenden des Remotedesktopclients
Um dich beim Client anzumelden, öffnest du die URL, die dein Administrator dir gesendet hat. Gib auf der Anmeldeseite deine Domäne und deinen Benutzernamen im Format DOMAIN\username ein, gib dein Kennwort ein, und wähle dann Anmelden aus.
Nachdem du dich angemeldet hast, führt der Client dich zur Registerkarte Alle Ressourcen, die unter einer oder mehreren reduzierbaren Gruppen alle für dich veröffentlichten Elemente enthält, z.B. die Gruppe „Arbeit“. Es werden mehrere Symbole angezeigt, die die Apps, Desktops oder Ordner mit weiteren Apps oder Desktops darstellen, die der Administrator der Arbeitsgruppe zur Verfügung gestellt hat. Du kannst jederzeit auf diese Registerkarte zurückgreifen, um zusätzliche Ressourcen zu starten.
Um mit der Verwendung einer App oder eines Desktops zu beginnen, wählst du das Element aus, das du verwenden möchtest, gibst bei Aufforderung den gleichen Benutzernamen und das gleiche Kennwort ein, mit denen du dich beim Webclient angemeldet haben, und wählst dann Senden aus.
Möglicherweise wird dir auch ein Zustimmungsdialogfeld angezeigt, um auf lokale Ressourcen wie Zwischenablage und Drucker zuzugreifen. Du kannst wählen, nichts davon umzuleiten, oder Zulassen auswählen, um die Standardeinstellungen zu verwenden.
Warte, bis der Webclient die Verbindung hergestellt hat, und beginne dann mit der Nutzung der Ressource, wie du es normalerweise tun würdest.