Planen einer Desktopclientbereitstellung
Sie verwenden den Remotedesktopclient für Windows Desktop, um remote über ein anderes Windows-Gerät auf Windows-Apps und -Desktops zuzugreifen.
Hinweis
Diese Lerneinheit ist nicht für den Remotedesktopverbindungs-Client (MSTSC) vorgesehen, der von Microsoft bereitgestellt wird.
Der neue Remotedesktopverbindungs-Client (MSRDC) unterstützt Folgendes:
- Windows 10
- Windows 10 IoT Enterprise
- Windows 7-Clientgeräte
Installieren des Clients
Wähle den Client aus, der der Windows-Version entspricht.
Starten Sie den Client über das Startmenü, indem Sie nach Remotedesktop suchen.
Arbeitsbereiche
Rufe die Liste der verwalteten Ressourcen ab, auf die du Zugriff hast, wie etwa Apps und Desktops, indem du den Arbeitsbereich abonnierst, den der Administrator für dich bereitgestellt hat. Wenn du abonnierst, werden die Ressourcen auf deinem lokalen PC verfügbar. Der Windows-Desktopclient unterstützt aktuell Ressourcen, die von Azure Virtual Desktop veröffentlicht wurden.
Die folgende Abbildung zeigt einen Azure Virtual Desktop-Arbeitsbereich mit zwei Hostpools.
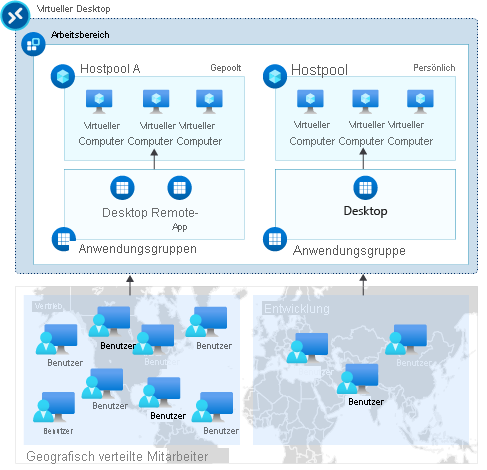
- Hostpool A verfügt über zwei Anwendungsgruppen: Desktop und RemoteApp. Diese Ressourcen werden vom Vertriebsteam gemeinsam genutzt (gepoolt).
- Hostpool B beinhaltet eine Desktopanwendungsgruppe mit persönlichen Desktops, die einem Engineeringteam zur Verfügung stehen.
Abonnieren eines Arbeitsbereichs
Es gibt Methoden, die Sie für einen Arbeitsbereich abonnieren können. Der Client kann versuchen, die Ressourcen, die dir über dein Geschäfts- oder Schul-/Unikonto zur Verfügung stehen, zu ermitteln, oder du kannst die URL, unter der deine Ressourcen zu finden sind, direkt angeben, falls der Client sie nicht finden kann. Sobald du einen Arbeitsbereich abonniert hast, kannst du Ressourcen mit einer der folgenden Methoden starten:
- Wechsle zum Connection Center, und doppelklicke auf eine Ressource, um sie zu starten.
- Alternativ kannst du zum Startmenü navigieren und nach einem Ordner mit dem Namen des Arbeitsbereichs suchen oder den Namen der Ressource in die Suchleiste eingeben.
Abonnieren eines Benutzerkontos
- Tippe auf der Hauptseite des Clients auf Abonnieren.
- Melde dich bei entsprechender Aufforderung mit deinem Benutzerkonto an.
- Die Ressourcen werden im Connection Center nach Arbeitsbereich gruppiert angezeigt.
Abonnieren mit URL
Tippe auf der Hauptseite des Clients auf Mit URL abonnieren.
Gib die Arbeitsbereichs-URL oder deine E-Mail-Adresse ein:
Hinweis
Um E-Mail zu verwenden, gib deine E-Mail-Adresse ein. Dies weist den Client an, nach einer URL zu suchen, die deiner E-Mail-Adresse zugeordnet ist, sofern der Administrator die E-Mail-Ermittlung eingerichtet hat.
Tippen Sie auf Weiter.
Melde dich bei entsprechender Aufforderung mit deinem Benutzerkonto an.
Die Ressourcen werden im Connection Center nach Arbeitsbereich gruppiert angezeigt.