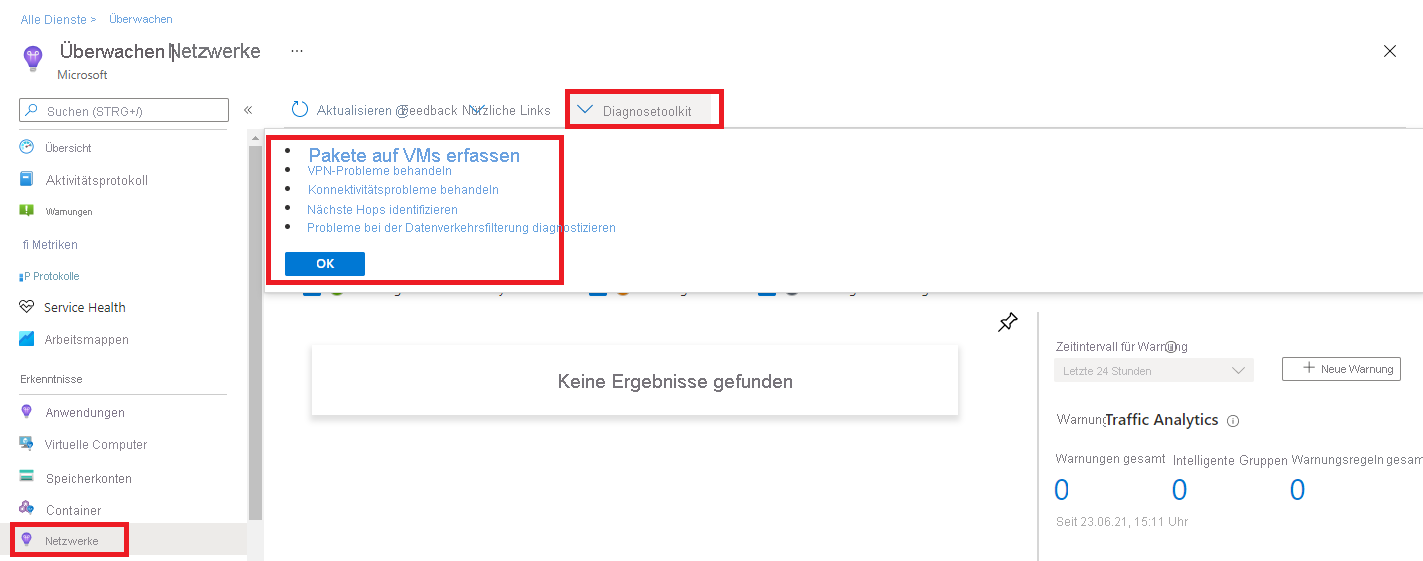Überwachen Ihrer Netzwerke mit Azure Monitor
Was ist Azure Monitor?
Mit Azure Monitor werden Verfügbarkeit und Leistung Ihrer Anwendungen und Dienste maximiert. Azure Monitor ist eine umfassende Lösung für das Sammeln, Analysieren und Behandeln von Telemetriedaten aus Ihren Cloud- und lokalen Umgebungen. Diese Informationen helfen Ihnen, die Leistung Ihrer Anwendungen zu verstehen und proaktiv Probleme zu erkennen, die sich auf sie auswirken, und Ressourcen, von denen sie abhängen.
Dies sind einige Features von Azure Monitor.
- Verwenden Sie Application Insights, um Probleme über Anwendungen hinweg zu erkennen und zu diagnostizieren.
- Korrelieren Sie Infrastrukturprobleme mit VM Insights und Container Insights.
- Verwenden Sie Log Analytics für die Problembehandlung und Diagnose Ihrer Überwachungsdaten.
- Unterstützen Sie Operations im großen Maßstab mit intelligenten Warnungen und automatisierten Aktionen.
- Erstellen Sie Visualisierungen mit Azure-Dashboards und Arbeitsmappen.
- Sammeln Sie Daten aus überwachten Ressourcen mithilfe von Azure Monitor-Metriken.
Das nächste Diagramm zeigt eine allgemeine Übersicht über Azure Monitor. In der Mitte des Diagramms befinden sich die beiden grundlegenden Datentypen von Datenspeichern: Metriken und Protokolle. Im linken Bereich sind die Überwachungsquellen, die diese Datenspeicher auffüllen. Im rechten Bereich werden die verschiedenen Aktionen angezeigt, die Azure Monitor mit den gesammelten Daten ausführt. Zu den verfügbaren Aktionen zählen Analyse, Warnungen und Streaming an externe Systeme.
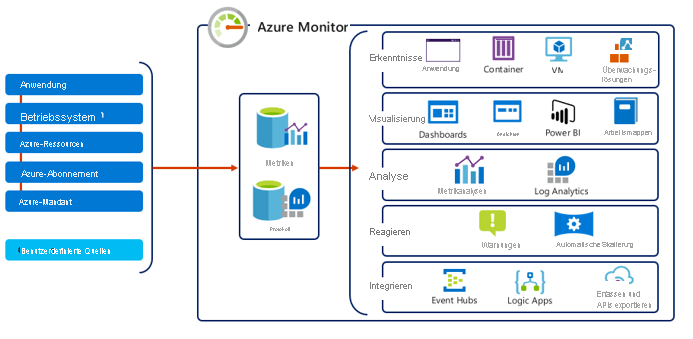
Überwachen von Datentypen in Azure Monitor
Es gibt zwei Typen von Daten, die von Azure Monitor gesammelt werden.
- Metriken: Azure Monitor-Metriken sind ein Feature, das numerische Daten aus überwachten Ressourcen in einer Zeitreihendatenbank erfasst. Metriken sind numerische Werte, die in regelmäßigen Abständen erfasst werden und einen Aspekt eines Systems zu einem bestimmten Zeitpunkt beschreiben. Metriken in Azure Monitor sind einfach und unterstützen Quasi-Echtzeitszenarios, was sie hilfreich für Warnungen und ein schnelles Erkennen von Problemen macht.
- Protokolle. Protokolle enthalten verschiedene Arten von Daten, die in Datensätzen mit unterschiedlichen Eigenschaften für jeden Typ organisiert sind. Telemetriedaten wie etwa Ereignisse und Ablaufverfolgungen werden als Protokolle zusätzlich zu Leistungsdaten gespeichert, die alle zur Analyse kombiniert werden können.
Quellen von Azure Monitor-Metriken
Es gibt vier grundlegende Quellen von Metriken, die von Azure Monitor erfasst werden.
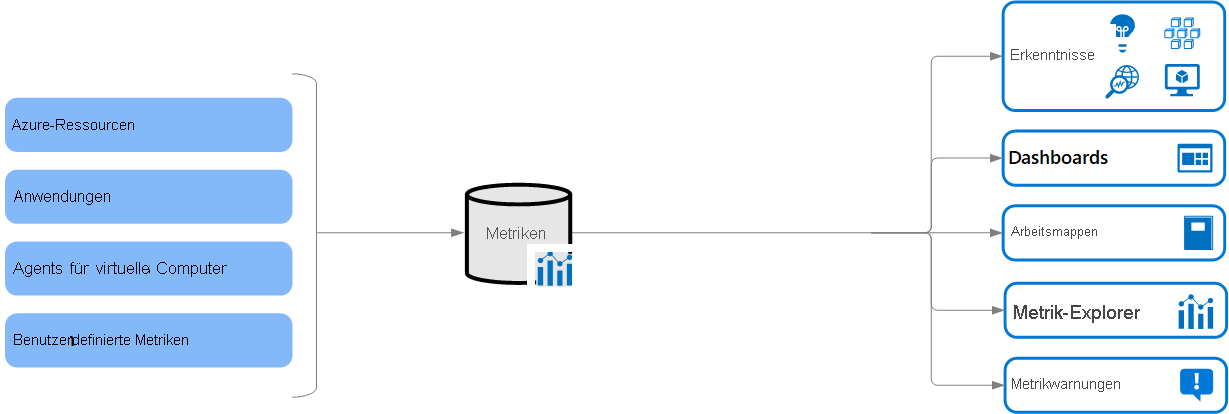
- Azure-Ressourcen: Azure-Ressourcen erstellen Plattformmetriken, die Ihnen einen Einblick in ihre Integrität und Leistung geben. Jeder Ressourcentyp erstellt einen eigenen Satz von Metriken. Plattformmetriken werden von Azure-Ressourcen minütlich erfasst, sofern in der Definition der Metrik nichts anderes angegeben ist.
- Anwendungen: Application Insights zeigt Metriken für Ihre überwachten Anwendungen an und hilft Ihnen dabei, Leistungsprobleme zu erkennen und Trends nachzuverfolgen. Anwendungsmetriken umfassen Serverantwortzeiten und Browser-Ausnahmen.
- Agents für virtuelle Computer: Metriken werden über das Gastbetriebssystem eines virtuellen Computers erfasst. Aktivieren Sie Gastbetriebssystem-Metriken für virtuelle Windows-Computer per Windows-Diagnoseerweiterung (WAD) und für virtuelle Linux-Computer per InfluxData Telegraf Agent.
- Benutzerdefinierte Metriken: Sie können benutzerdefinierte Metriken in Ihrer Anwendung definieren, die mit Application Insights überwacht wird, oder Sie können mit der API für benutzerdefinierte Metriken benutzerdefinierte Metriken für einen Azure-Dienst erstellen.
Aufgaben von Azure Monitor-Metriken
In der nächsten Tabelle sind die Aufgaben zusammengefasst, die Sie mithilfe von Metriken ausführen können.
| Aufgabe | Beschreibung |
|---|---|
| Analysieren | Verwenden Sie den Metrik-Explorer zum Analysieren von erfassten Metriken in einem Diagramm und Vergleichen von Metriken verschiedener Ressourcen. |
| Warnung | Konfigurieren einer Warnungsregel für eine Metrik, die eine Benachrichtigung sendet oder eine automatisierte Aktion ausführt, sobald der Metrikwert einen Schwellenwert überschreitet. |
| Visualisieren | Heften Sie ein Diagramm aus Metrik-Explorer an ein Azure-Dashboard an. Erstellen einer Arbeitsmappe, um mehrere Sätze von Daten in einem interaktiven Bericht zu kombinieren. |
| Automatisieren | Verwenden von Autoskalierung, um Ressourcen basierend auf einem Schwellenwert, der von einem Metrikwert über- oder unterschritten wird, herauf- oder herabzusetzen. |
| Gerätehandle | Zugreifen auf Metrikwerte über eine Befehlszeile oder REST-API. |
| Exportieren | Leiten Sie Metriken an Protokolle weiter, um Daten zu analysieren. Streamen von Metriken an einen Event Hub, um sie an externe Systeme zu leiten |
| Archivieren | Archivieren des Leistungs- oder Integritätsverlaufs Ihrer Ressourcen zu Kompatibilitäts-/Überwachungszwecken oder zur Offline-Berichterstellung. |
Metrik-Explorer
Daten, die von Azure Monitor gesammelt werden, werden im Azure-Portal auf der Registerkarte Überwachung auf der Seite Übersicht einer Ressource angezeigt.
Die nächste Abbildung zeigt die Registerkarte „Überwachung“ für einen virtuellen Computer. Beachten Sie die verschiedenen Diagramme, die mehrere wichtigen Leistungsmetriken anzeigen. Zu diesen Metriken gehören CPU, Netzwerk und Datenträger.
Überwachen von Netzwerkressourcen mit Azure Monitor Network Insights
Sie können den Abschnitt Insights > Netzwerke in Azure Monitor für einen allgemeinen Überblick über die Integrität und Metriken von Netzwerkressourcen verwenden. Azure Insights bietet auch Zugriff auf Netzwerküberwachungsfeatures, wie z. B. den Verbindungsmonitor, die Datenflussprotokollierung für Netzwerksicherheitsgruppen (NSG) und Traffic Analytics. Azure Monitor Network Insights ist um die folgenden Hauptkomponenten strukturiert.
- Netzwerkintegrität und Metriken. Bietet eine einfache Methode zum Visualisieren eines Inventars Ihrer Netzwerkressourcen einschließlich Ressourcenintegrität und Warnungen. Die Integrität ist in vier Hauptbereiche unterteilt: Suchen und Filtern, Ressourcenintegrität und Metriken, Warnungen und Abhängigkeitsansicht.
- Konnektivität: Bietet eine einfache Möglichkeit zum Visualisieren von Tests mit dem Verbindungsmonitor. Tests werden nach Quellen und Zielen gruppiert.
- Datenverkehr. Ermöglicht den Zugriff auf alle NSG-Datenflussprotokolle sowie Traffic Analytics für den ausgewählten Satz von Abonnements gruppiert nach Standort. Sie können eine beliebige IP-Adresse in Ihrer Umgebung suchen.
-
Diagnosetoolkit. Bietet Zugriff auf alle Diagnosefeatures, die für die Problembehandlung von Netzwerken und deren Komponenten verfügbar sind. Die meisten dieser Tools verwenden Network Watcher.
- Mithilfe der Paketerfassung können Sie Netzwerkanomalien sowohl reaktiv als auch proaktiv diagnostizieren.
- Beheben von VPN-Problemen diagnostiziert die Integrität eines virtuellen Netzwerkgateways oder einer Verbindung.
- Behandeln von Konnektivitätsproblemen überprüft TCP-Verbindungen. Verbindungen können den vollqualifizierten Domänennamen (FQDN), den URI oder die IPv4-Adresse enthalten.
- Nächste Hops identifizieren ruft den Typ und die IP-Adresse des nächsten Hops eines Pakets von einer angegebenen VM und der Netzwerkschnittstelle ab. Wenn Sie den nächsten Hop kennen, können Sie festzustellen, ob Datenverkehr an das erwartete Ziel geleitet wird oder ob der Datenverkehr unterbrochen wird.
- Probleme bei der Datenverkehrsfilterung diagnostizieren überprüft, ob ein Paket für einen virtuellen Computer zugelassen oder abgelehnt wird. Es werden die Entscheidung bezüglich der Sicherheitsgruppe und der Name der Regel zurückgegeben, durch die das Paket abgelehnt wurde.