Übung: Erkunden der Sandbox in Learn
In dieser Übung erkunden Sie die Sandbox in Learn. Sie können auf drei verschiedene Arten mit der Sandbox in Learn interagieren. Während der Übungen erhalten Sie Anweisungen für mindestens eine der nachstehenden Methoden.
Sie beginnen mit der Aktivierung der Sandbox in Learn. Anschließend untersuchen Sie jede der Methoden für die Arbeit in der Sandbox in Learn.
Aktivieren der Sandbox in Learn
Wenn Sie die Sandbox noch nicht aktiviert haben, verwenden Sie die Schaltfläche „Sandbox aktivieren“ oben, um die Sandbox in Learn zu aktivieren.
Wenn Sie eine Meldung erhalten, dass Microsoft Learn Ihre Berechtigung zum Erstellen von Azure-Ressourcen benötigt, verwenden Sie die Schaltfläche „Berechtigung überprüfen“, um die Berechtigungen zu überprüfen und zu akzeptieren. Nachdem Sie die Berechtigungen genehmigt haben, kann es einige Minuten dauern, bis die Sandbox aktiviert wird.
Aufgabe 1: Verwenden der CLI von PowerShell
Nachdem die Sandbox gestartet wurde, befindet sich die Hälfte des Bildschirms im CLI von PowerShell. Wenn Sie mit PowerShell vertraut sind, können Sie Ihre Azure-Umgebung mithilfe von PowerShell-Befehlen verwalten.
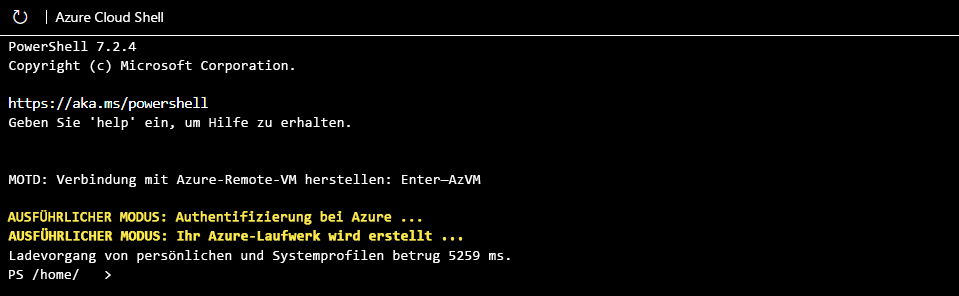
Tipp
Sie erkennen den PowerShell-Modus daran, dass vor Ihrem Verzeichnis an der Befehlszeile „PS“ steht.
Verwenden Sie den PowerShell-Befehl „Get-date“, um das aktuelle Datum und die aktuelle Uhrzeit abzurufen.
Get-date
Die meisten Azure-spezifischen Befehle beginnen mit den Buchstaben „az“. Der soeben ausgeführte Befehl „Get-date“ ist ein spezifischer PowerShell-Befehl. Überprüfen Sie nun mit einem Azure-Befehl, welche Version der CLI Sie gerade verwenden.
az version
Aufgabe 2: Verwenden der CLI Bash
Wenn Sie vertrauter mit Bash sind, können Sie auch Bash-Befehle verwenden, anstatt zur Bash-CLI zu wechseln.
Geben Sie „bash“ ein, um zur CLI von Bash zu wechseln.
bash

Tipp
Wie Sie sehen, wird im Bash-Modus der Benutzername an der Befehlszeile angezeigt. Es hat die Form „benutzername@azure“.
Verwenden Sie erneut den Befehl „Get-date“, um das aktuelle Datum und die aktuelle Uhrzeit abzurufen.
Get-date
Sie erhalten einen Fehler, da „Get-date“ ein PowerShell-spezifischer Befehl ist.

Verwenden Sie den Befehl „date“, um das aktuelle Datum und die aktuelle Uhrzeit abzurufen.
date
Wie im PowerShell-Modus der CLI können Sie die Buchstaben „az“ verwenden, um im Bash-Modus einen Azure-Befehl zu starten. Versuchen Sie, mit „az upgrade“ ein Update an der CLI auszuführen.
az upgrade
Sie können zurück zum PowerShell-Modus wechseln, indem Sie an der Bash-Befehlszeile „pwsh“ eingeben.
Aufgabe 3: Verwenden des interaktiven Modus der Azure-CLI
Eine weitere Möglichkeit zur Interaktion ist die Verwendung des interaktiven Modus der Azure-CLI. Dadurch wird das Verhalten der CLI so geändert, dass es einer integrierten Entwicklungsumgebung (IDE) ähnelt. Der interaktive Modus bietet Funktionen wie AutoVervollständigen, Befehlsbeschreibungen und sogar Beispiele. Wenn Sie mit Bash und PowerShell nicht vertraut sind, aber die Befehlszeile verwenden möchten, könnte der interaktive Modus möglicherweise eine Hilfe darstellen.
Geben Sie „az interaktiv“ ein, um in den interaktiven Modus zu wechseln.
az interactive
Entscheiden Sie, ob Sie Telemetriedaten senden möchten, indem Sie „YES“ oder „NO“ eingeben.
Möglicherweise müssen Sie eine oder zwei Minuten warten, bis der interaktive Modus vollständig initialisiert wurde. Geben Sie dann den Buchstaben „a“ ein, um die automatische Vervollständigung zu aktivieren. Wenn die automatische Vervollständigung nicht funktioniert, löschen Sie Ihre Eingabe und warten etwas länger, bevor Sie es erneut versuchen.
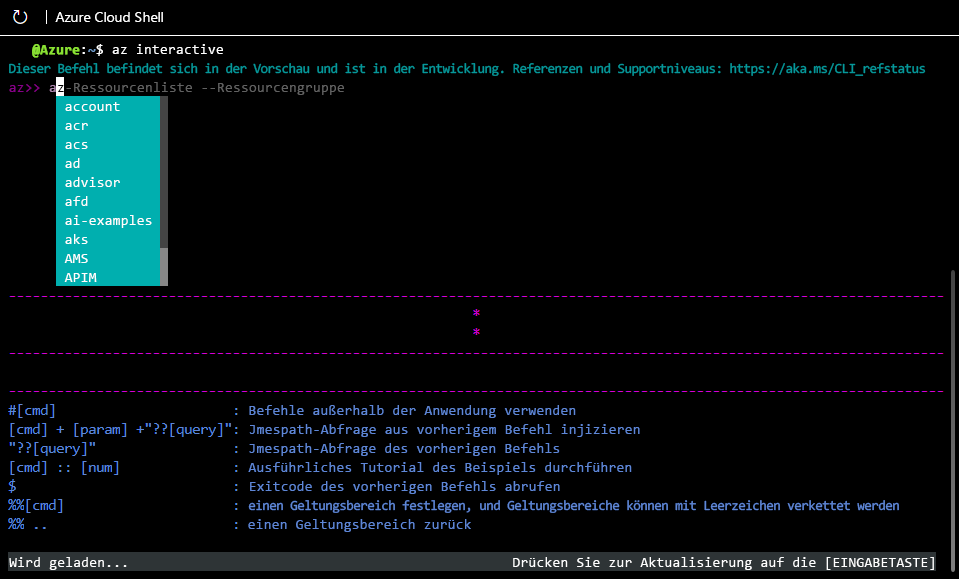
Nach der Initialisierung können Sie die Pfeiltasten oder die TAB-Taste verwenden, um Ihre Befehle zu vervollständigen. Der interaktive Modus ist speziell für Azure vorgesehen, sodass Sie nicht „az“ eingeben müssen, um einen Befehl zu starten (Sie können das Präfix jedoch verwendet werden, wenn Sie möchten oder daran gewöhnt sind). Testen Sie erneut die Befehle „upgrade“ und „version“ erneut, aber dieses Mal ohne „az“ davor.
version
upgrade
Die Befehle sollten genauso wie zuvor funktionieren und dieselben Ergebnisse liefern. Verwenden Sie den Befehl „exit“, um den interaktiven Modus zu verlassen.
exit
Aufgabe 4: Verwenden des Azure-Portals
Sie haben auch die Möglichkeit, in Übungen in der Sandbox das Azure-Portal zu verwenden. Sie müssen den Link verwenden, der in der Übung bereitgestellt wird, um auf das Azure-Portal zuzugreifen. Wenn Sie den bereitgestellten Link verwenden, anstatt das Portal selbst zu öffnen, stellen Sie sicher, dass das richtige Abonnement verwendet wird und die Übung für Sie kostenlos bleibt.
Melden Sie sich beim Azure-Portal an, um die Azure-Weboberfläche zu testen. Wenn Sie das Portal geöffnet haben, können Sie alle Dienste anzeigen, die Azure bietet, sowie alle Ressourcengruppen usw.
Weiter
Damit sind Sie jetzt auf alles vorbereitet. Sie werden später in diesem Modul wieder zu dieser Sandbox zurückkehren und tatsächlich eine Azure-Ressource erstellen!