Übung: Erstellen und Speichern eines Image mithilfe von Azure Container Registry
Azure Container Registry bietet Cloudspeicherplatz für Docker-Images.
Im Beispielszenario muss das Team eine Registrierung erstellen, um die Images für ihre Webanwendungen zu speichern.
In dieser Lerneinheit verwenden Sie das Microsoft Azure-Portal, um eine neue Registrierung in Azure Container Registry zu erstellen. Sie erstellen ein Docker-Image aus dem Quellcode einer Web-App und laden es in ein Repository in Ihrer Registrierung hoch. Abschließend untersuchen Sie den Inhalt der Registrierung und des Repositorys.
Wichtig
Sie benötigen für diese Übung ein eigenes Azure-Abonnement. Außerdem fallen möglicherweise Gebühren für Sie an. Wenn Sie noch kein Azure-Abonnement besitzen, können Sie ein kostenloses Konto erstellen, bevor Sie beginnen.
Erstellen einer Registrierung in Azure Container Registry
Melden Sie sich mit Ihrem Azure-Abonnement beim Azure-Portal an.
Klicken Sie im Microsoft Azure-Portal auf der Startseite unter Azure-Dienste auf Ressource erstellen. Der Bereich Ressource erstellen wird angezeigt.
Wählen Sie im linken Menübereich Container aus.
Wählen Sie unter beliebte Azure-Dienste Container Registry und Erstellen aus.
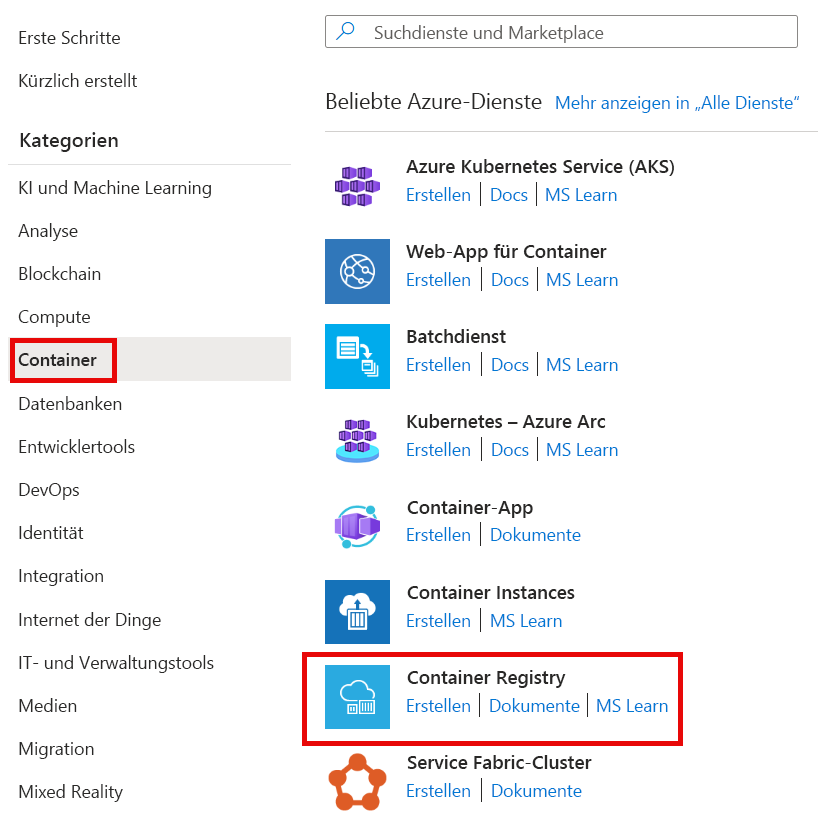
Der Bereich Containerregistrierung erstellen wird angezeigt.
Füllen Sie auf der Registerkarte Grundlagen die folgenden Felder für jede Einstellung aus.
Einstellung Wert Projektdetails Subscription Wählen Sie Ihr Azure-Abonnement. Resource group Wählen Sie Neu erstellen aus, geben Sie learn-deploy-container-acr-rg ein, und wählen Sie OK aus. Diese Vorgehensweise erleichtert das Bereinigen dieser Ressourcen, wenn Sie die Arbeit mit dem Modul abgeschlossen haben. Wenn Sie einen anderen Namen für die Ressourcengruppe auswählen, notieren Sie sich diesen, da Sie ihn im weiteren Verlauf dieses Moduls benötigen. Instanzendetails Registrierungsname Geben Sie einen eindeutigen Namen ein, und notieren Sie ihn für später. Standort Wählen Sie einen Standort in Ihrer Nähe aus. Pricing Plan (Tarif) Standard Klicken Sie auf Überprüfen + erstellen. Wenn die Überprüfung erfolgreich war, klicken Sie auf Erstellen. Warten Sie, bis die Containerregistrierung erstellt wurde, ehe Sie fortfahren.
Erstellen eines Docker-Images und Hochladen des Images in Azure Container Registry
Führen Sie den folgenden Befehl im Portal in Azure Cloud Shell aus (wählen Sie das Cloud Shell-Symbol auf der oberen Symbolleiste aus), um den Quellcode der Beispiel-Web-App herunterzuladen. Diese Web-App ist einfach. Sie zeigt eine einzelne Seite mit statischem Text und einem Karussellsteuerelement, das sich durch eine Reihe von Grafiken dreht.
git clone https://github.com/MicrosoftDocs/mslearn-deploy-run-container-app-service.git
Wechseln Sie zum Quellordner.
cd mslearn-deploy-run-container-app-service/dotnet
Wechseln Sie zum Quellordner.
cd mslearn-deploy-run-container-app-service/node
Ersetzen Sie im folgenden Befehl
<container_registry_name>durch den Namen der Registrierung, die Sie zuvor erstellt haben. Achten Sie darauf, dass Sie das Zeichen.am Ende des Befehls nicht weglassen. Führen Sie anschließend den Befehl aus. Dieser Befehl sendet den Inhalt des Ordners an den Container Registry-Dienst. Dort werden die Anweisungen in der Docker-Datei verwendet, um das Image zu erstellen und zu speichern.az acr build --registry <container_registry_name> --image webimage .
Das Dockerfile enthält ausführliche Anweisungen zum Erstellen eines Docker-Images aus dem Quellcode der Web-App. Azure Container Registry führt diese Anweisungen aus, um das Image zu erstellen, und generiert nach jedem abgeschlossenen Schritt eine Nachricht. Der Buildprozess sollte nach ein paar Minuten abgeschlossen sein, wenn keine Fehler oder Warnungen ausgelöst werden.
Untersuchen der Containerregistrierung
Kehren Sie zum Azure-Portal zurück. Wählen Sie unter Ressourcen die Containerregistrierung aus, Sie erstellt haben.
Klicken Sie im linken Menübereich unter Dienste auf Repositorys. Der Bereich Repositorys für Ihre Containerregistrierung wird angezeigt. Ein Repository namens
webimagewird angezeigt.Wählen Sie das Repository
webimageaus. Der Bereich für das Repository webimage wird angezeigt. Es enthält ein Image mit dem Taglatest. Dies ist das Docker-Image für die Beispiel-Web-App.
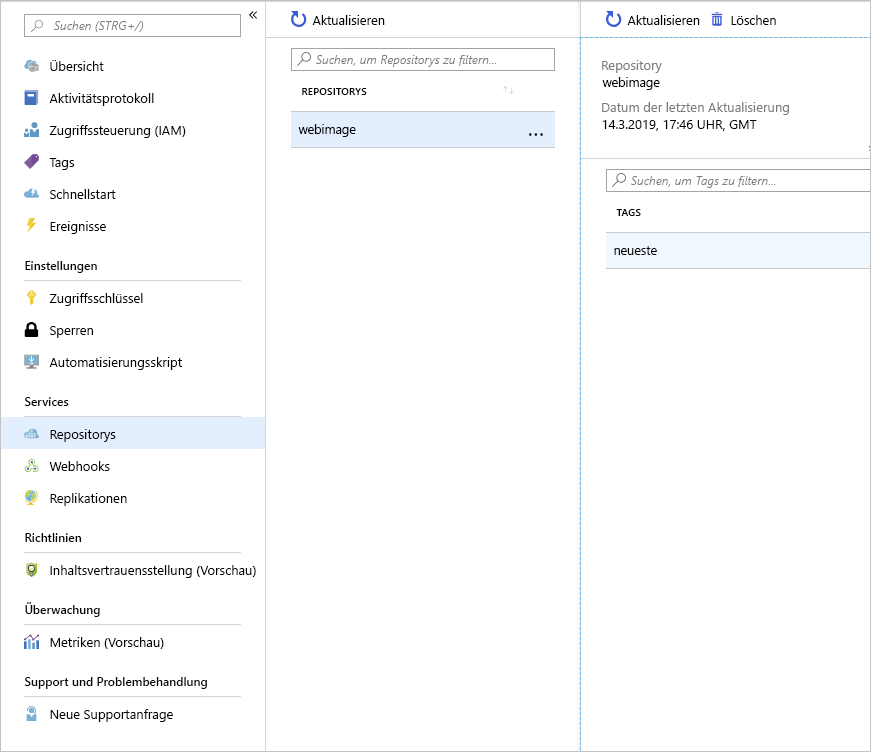
Das Docker-Image mit Ihrer Web-App ist nun in Ihrer Registrierung für die Bereitstellung in App Service verfügbar.