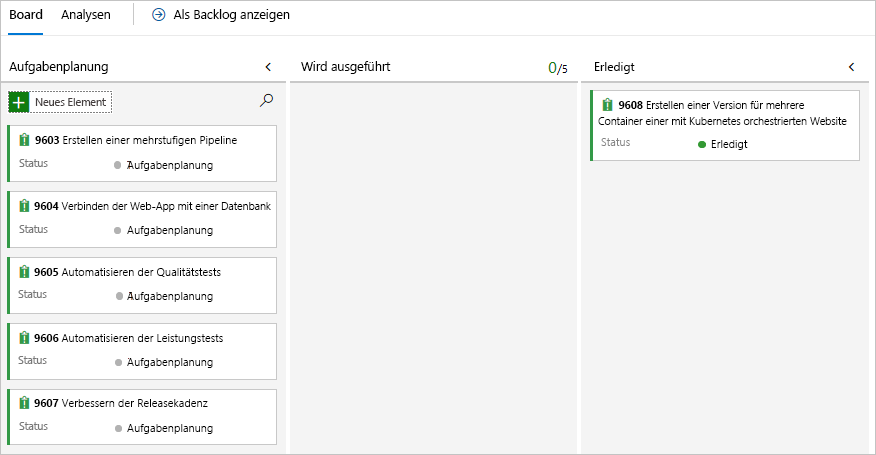Übung: Bereinigen der Azure DevOps-Umgebung
Nachdem Sie die zugewiesenen Aufgaben für dieses Modul abgeschlossen haben, besteht der nächste Schritt darin, Ihre Azure-Ressourcen zu bereinigen, das Arbeitselement in Azure Boards in den Status Fertig zu versetzen und Ihre Azure DevOps-Umgebung zu bereinigen.
Wichtig
Diese Bereinigung ist wichtig, um zu verhindern, dass über den Abschluss dieses Moduls hinaus Gebühren für Azure-Ressourcen anfallen.
Bereinigen von Azure-Ressourcen
Die einfachste Möglichkeit, Ihre Azure-Ressourcen zu bereinigen, besteht darin, deren übergeordnete Ressourcengruppe zu löschen. Wenn Sie eine Ressourcengruppe löschen, löschen Sie alle in dieser Gruppe enthaltenen Ressourcen. So löschen Sie Ihre Ressourcengruppe:
Wechseln Sie zum Azure-Portal, und melden Sie sich an.
Wählen Sie im Menü „Cloud Shell“ und dann Bash aus.

Führen Sie den folgenden Befehl aus, um die von Ihnen erstellte Ressourcengruppe zu löschen. Geben Sie y ein, wenn Sie aufgefordert werden, den Löschvorgang zu bestätigen.
az group delete --name tailspin-space-game-rgOptional können Sie nach Beendigung des vorherigen Befehls den folgenden Befehl ausführen, um den Löschvorgang zu bestätigen. Sie werden feststellen, dass die Ressourcengruppe tailspin-space-game-rg nicht mehr in der Liste enthalten ist.
az group list --output table
Verschieben des Arbeitselements in die Spalte „Done“ (Fertig)
In diesem Schritt verschieben Sie das Arbeitselement, das Sie zuvor in diesem Modul sich selbst zugewiesen haben, in die Spalte Fertig. In der Praxis steht Fertig in der Regel für die Auslieferung funktionierender Software an Benutzer:innen. In diesem Lernmodul bedeutet es jedoch, dass das spezifische Ziel erreicht wurde. Führen Sie folgende Schritte aus, um das Arbeitselement abzuschließen:
Navigieren Sie zu Ihrem Azure DevOps-Projekt, und wählen Sie Boards und dann erneut Boards aus.
Verschieben Sie das Arbeitselement Multicontainerversion der Website mit Kubernetes-Orchestrierung erstellen in die Spalte Fertig.
Deaktivieren der Pipeline oder Löschen des Projekts
Dieser Lernpfad enthält eine Vorlage für jedes Modul, mit der Sie eine neue Umgebung erstellen können. Wenn Sie mehrere Vorlagen ausführen, erhalten Sie am Ende mehrere Azure Pipelines-Projekte, die auf dasselbe GitHub-Repository verweisen. Diese Einrichtung kann dazu führen, dass jedes Mal, wenn Sie eine Änderung in Ihr GitHub-Repository pushen, mehrere Pipelines ausgeführt werden, was zu Problemen führen kann. Bevor Sie zum nächsten Modul übergehen, sollten Sie daher die Pipeline deaktivieren oder löschen, damit Sie keine kostenlosen Erstellungsminuten verlieren.
Wählen Sie eine der folgenden Optionen aus:
Option 1: Deaktivieren der Pipeline
Deaktivieren Sie die Pipeline, damit keine neuen Anforderungen mehr verarbeitet werden. Sie können die Pipeline später nach Wunsch reaktivieren. Diese Option eignet sich, wenn Sie Ihr DevOps-Projekt und die Bereitstellungspipeline zur künftigen Bezugnahme beibehalten möchten.
So deaktivieren Sie die Pipeline:
Wählen Sie Pipelines und dann Ihre Pipeline aus.
Wähle im Dropdownmenü Einstellungen aus.
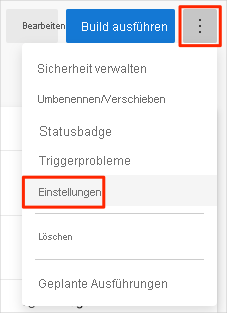
Wählen Sie Deaktiviert und dann Speichern aus.
Option 2: Löschen des Azure DevOps-Projekts
Wenn Sie Ihr DevOps-Projekt künftig nicht mehr benötigen, können Sie es löschen. In künftigen Modulen können Sie eine andere Vorlage ausführen, die ein neues Projekt im Endzustand dieses Projekts erstellt. Diese Option eignet sich, wenn Sie sicher sind, dass Sie dieses Projekt nicht erneut benötigen.
Löschen des Projekts:
Navigieren Sie im Azure DevOps-Portal zu Ihrem Projekt.
Wählen Sie links unten Projekteinstellungen aus.
Scrollen Sie im Abschnitt Übersicht ganz nach unten, und wählen Sie dann Löschen aus.

Bestätigen Sie den Projektnamen, und wählen Sie dann Löschen aus, um Ihr Projekt zu löschen.