Installieren von SRM in Azure VMware Solution
Nachdem Sie nun wissen, was VMware SRM ist und was Sie damit tun können, erfahren Sie, wie Sie SRM einrichten und wie SRM in Azure funktioniert.
Architektur zum Aktivieren des Schutzes von primären Azure VMware Solution-Standorten in sekundären Standorten
In der folgenden Abbildung ist die allgemeine Architektur der Lösung dargestellt:
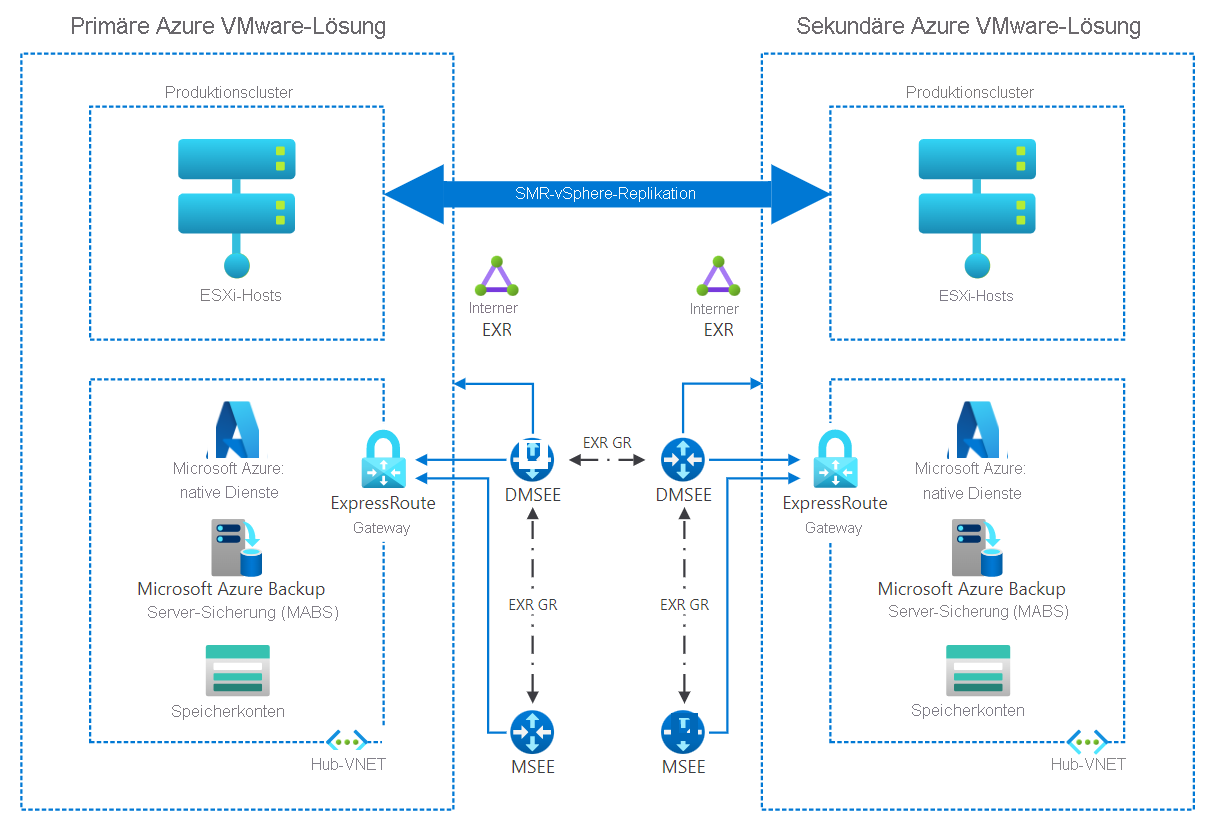
Die Lösungsarchitektur stellt die folgende Konfiguration dar:
Mit ExpressRoute Global Reach werden Leitungen direkt am Microsoft Enterprise Edge (MSEE) verbunden.
MSEE stellt die Edgerouter auf der Microsoft-Seite der ExpressRoute-Verbindung dar.
Der primäre Azure VMware Solution-Standort wird in der primären Region bereitgestellt.
Der sekundäre Azure VMware Solution-Standort wird in der sekundären Region bereitgestellt.
Bereitstellungsworkflow für Azure VMware Solution
Gehen Sie zum Bereitstellen von Azure VMware Solution in Ihrer Testumgebung wie folgt vor:
Stellen Sie sicher, dass Ihr Abonnement für Azure VMware Solution aktiviert ist. Registrieren Sie den Anbieter Microsoft.AVS, um eine private Cloud zu erstellen. Sie können diese Konfiguration mithilfe des folgenden Befehls über das Azure-Portal oder über eine Befehlszeile wie Azure CLI ausführen:
az provider register -n Microsoft.AVS --subscription <your subscription ID>Gehen Sie zum Erstellen von Azure VMware Solution mithilfe von Azure CLI wie folgt vor:
az group create --name myResourceGroup --location eastus az vmware private-cloud create -g myResourceGroup -n myPrivateCloudName --location eastus --cluster-size 3 --network-block xx.xx.xx.xx/22 --sku AV36
Herstellen einer Verbindung mit Azure Virtual Network über ExpressRoute
Nachdem Sie nun wissen, wie Sie die private Azure VMware Solution-Cloud bereitstellen, müssen Sie eine Verbindung mit einer vorhandenen Azure-Ressource herstellen, indem Sie eine Azure Virtual Network und eine ExpressRoute-Verbindung verwenden. Zudem erstellen Sie auch ein virtuelles ExpressRoute-Netzwerkgateway, um eine Verbindung mit der privaten Azure VMware Solution-Cloud herzustellen.
Gehen Sie zum Herstellen einer Verbindung mit Azure Virtual Network mit ExpressRoute wie folgt vor:
Hinweis
Mit diesen Schritten werden ein neues virtuelles Netzwerk, ein Gatewaysubnetz und ein virtuelles ExpressRoute-Netzwerkgateway erstellt und anschließend die ExpressRoute mit dem virtuellen Netzwerkgateway verbunden. Sie können auch ein vorhandenes virtuelles Netzwerk verwenden, das mit einem vorhandenen virtuellen ExpressRoute-Netzwerkgateway bereitgestellt wird.
- Melden Sie sich beim Azure-Portal an.
- Navigieren Sie zu Ihrem Abonnement, suchen Sie nach Azure VMware Solution, und wählen Sie die Option aus.
- Wählen Sie im Abschnitt Verwalten die Option Konnektivität aus.
- Wählen Sie auf der Registerkarte Azure vNet Connect den Link Neu erstellen aus, um ein neues virtuelles Netzwerk, ein Gatewaysubnetz und ein virtuelles ExpressRoute-Netzwerkgateway zu erstellen.
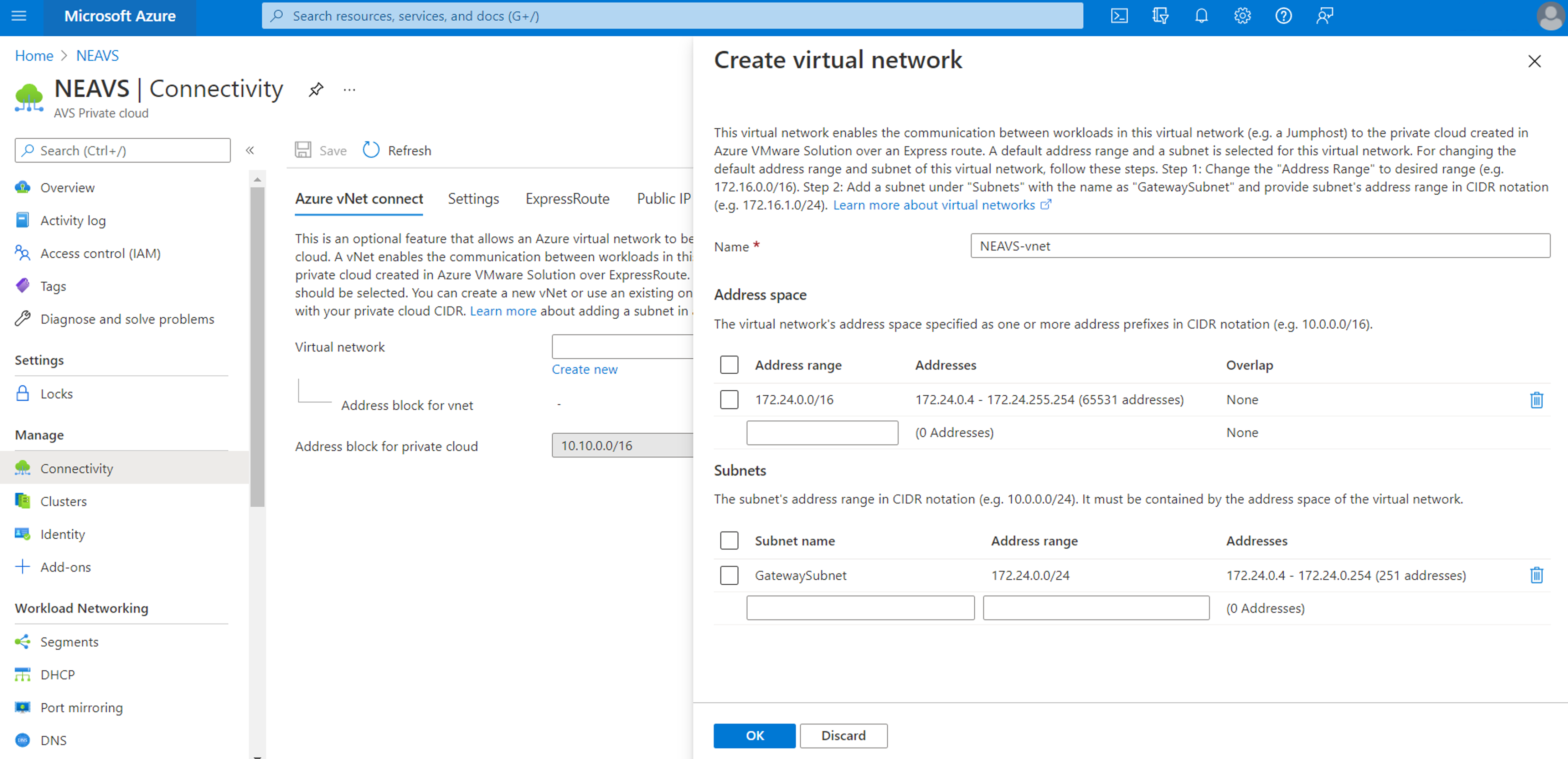
Einrichten von ExpressRoute Global Reach
Die primäre und sekundäre private Azure VMware Solution-Cloud muss mithilfe von ExpressRoute Global Reach verbunden werden.
Mit ExpressRoute Global Reach können die Azure VMware Solution-Standorte verknüpft und die Kommunikation aktiviert werden, was für die Notfallwiederherstellung erforderlich ist. Sowohl für primäre als auch für sekundäre private Azure VMware Solution-Clouds muss eine ExpressRoute-Verbindung bereitgestellt werden. Mit ExpressRoute Global Reach können Sie ein privates Netzwerk zwischen der primären und der sekundären Azure VMware Solution-Cloud erstellen.
Zum Bereitstellen von ExpressRoute Global Reach können Sie wie folgt vorgehen.
Melden Sie sich beim Azure-Portal an.
Navigieren Sie zu Ihrem Abonnement, suchen Sie nach Azure VMware Solution, und wählen Sie die Option aus.
Wählen Sie im Abschnitt Verwalten die Option Konnektivität aus.
Wählen Sie auf der Registerkarte ExpressRoute Global Reach im Abschnitt Lokale Cloudverbindungen die Option + Hinzufügen aus.
Geben Sie im Fenster Lokale Cloudverbindungen Informationen zur Verbindungs-ID und zum Autorisierungsschlüssel ein, und wählen Sie Erstellen aus.
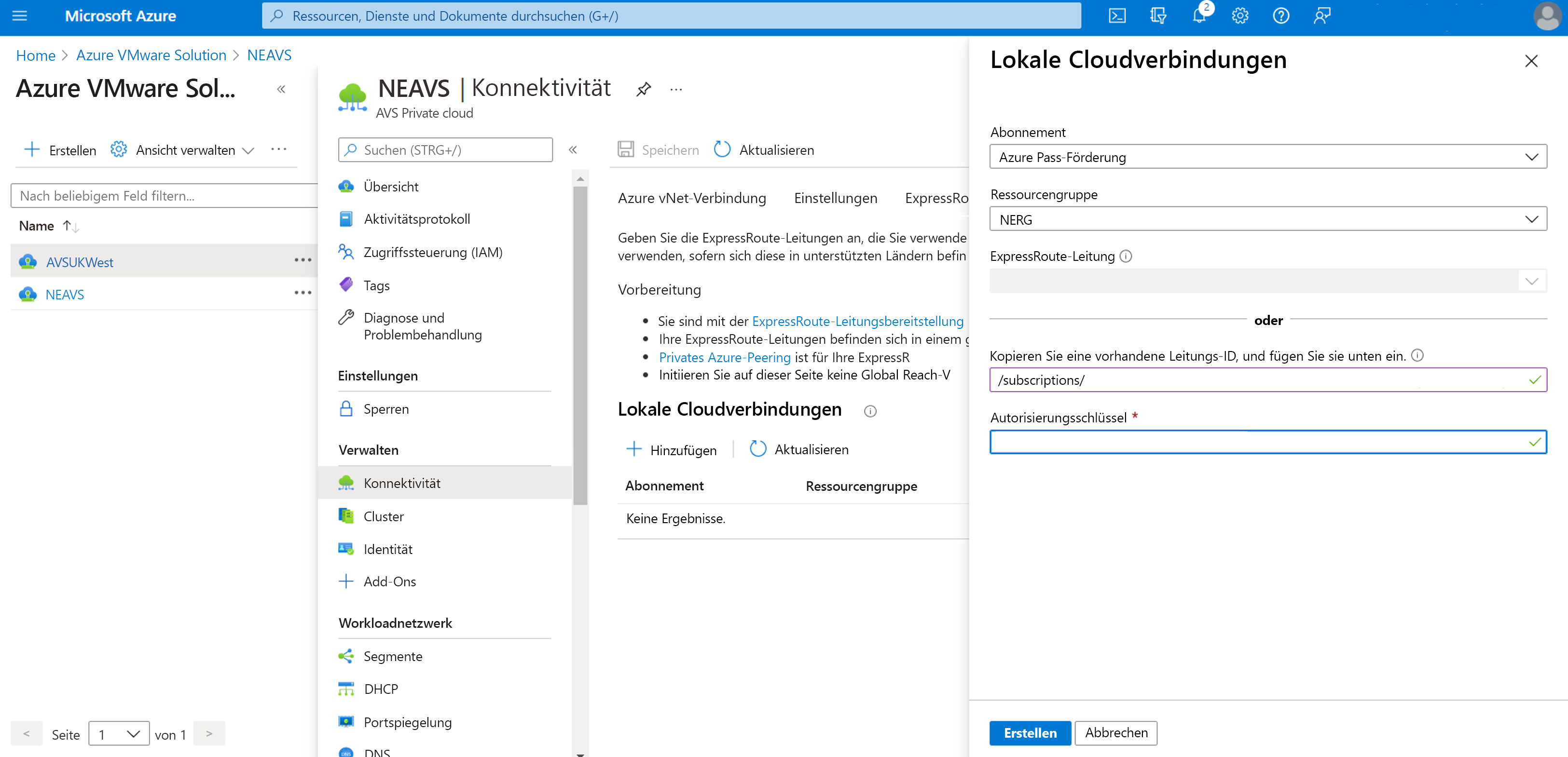
Vergewissern Sie sich, dass für den Status der Verbindung Verbunden angezeigt wird.
Bereitstellen von Site Recovery Manager auf Azure VMware Solution
Nachdem alle Anforderungen für die Einrichtung der Notfallwiederherstellung für die private Azure VMware Solution-Cloud erfüllt sind, fahren Sie mit der Installation unter VMware SRM in Azure VMware Solution fort.
Zum Bereitstellen von VMware SRM können Sie wie folgt vorgehen:
Melden Sie sich beim Azure-Portal an.
Navigieren Sie zu Ihrem Abonnement, und suchen Sie nach Azure VMware Solution.
Wählen Sie im Abschnitt Verwalten die Option Add-Ons aus.
Wählen Sie im Navigationsbereich unter Notfallwiederherstellung die Option Erste Schritte aus.
Wählen Sie im Dropdownmenü VMware Site Recovery Manager (SRM): vSphere Replication als Notfallwiederherstellungslösung aus.
Geben Sie einen Lizenzschlüssel an, oder wählen Sie eine Evaluierungsversion aus.
Akzeptieren Sie die Geschäftsbedingungen, und wählen Sie Installieren aus.
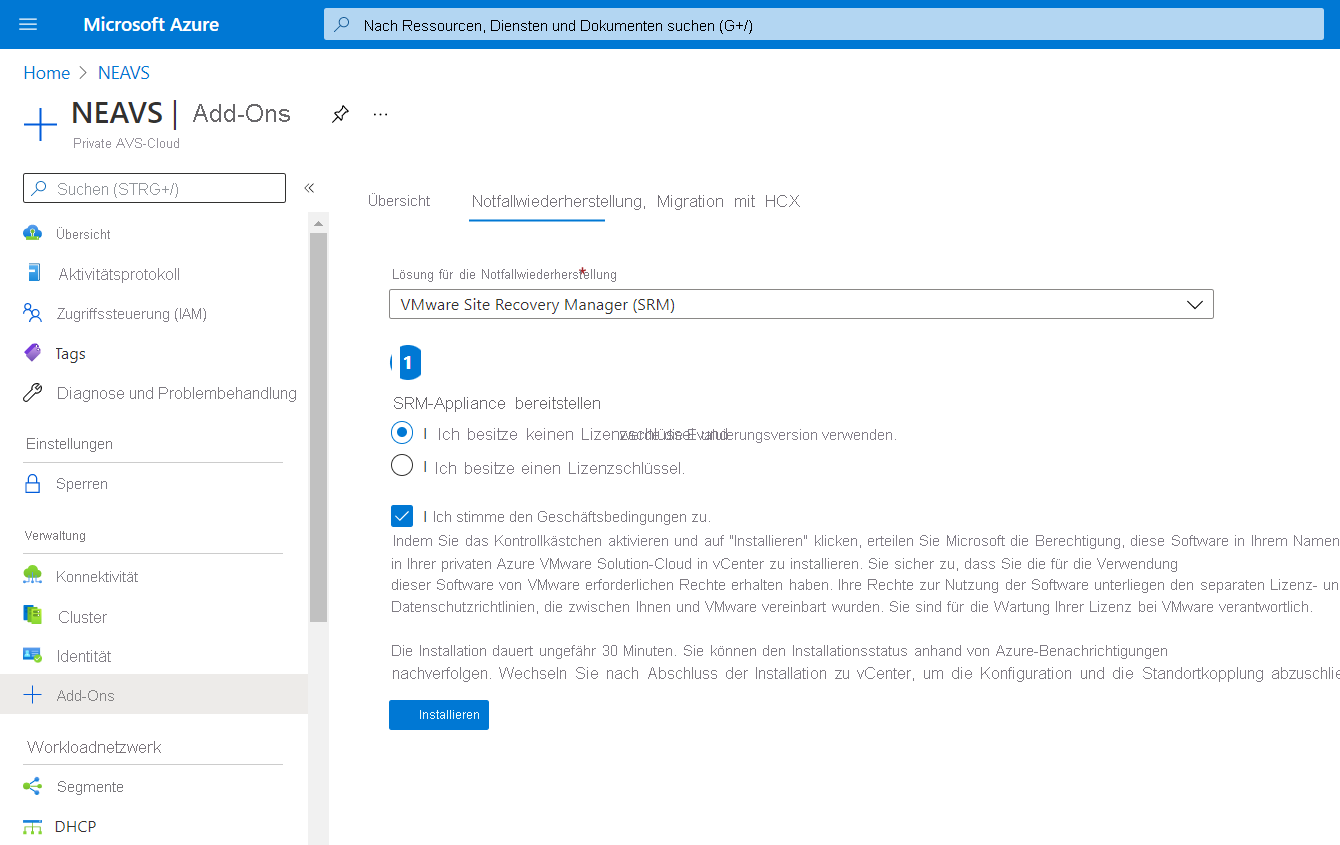
Stellen Sie sicher, dass sowohl für primäre als auch für die sekundäre private Azure VMware Solution-Cloud VMware SRM bereitgestellt wurde.