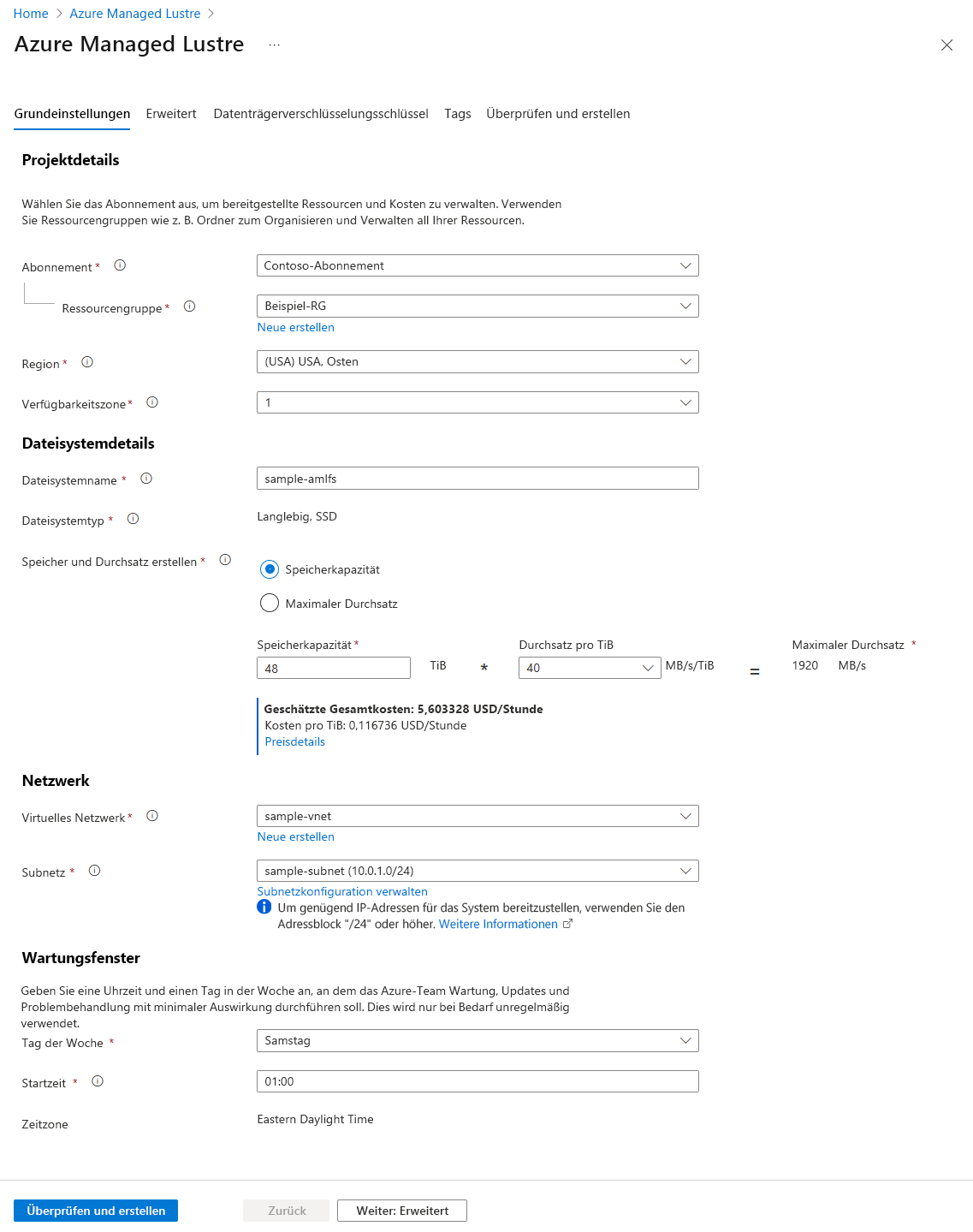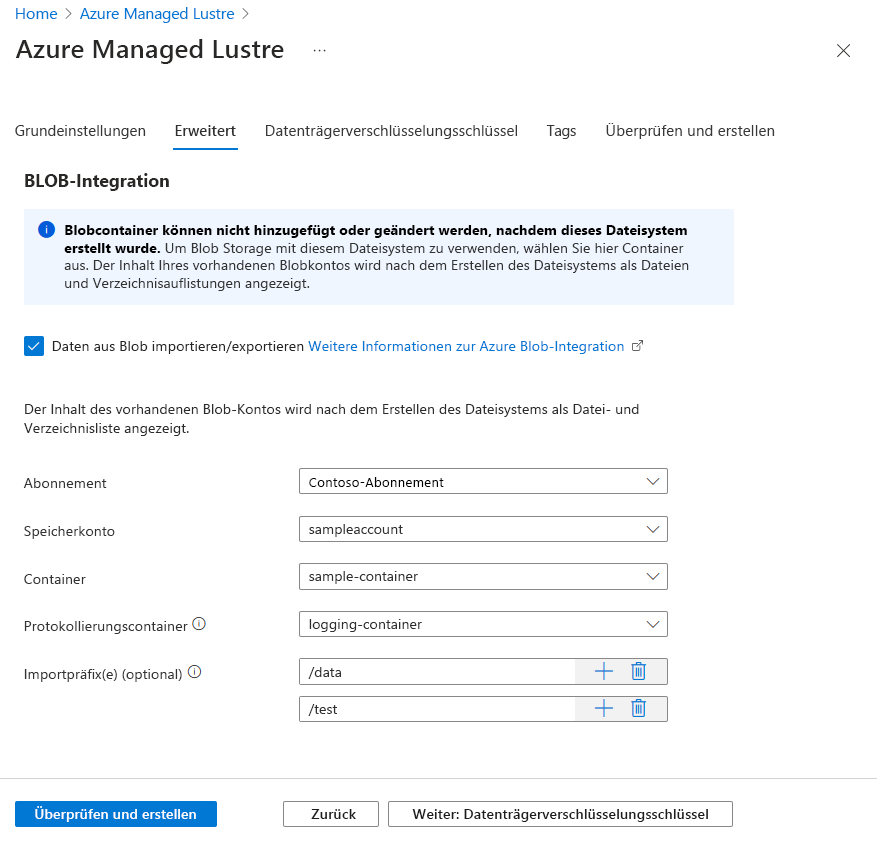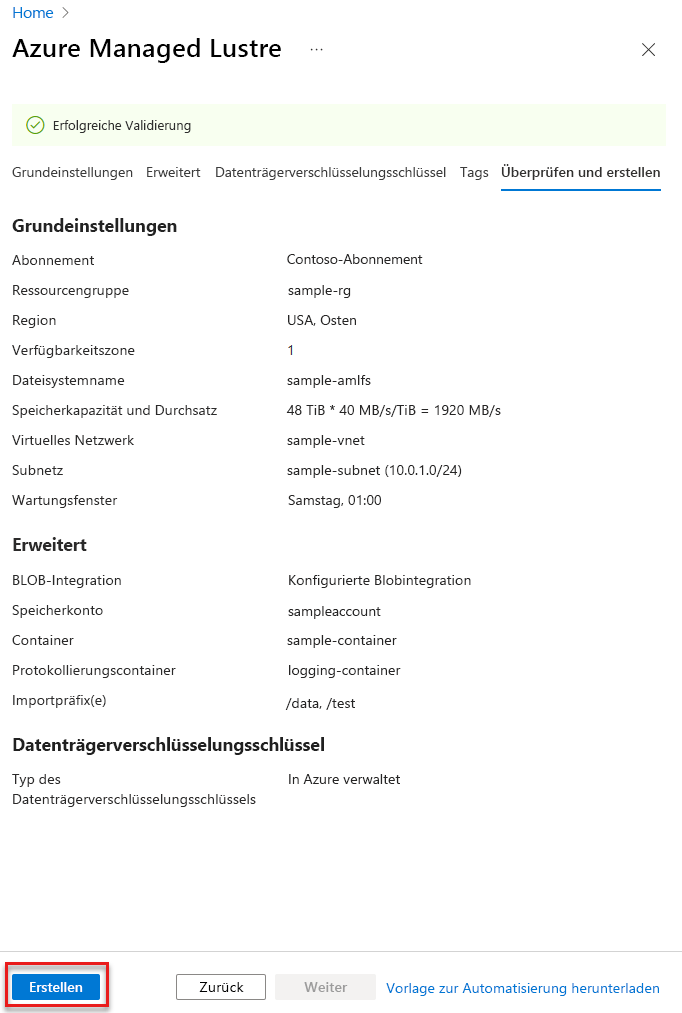Erstellen eines Azure Managed Lustre-Dateisystems
In dieser Lektion erfahren Sie, wie Sie ein Azure Managed Lustre-Dateisystem über das Azure-Portal erstellen. Es ist wichtig, die Konfigurationsoptionen sorgfältig zu planen, da sie nach der Erstellung des Dateisystems nicht mehr geändert werden können.
Melden Sie sich auf dem Azure-Portal an.
Melden Sie sich beim Azure-Portal an.
Geben Sie Azure Managed Lustre in das Suchfeld ein, und drücken Sie die EINGABETASTE.
Wählen Sie auf der Seite Azure Managed Lustre die Option + Erstellen aus.
Registerkarte Grundlagen
Auf der Registerkarte Allgemeine Informationen werden grundlegende Informationen zu Ihrem Azure Managed Lustre-Dateisystem angegeben. Die Einstellungen auf der Registerkarte Allgemeine Informationen werden in der folgenden Tabelle beschrieben:
| Abschnitt | Feld | Erforderlich oder optional | BESCHREIBUNG |
|---|---|---|---|
| Projektdetails | Subscription | Erforderlich | Wählen Sie das Abonnement aus, das für das Azure Managed Lustre-Dateisystem verwendet werden soll. |
| Projektdetails | Ressourcengruppe | Erforderlich | Wählen Sie eine bereits vorhandene Ressourcengruppe aus, oder erstellen Sie eine neue Ressourcengruppe für diese Bereitstellung. |
| Projektdetails | Region | Erforderlich | Wählen Sie die Azure-Region für Ihr Dateisystem aus. Um eine optimale Leistung zu erzielen, erstellen Sie das Dateisystem in der gleichen Region und Verfügbarkeitszone wie Ihre Clientcomputer. |
| Projektdetails | Verfügbarkeitszone | Erforderlich | Wählen Sie die Verfügbarkeitszone für Ihr Dateisystem aus. |
| Dateisystemdetails | File system name (Dateisystemname) | Erforderlich | Geben Sie einen Namen ein, um dieses Dateisystem in Ihrer Ressourcenliste zu identifizieren. Dieser Name ist nicht der Name des Dateisystems, das in mount-Befehlen verwendet wird. |
| Dateisystemdetails | Dateisystemtyp | Erforderlich | Zeigt Langlebig, SSD an. |
| Dateisystemdetails | Speicher und Durchsatz | Erforderlich | Geben Sie die Speicherkapazität Ihres Dateisystems in TiB oder den maximalen Durchsatz in MB/s ein. Die Dateigröße hängt von zwei Faktoren ab: von der Menge des für Ihre Daten zugeordneten Speichers (Speicherkapazität) sowie von der maximalen Datenübertragungsrate (Durchsatz). Wenn Sie eine dieser Optionen auswählen, werden die anderen Werte basierend auf der Einstellung Durchsatz pro TiB für Ihren Dateisystemtyp berechnet. Wählen Sie entweder Speicherkapazität oder Maximaler Durchsatz aus, um die Dateigröße des Dateisystems festzulegen. Geben Sie einen Wert in das entsprechende Feld ein – also entweder die gewünschte Speicherkapazität (in TiB), wenn Sie Speicherkapazität ausgewählt haben, oder den gewünschten maximalen Durchsatz (in MB/Sekunde), wenn Sie Maximaler Durchsatzausgewählt haben. Hinweis: Diese Werte werden aufgerundet, um die inkrementellen Größenanforderungen zu erfüllen. Die Werte werden nie abgerundet. Überprüfen Sie daher die endgültige Konfiguration, um sich zu vergewissern, dass sie für Ihre Workload kosteneffizient ist. Weitere Informationen zu verfügbaren Durchsatzkonfigurationen finden Sie unter Durchsatzkonfigurationen. |
| Netzwerk | Virtuelles Netzwerk | Erforderlich | Wählen Sie ein bereits vorhandenes virtuelles Netzwerk aus, das für das Dateisystem verwendet werden soll, oder erstellen Sie ein neues virtuelles Netzwerk. |
| Netzwerk | Subnetz | Erforderlich | Wählen Sie ein bereits vorhandenes Subnetz aus, oder erstellen Sie ein neues. Das Azure Managed Lustre-Dateisystem verwendet ein dediziertes virtuelles Netzwerk und ein einzelnes Subnetz. Das Subnetz enthält den Lustre-Verwaltungsdienst (Management Service, MGS), der alle Clientinteraktionen mit dem Azure Managed Lustre-System abwickelt. Sie können den Link Subnetzkonfiguration verwalten verwenden, um sicherzustellen, dass das Subnetz Ihre Netzwerkanforderungen erfüllt. Das Netzwerk benötigt genügend verfügbare IP-Adressen, um die Last des Dateisystems und alle zusätzlichen IP-Adressen bewältigen zu können, die ggf. von anderen Diensten benötigt werden, die sich am gleichen Ort befinden wie das Dateisystem. Konfigurieren Sie alle Zugriffseinstellungen, die nötig sind, um dem Subnetz den Zugriff auf die erforderlichen Azure-Dienste zu ermöglichen. |
| Wartungsfenster | Wochentag | Erforderlich | Geben Sie einen Wochentag und eine Uhrzeit an, an dem bzw. zu der das Azure-Team bevorzugt Wartungs- und Problembehandlungsaufgaben durchführt. Diese Wartung ist nur selten erforderlich und wird nur bei Bedarf durchgeführt. Weitere Informationen finden Sie unter Wartungsfenster. |
| Wartungsfenster | Startzeit | Erforderlich | Geben Sie die Uhrzeit an, zu der das Wartungsfenster beginnen kann. Die Uhrzeit muss im 24-Stunden-Format (HH:MM) angegeben werden. |
Der folgende Screenshot zeigt ein Beispiel der Registerkarte Allgemeine Informationen für die Erstellung eines Azure Managed Lustre-Dateisystems im Azure-Portal:
Wenn Sie alle Details auf der Registerkarte Allgemeine Informationen eingegeben haben, wählen Sie Weiter: Erweitert aus, um fortzufahren.
Durchsatzkonfigurationen
Derzeit sind folgende Durchsatzkonfigurationen verfügbar:
| Durchsatz pro TiB Speicher | Mindestspeicher | Maximaler Speicher | Increment |
|---|---|---|---|
| 40 MB/Sekunde | 48TiB | 768 TiB | 48TiB |
| 125 MB/Sekunde | 16 TiB | 128 TiB | 16 TiB |
| 250 MB/Sekunde | 8 TiB | 128 TiB | 8 TiB |
| 500 MB/Sekunde | 4 TiB | 128 TiB | 4 TiB |
Hinweis
Auf Anfrage kann Azure Managed Lustre größere Speicherkapazitäten von bis zu 2,5 PB unterstützen. Wenn Sie mehr Speicherkapazität anfordern möchten, können Sie ein Supportticket erstellen.
Wenn Sie Cluster mit einer Größe von mehr als 2,5 PB benötigen, können Sie ein Supportticket erstellen, um weitere Optionen zu besprechen.
Wartungsfenster
Mit der Einstellung Wartungsfenster können Sie die Zeit (Tag und Uhrzeit) steuern, zu der Systemupdates angewendet werden können. Bei Aufgaben, die während dieser Wartung aktiv sind, kann es zu Fehlern oder Verzögerungen kommen.
Systemupdates werden in der Regel einmal alle zwei Monate für den Dienst angewendet. Während des Wartungsfensters ist der Dienst ggf. vorübergehend nicht verfügbar, wenn Systemupdates angewendet werden. Systemupdates umfassen beispielsweise Sicherheitsupdates, Lustre-Codefixes und Dienstverbesserungen.
Während des Wartungsfensters werden Benutzerworkloads, die auf das Dateisystem zugreifen, vorübergehend pausiert, wenn ein Systemupdate angewendet wird. Nach Abschluss der Systemupdates werden Benutzerworkloads wieder fortgesetzt. Wenn Sie über mehrere Clusterbereitstellungen verfügen, empfiehlt es sich, die zugehörigen Wartungsfenster über einen gewissen Zeitraum zu verteilen, um die Verfügbarkeit bei erforderlichen Updates nicht zu beeinträchtigen.
Registerkarte „Erweitert“
Verwenden Sie optional die Registerkarte Erweitert, um die Blob Storage-Integration zu aktivieren und zu konfigurieren.
BLOB-Integration
Wenn Sie Daten aus Azure Blob Storage in Ihr Azure Managed Lustre-Dateisystem integrieren möchten, können Sie bei der Erstellung des Dateisystems die entsprechenden Details im Abschnitt BLOB-Integration angeben. Mit dieser Integration können Sie Daten zwischen dem Dateisystem und einem Blobcontainer importieren und exportieren.
Das Konfigurieren der BLOB-Integration während der Clustererstellung ist optional. Es ist jedoch die einzige Möglichkeit, Lustre-HSM-Features (Hierarchical Storage Management; hierarchisches Speichermanagement) zu verwenden. Wenn Sie die Vorteile von Lustre-HSM nicht benötigen, können Sie Daten für das Azure Managed Lustre-Dateisystem mithilfe von Clientbefehlen direkt importieren und exportieren.
Führen Sie die folgenden Schritte aus, um die BLOB-Integration zu konfigurieren:
- Erstellen oder konfigurieren Sie ein Speicherkonto sowie Blobcontainer für die Integration in das Dateisystem. Das Speicherkonto muss sich nicht im gleichen Abonnement befinden wie das Azure Managed Lustre-Dateisystem.
- Aktivieren Sie das Kontrollkästchen Daten aus Blob importieren/exportieren..
- Geben Sie die Werte für Abonnement, Speicherkonto und Container an, die mit Ihrem Lustre-Dateisystem verwendet werden sollen.
- Wählen Sie im Feld Protokollierungscontainer den Container aus, in dem Import- bzw. Exportprotokolle gespeichert werden sollen. Die Protokolle müssen in einem separaten Container gespeichert werden, bei dem es sich nicht um den Datencontainer handelt. Die Container müssen sich jedoch im gleichen Speicherkonto befinden.
- In den Feldern vom Typ Importpräfix können Sie optional ein einzelnes Präfix oder auch mehrere Präfixe angeben, um die in das Azure Managed Lustre-Dateisystem importierten Daten zu filtern. Das Standardimportpräfix ist
/, und standardmäßig wird der Inhalt des gesamten Blobcontainers importiert. Weitere Informationen zu Importpräfixen finden Sie unter Importpräfix.
Wenn Sie mit der Eingabe von Details auf der Registerkarte Erweiterte Einstellungen fertig sind, können Sie optional Weiter: Datenträgerverschlüsselungsschlüssel auswählen, um Details zur Verwaltung Ihrer eigenen Verschlüsselungsschlüssel einzugeben. Falls Sie nicht Ihre eigenen Verschlüsselungsschlüssel verwalten möchten, wählen Sie Überprüfen + Erstellen aus.
Hinweis
Nach Erstellung des Dateisystems kann nicht mehr zwischen von Microsoft verwalteten Schlüsseln und kundenseitig verwalteten Schlüsseln gewechselt werden.
Registerkarte „Datenträgerverschlüsselungsschlüssel“
Sie können optional die Verschlüsselungsschlüssel verwalten, die für den Azure Managed Lustre-Dateisystemspeicher verwendet werden, indem Sie auf der Registerkarte Datenträgerverschlüsselungsschlüssel Ihre Azure Key Vault-Informationen angeben. Der Schlüsseltresor muss sich in der gleichen Region und im gleichen Abonnement befinden wie der Cache. Nach Erstellung des Dateisystems kann nicht mehr zwischen von Microsoft verwalteten Schlüsseln und kundenseitig verwalteten Schlüsseln gewechselt werden.
In diesem Modul wird die Registerkarte Datenträgerverschlüsselungsschlüssel übersprungen, und es werden von Microsoft verwaltete Schlüssel für die Verschlüsselung verwendet. Informationen zu kundenseitig verwalteten Schlüsseln finden Sie unter Verwenden von kundenseitig verwalteten Verschlüsselungsschlüsseln mit Azure Managed Lustre.
Registerkarte „Überprüfen und erstellen“
Wenn Sie zur Registerkarte Überprüfen + Erstellen navigieren, werden die Einstellungen für das Azure Managed Lustre-Dateisystem von Azure überprüft. Ist die Überprüfung erfolgreich, können Sie mit der Erstellung des Dateisystems fortfahren.
Wenn die Überprüfung fehlschlägt, gibt das Portal an, welche Einstellungen geändert werden müssen.
Die folgende Abbildung zeigt die Registerkarte Überprüfen + Erstellen vor der Erstellung eines neuen Dateisystems:
Wählen Sie Erstellen aus, um mit der Bereitstellung des Azure Managed Lustre-Dateisystems zu beginnen.