Eine Geschäftsregel erstellen
Geschäftsregeln sind flexibel und können für viele Zwecke verwendet werden. Sie unterscheiden sich daher in Komplexität und Umfang erheblich. Führen Sie die folgenden Schritte aus, um Geschäftsregeln zu erstellen und diese an Ihre speziellen Bedürfnisse anzupassen:
Melden Sie sich beim Power Apps Maker Portal an.
Navigieren Sie zu Tabellen, und wählen Sie anschließend eine der Tabellen in den zu erstellenden Beziehungen aus.
Wählen Sie Geschäftsregeln im Abschnitt „Anpassung“ und dann + Neue Geschäftsregel aus.
Oben rechts wird Umfang angezeigt. Der Standardwert sollte Entität sein. Das bedeutet, dass die Geschäftsregel auf die ausgewählte Tabelle angewendet wird.
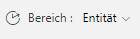
Der Regel sollte bereits eine Bedingung hinzugefügt worden sein. Das Häkchen rechts neben der Bedingung ist der Pfad, wenn die Bedingung True zurückgibt. Das X ist der Pfad, wenn die Bedingung False zurückgibt.
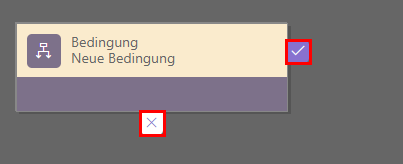
Tipp
Ziehen Sie die Komponente Bedingung von der Registerkarte Komponenten zu einem Pluszeichen (+) im Designer, um Ihrer Geschäftsregel weitere Bedingungen hinzuzufügen.
Wählen Sie die Komponente Bedingung im Designerfenster aus, und legen Sie dann die Eigenschaften für die Registerkarte Eigenschaften auf der rechten Seite des Bildschirms fest, um Eigenschaften für die Bedingung festzulegen. Wenn Sie Eigenschaften festlegen, erstellt Microsoft Dataverse unten auf der Registerkarte Eigenschaften einen Ausdruck. In diesem Beispiel setzen wir unsere Bedingung auf (Kreditlimit ist kleiner als [100000]).
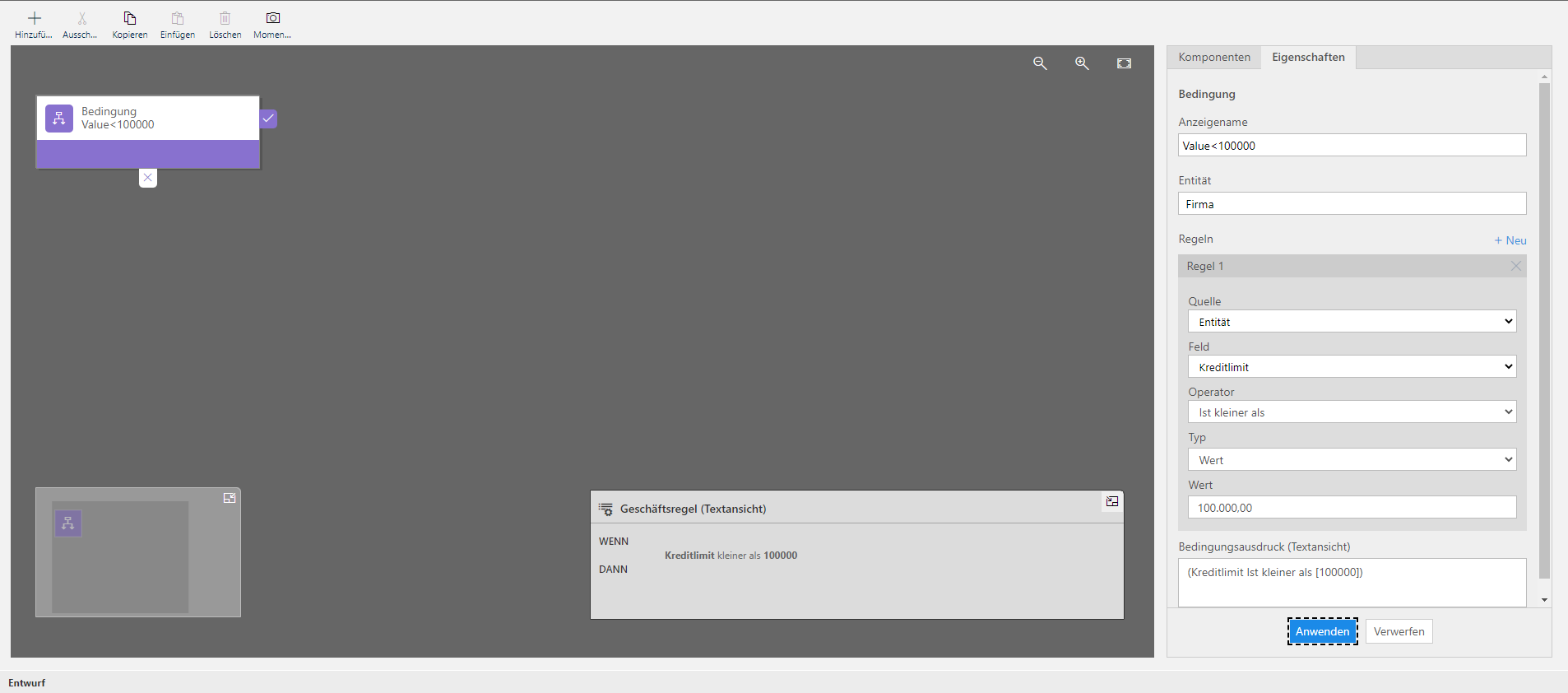
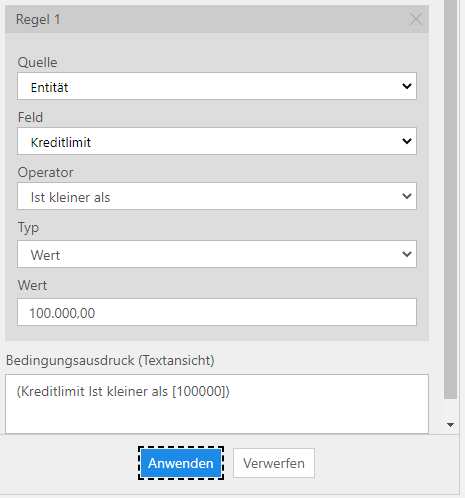
Tipp
Wählen Sie auf der Registerkarte Eigenschaften die Option + Neu neben Regeln aus, um eine neue Regel zu erstellen, und legen Sie dann die Eigenschaften für diese Regel fest, um der Bedingung eine weitere Klausel hinzuzufügen (ein AND oder ein OR). In der Spalte Regellogik können Sie angeben, ob die neue Regel als eine AND‑ oder eine OR‑Klausel hinzugefügt wird.
Wählen Sie Anwenden aus, wenn Sie mit der Konfigurierung der Bedingung fertig sind.
Wichtig
Geschäftsregeln werden nicht automatisch gespeichert, und Sie müssen nach der Bearbeitung jeder Bedingung und Aktion die Option Anwenden auswählen.
Fügen Sie eine Aktion/Aktionen aus der Komponente Aktion mit dem folgenden Verfahren hinzu:
Ziehen Sie eine der Aktionskomponenten aus der Registerkarte Komponenten auf ein Pluszeichen (+) neben der Komponente Bedingung. Ziehen Sie die Aktion auf ein Pluszeichen (+) neben einem Häkchen, wenn die Geschäftsregel diese Aktion bei Erfüllung der Bedingung ausführen soll, oder ziehen Sie die Aktion auf ein Pluszeichen (+) neben einem X, wenn Sie möchten, dass die Geschäftsregel diese Aktion ausführt, wenn die Bedingung nicht erfüllt ist. Wir fügen die Aktion Sichtbarkeit festlegen hinzu, wenn die Bedingung erfüllt ist.
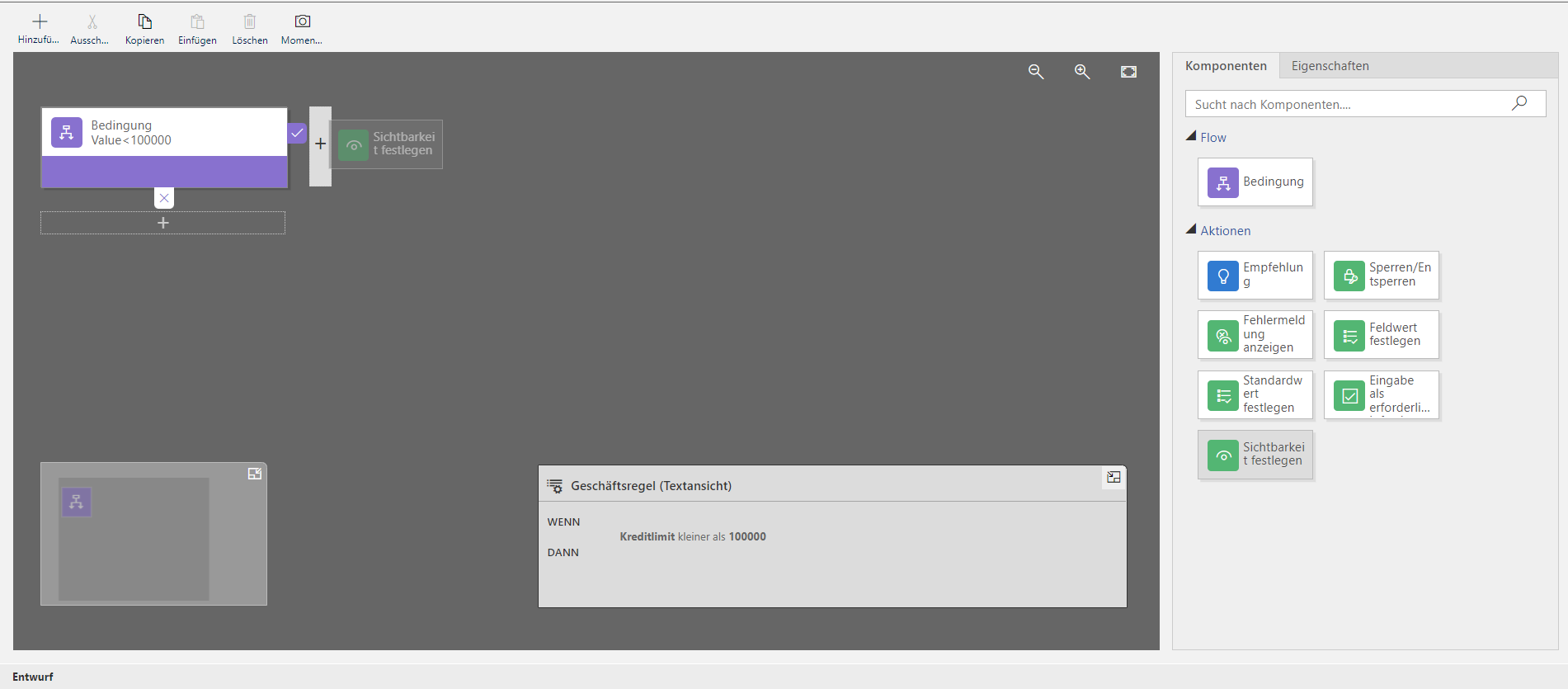
Legen Sie die Eigenschaft für jeden Schritt fest.
Wählen Sie die Komponente Aktion im Designerfenster aus, und richten Sie dann die Eigenschaften für die Registerkarte Eigenschaften ein, um Eigenschaften für die Aktion festzulegen. Wir blenden das Feld Kreditlimit-VP-Genehmiger bei dieser Aktion aus.
Wählen Sie Anwenden aus, wenn Sie mit dem Einstellen der Eigenschaften fertig sind.
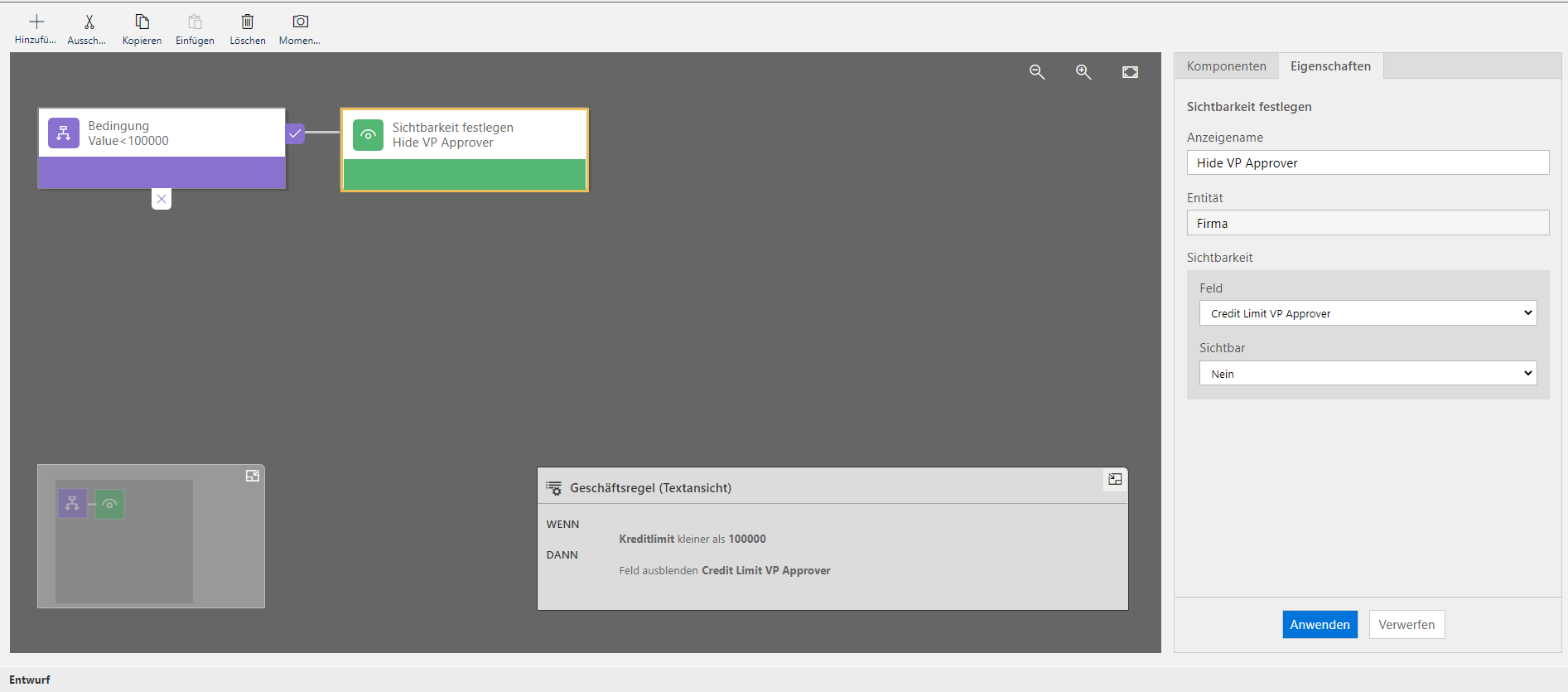
Wählen Sie Überprüfen aus, um die Geschäftsregel in der Aktionsleiste zu validieren.
Wählen Sie Speichern aus, um die Geschäftsregel zu speichern.
Wählen Sie Aktivieren aus, und klicken Sie zum Aktivieren des Prozesses dann erneut auf Aktivieren.
Tipp
Beachten Sie die folgenden Tipps, wenn Sie im Fenster des Designers an Geschäftsregeln arbeiten:
Momentaufnahme – Wählen Sie auf der Aktionsleiste Momentaufnahme aus, um eine Momentaufnahme von allem im Fenster Geschäftsregel zu machen. Dies ist beispielsweise hilfreich, wenn Sie Kommentare von einem Teammitglied zu der Geschäftsregel freigeben und abrufen möchten.
Verwenden Sie die Minikarte, um schnell durch verschiedene Teile des Prozesses zu blättern. Die Minikarte ist nützlich, wenn Sie einen komplizierten Vorgang haben, der zu groß ist, um auf dem Bildschirm dargestellt zu werden.
Wenn Sie Ihrer Geschäftsregel Bedingungen, Aktionen und Geschäftsempfehlungen hinzufügen, wird Code (Textansicht) für die Geschäftsregel erstellt und unten im Designerfenster angezeigt. Dieser Code ist schreibgeschützt.