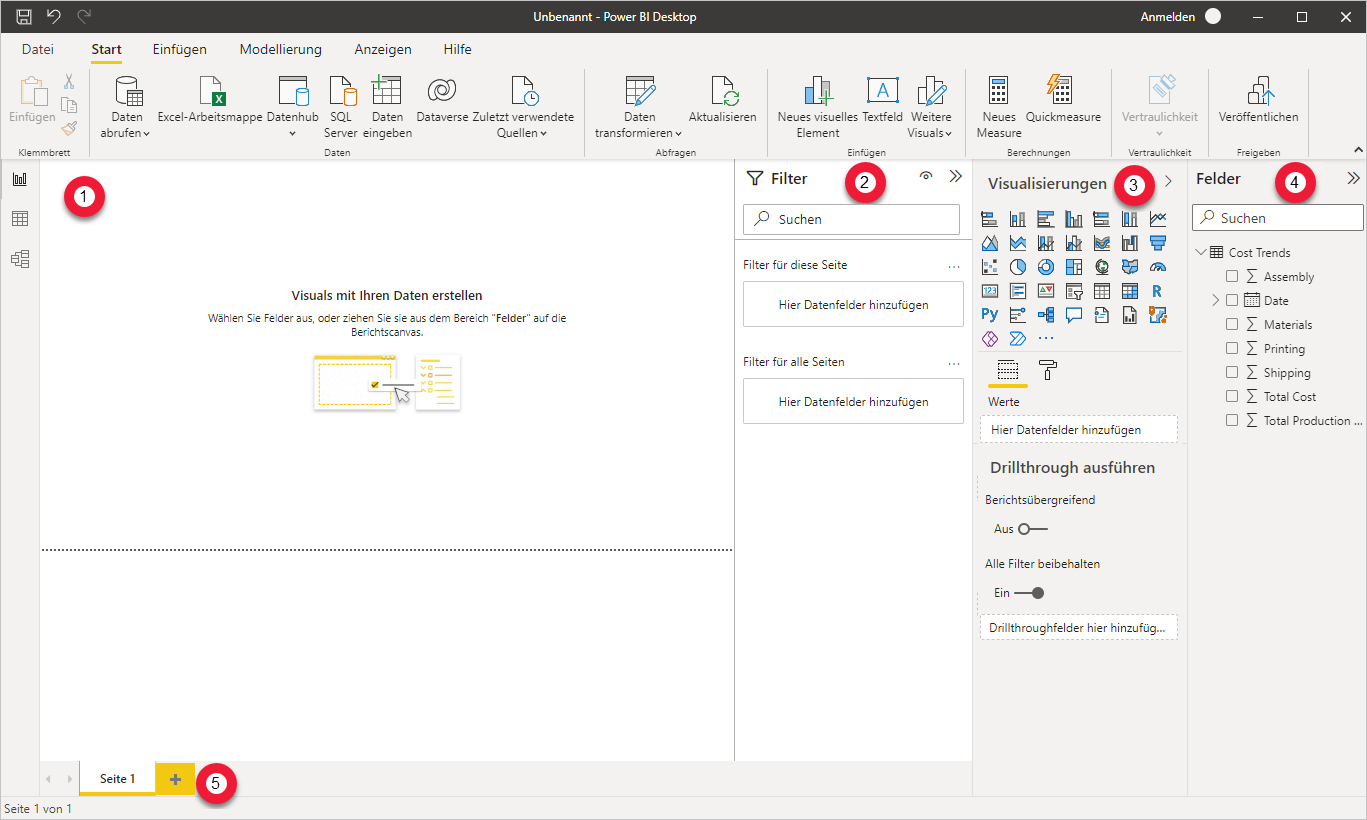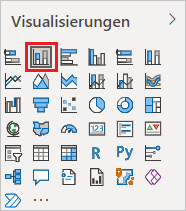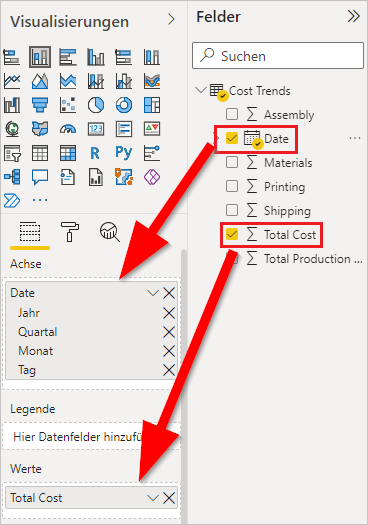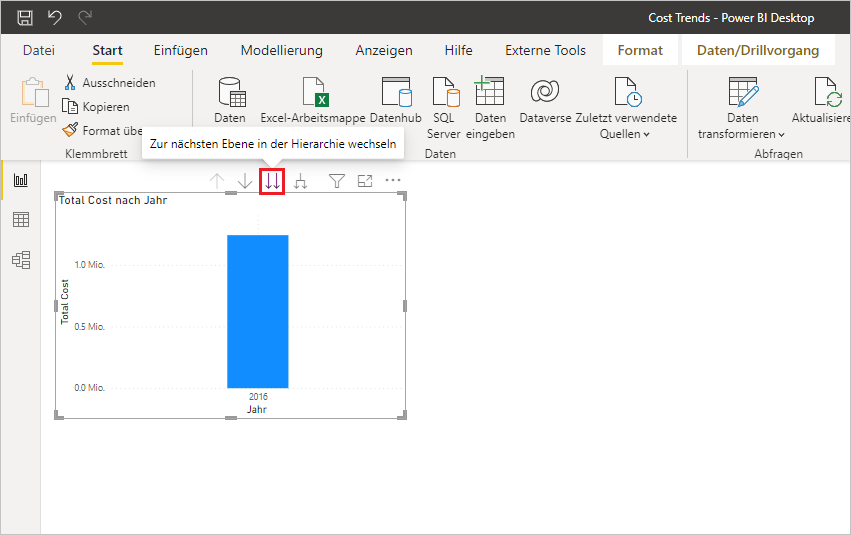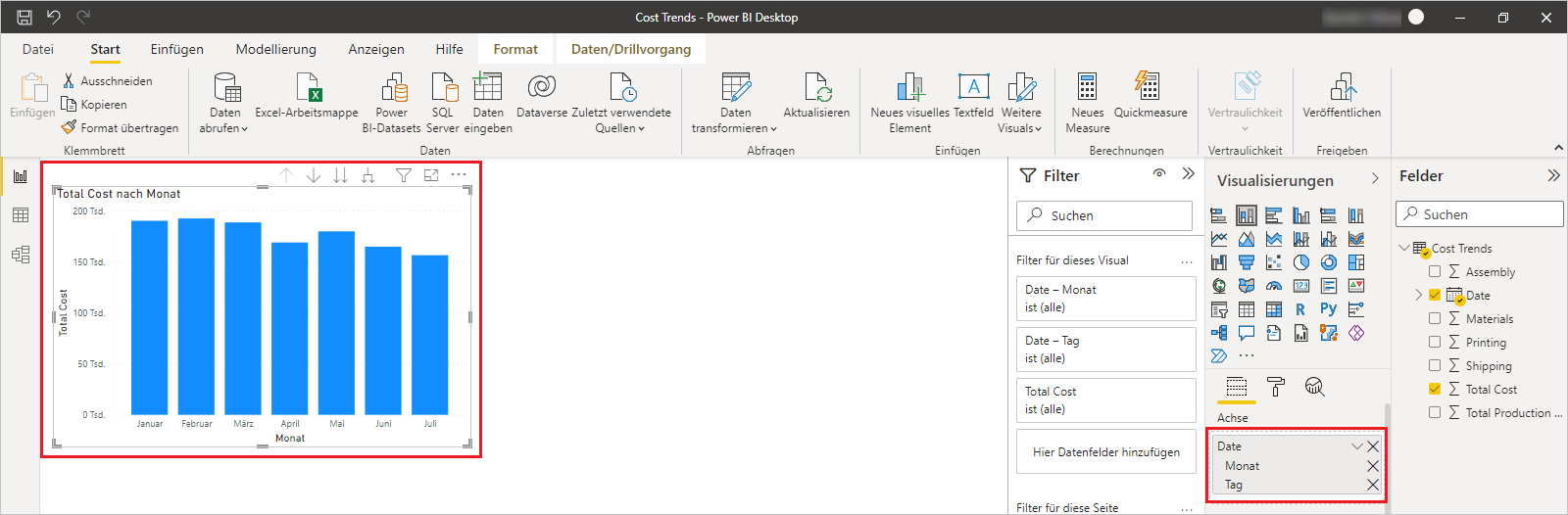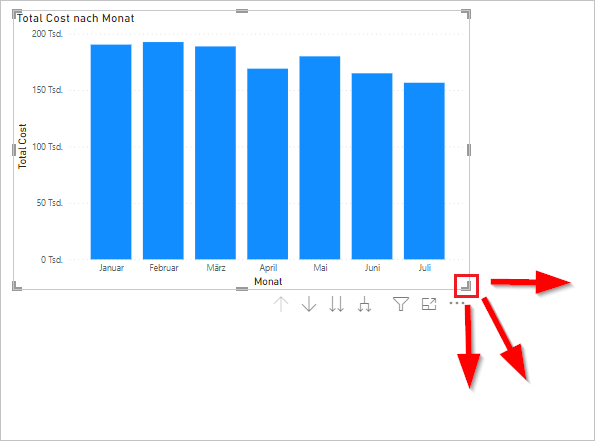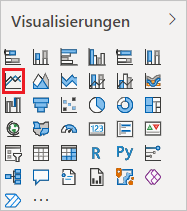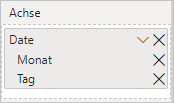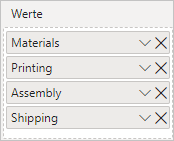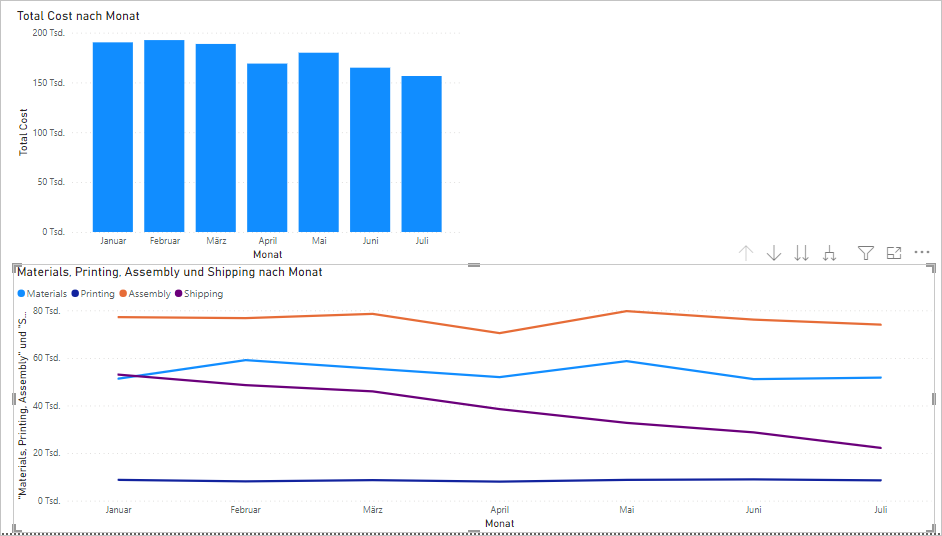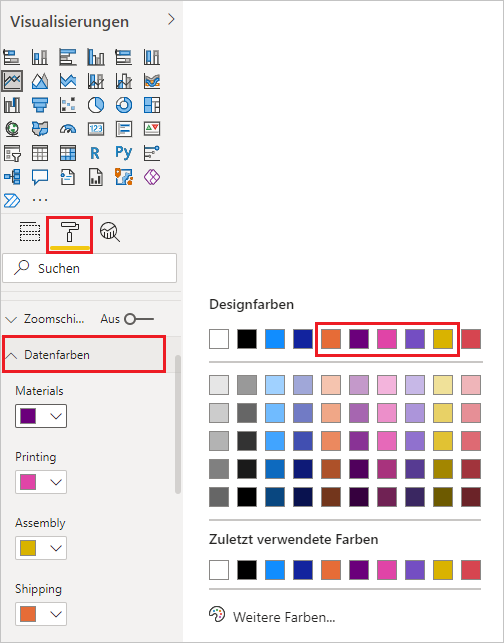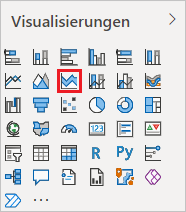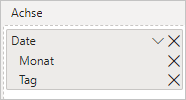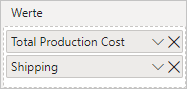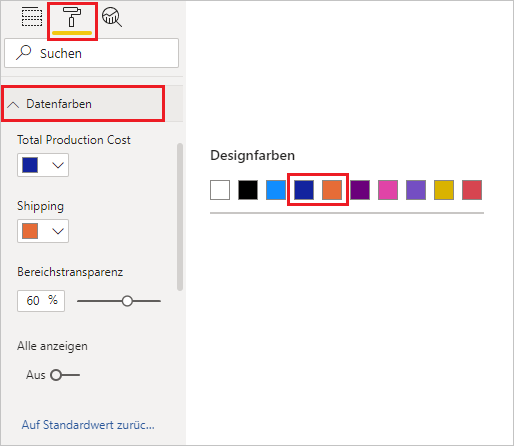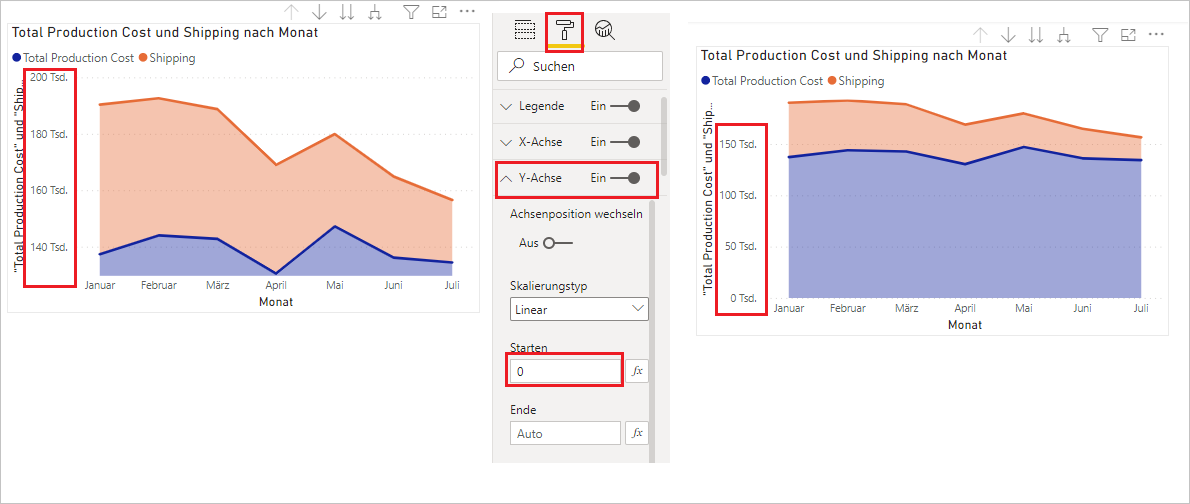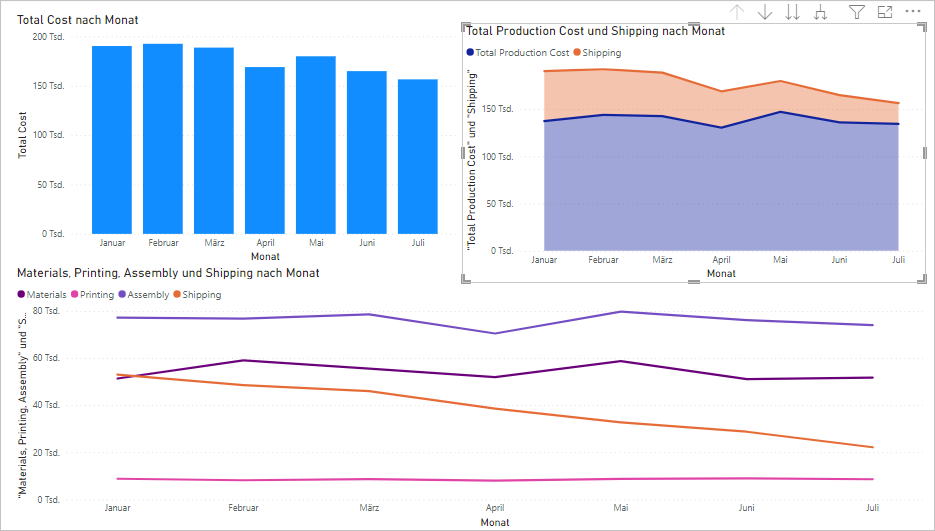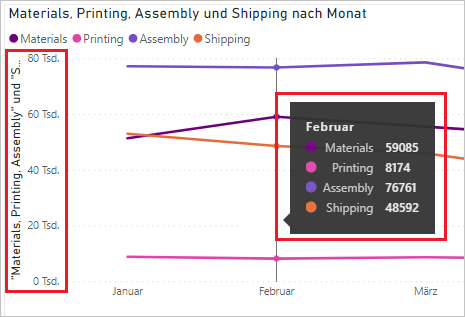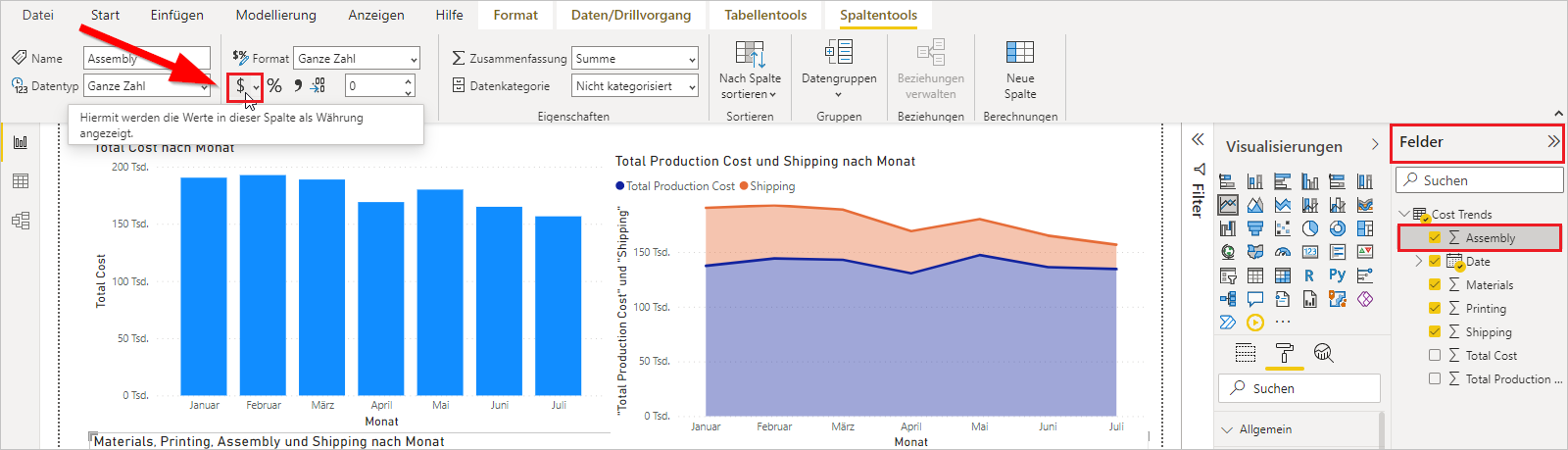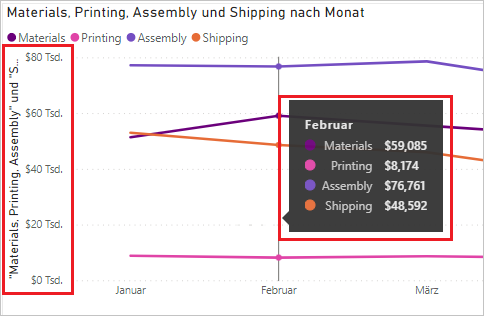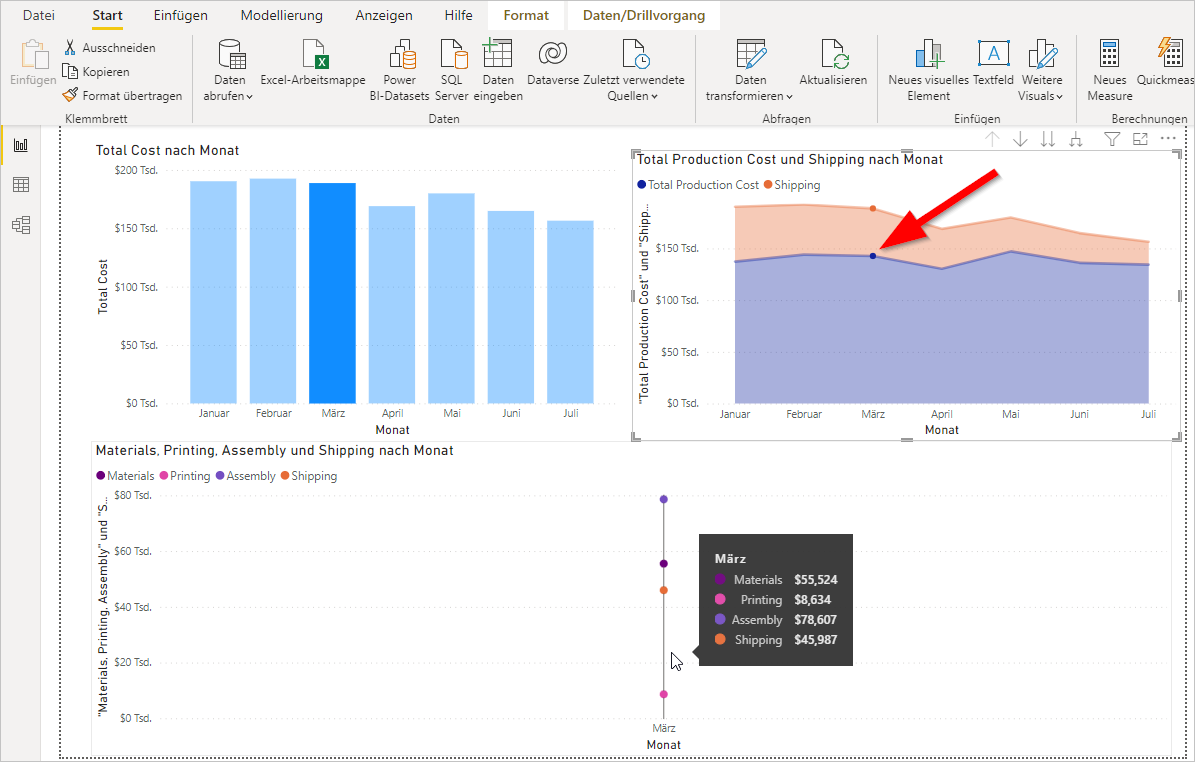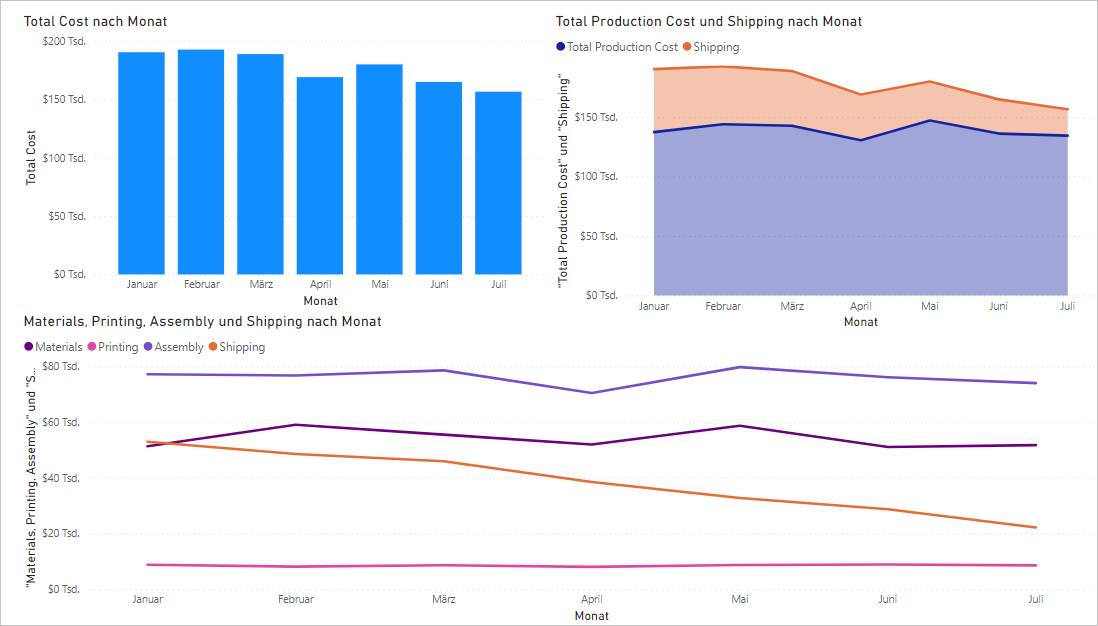Einen Power BI-Bericht erstellen
Bisher wurde eine Verbindung mit Dataverse for Teams-Tabellendaten hergestellt, die im Anschluss transformiert wurden. Sie können jetzt einen Bericht mit interaktiven Visualisierungen erstellen, indem Sie die Anzeige Bericht in Power BI verwenden, die sich aus folgenden Bereichen zusammensetzt:
Berichtscanvas – Hier werden Visualisierungen erstellt und angeordnet (Nummer 1 in der Abbildung).
Filterbereich – Hiermit können Sie filtern und nur mit Teilmengen von Daten arbeiten (Nummer 2 in der Abbildung).
Bereich „Visualisierungen“ – Hier können Sie Visualisierungen auswählen und bearbeiten (Nummer 3 in der Abbildung).
Feldbereich – Hier können Sie Daten auswählen, die in die Visualisierungen aufgenommen werden sollen, oder sie als Filter einbeziehen (Nummer 4 in der Abbildung).
Registerkarte „Seiten“ – Hier können Sie Berichtsseiten erstellen (Nummer 5 in der Abbildung).
Die grundlegenden Schritte zum Hinzufügen von Visualisierungen zum Bericht lauten wie folgt:
Wählen Sie eine Visualisierung aus dem Bereich Visualisierungen aus.
Wählen Sie die gewünschten Felder aus dem Bereich Felder aus, und ziehen Sie sie in den Bereich Visualisierungen oder Filter.
Verschieben und skalieren Sie die Visualisierung in der Berichtscanvas.
Nehmen Sie im Bereich Visualisierungen weitere Änderungen an der Visualisierung vor.
Gestapeltes Säulendiagramm hinzufügen
Um ein gestapeltes Säulendiagramm hinzuzufügen, gehen Sie wie folgt vor:
Wählen Sie das Symbol Gestapeltes Säulendiagramm im Feld Visualisierungen aus.
Wählen Sie die folgenden Elemente aus, und ziehen Sie sie aus dem Bereich Felder:
- Datum in den Abschnitt Achse.
- Feld Einstandsbetrag zu Werte
Beachten Sie, dass das Diagramm die Daten nach Jahren anzeigt. Sie können einen Drilldown durchführen, um die Daten nach Quartal und Monat anzuzeigen, indem Sie das Symbol Zur nächsten Ebene in der Hierarchie wechseln auswählen. Im nächsten Schritt bearbeiten Sie das Diagramm, um die Daten nach Monat anzuzeigen.
Entfernen Sie bei in der Berichtscanvas ausgewähltem Diagramm Jahr und Quartal unter Achse, sodass das Diagramm die Daten nach Monat anzeigt.
Ändern Sie die Größe des Diagramms in der Berichtscanvas, indem Sie die angezeigten Rahmensteuerelemente auswählen und ziehen. Lassen Sie das Diagramm den oberen linken Teil der Canvas ausfüllen.
Ein Liniendiagramm hinzufügen
Führen Sie die folgenden Schritte aus, um ein Liniendiagramm hinzuzufügen:
Wählen Sie das Symbol Liniendiagramm im Feld Visualisierungen aus.
Hinweis
Wenn Sie bereits eine Visualisierung in der Berichtscanvas ausgewählt haben, wird diese durch die Auswahl einer anderen Visualisierung ersetzt. Stellen Sie sicher, dass Sie keine Visualisierung ausgewählt haben, indem Sie einen leeren Bereich der Berichtscanvas auswählen, bevor Sie eine neue erstellen.
Wählen Sie die folgenden Entitäten aus, und ziehen Sie sie aus dem Bereich Felder.
Für Achse:
- Datum (Jahr und Quartal entfernen)
Für Werte:
- Materialien
- Montage
- Lieferung
Ziehen Sie das Liniendiagramm, um die Größe so zu ändern, dass es die untere Hälfte der Berichtscanvas abdeckt.
Ändern Sie die Datenfarben, indem Sie in den Bereich Visualisierungen wechseln und dann die Registerkarte Format und Datenfarben auswählen. Verwenden Sie die Dropdownliste neben den einzelnen Farben, und wählen Sie die folgenden Designfarben aus:
- Materialien – Designfarbe 4
- Drucken – Designfarbe 5
- Montage – Designfarbe 6
- Lieferung – Designfarbe 3
Gestapeltes Flächendiagramm hinzufügen
Um ein gestapeltes Flächendiagramm hinzuzufügen, gehen Sie wie folgt vor:
Wählen Sie das Symbol Gestapeltes Flächendiagramm im Bereich Visualisierungen aus.
Ziehen Sie die folgenden Entitäten aus dem Bereich Felder in den Bereich Werte.
Für Achse:
- Datum (Jahr und Quartal entfernen)
Für Werte:
- Produktionskosten gesamt
- Lieferung
Ändern Sie die Farben des Flächendiagramms, sodass es mit dem Rest des Berichts übereinstimmt. Wählen Sie im Bereich Visualisierungen die Registerkarte Format aus, und erweitern Sie dann Datenfarben. Verwenden Sie die Dropdownliste neben den einzelnen Farben, und wählen Sie die folgenden Designfarben aus:
- Produktionskosten gesamt – Designfarbe 2
- Lieferung – Designfarbe 3
Wenn das neue Diagramm die Y-Achse automatisch so festgelegt hat, dass die Lieferungsdaten vergrößert werden, erweitern Sie auf der Registerkarte Format den Abschnitt Y-Achse und geben 0 für den Anfang ein. Das Diagramm zeigt jetzt sowohl die Gesamtproduktionskosten als auch die Lieferinformationen.
Wählen Sie das Diagramm in der Berichtscanvas aus, und ändern Sie die Größe, um den vorhandenen Platz zu nutzen.
Daten ändern, um das Währungsformat zu verwenden
Beachten Sie, dass der Bericht Daten in den Legenden und Popoutfenstern als einfache Zahlen ohne Formatierung anzeigt. Sinnvoller wäre es, die Daten als Währung anzuzeigen.
Gehen Sie folgendermaßen vor, um zum Währungsformat zu wechseln:
Wählen Sie im Bereich Felder das Feld Montage aus.
Wählen Sie auf der Multifunktionsleiste Spaltentools das Formatierungssymbol Währung aus.
Wiederholen Sie diese Schritte für Materialien, Drucken, Lieferung, Einstandsbetrag und Produktionskosten gesamt.
Nachdem Sie diese Schritte ausgeführt haben, werden Ihre Daten als Währung angezeigt.
Den Bericht erkunden
Power BI verknüpft Ihre Diagramme interaktiv, wenn Sie ein visuelles Element in einem Diagramm auswählen; die anderen Diagramme werden automatisch angepasst. Wenn Sie zum Beispiel auf den Datenpunkt für März unter Gesamtproduktionskosten und Versand nach Monat klicken, werden die beiden anderen Diagramme so angepasst, dass sie Daten für diesen Monat anzeigen. Gesamtkosten nach Monat hebt die Daten für März hervor, während das Liniendiagramm Materialien, Drucken, Montage und Lieferung nach Monat nur den Datenpunkt für März zeigt. Klicken Sie auf denselben Datenpunkt, um alle Diagramme wieder in den ursprünglichen Zustand zurückzusetzen.
Experimentieren Sie, indem Sie andere visuelle Elemente in anderen Diagrammen auswählen. Wenn Sie Ihren Berichten zusätzliche Tabellen hinzufügen, erstellen Sie komplexere Berichte, die automatisch interagieren, um Ihnen und Ihren Benutzern beim Erkunden der Daten zu helfen. Weitere Informationen zu visuellen Power BI-Interaktionen und deren Konfiguration finden Sie unter den Links im Abschnitt „Zusammenfassung“ am Ende des Moduls.
Bericht speichern
Speichern Sie den Bericht, indem Sie im Menü Datei > Speichern unter auswählen. Geben Sie Contoso Cost Trends als Namen ein, und wählen Sie dann Speichern aus. Power BI Desktop verwendet die pbix-Dateierweiterung für die gespeicherten Dateien.
Der abschließende Bericht sollte so ähnlich wie im Bild unten aussehen.