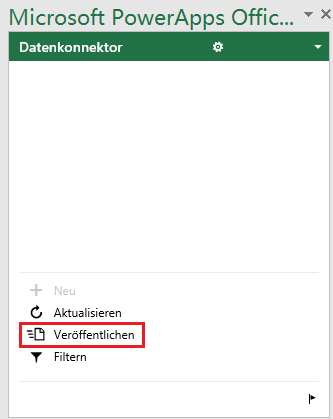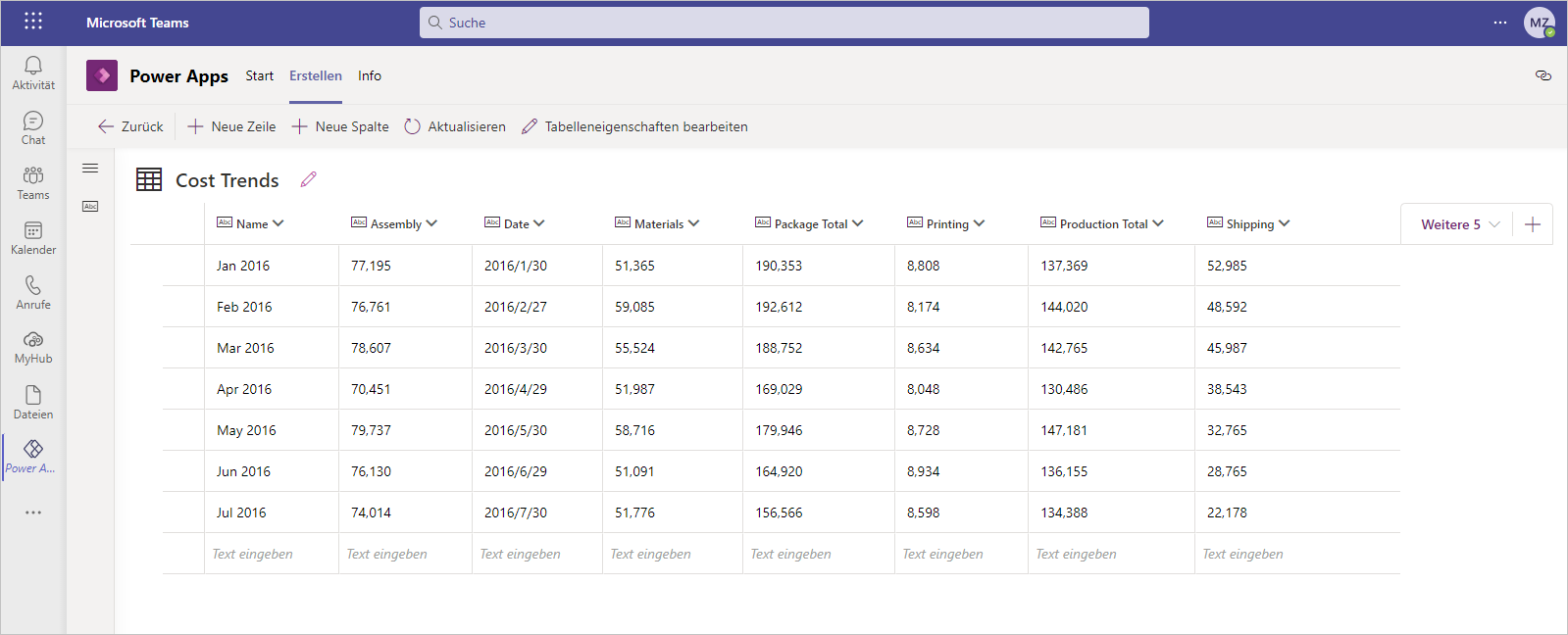Einführung
Daten ermöglichen es den Mitarbeitern, bessere Entscheidungen zu treffen, die Geschäftsumwandlung zu beschleunigen und das Unternehmen zu vergrößern. Die Bereitstellung von Business Intelligence-Berichten und -Dashboards bietet den Nutzern eine Möglichkeit zur Visualisierung, Interaktion und zum Austausch von Erkenntnissen mit anderen. Microsoft Power BI und Dataverse for Teams bettet leistungsstarke Self-Service-Berichte und -Dashboards ein, sodass die Benutzer auf die Daten und Erkenntnisse Ihres Unternehmens zugreifen können, ohne Microsoft Teams verlassen zu müssen.
Die Lernziele für dieses Modul sind:
Importieren Sie einen Microsoft Dataverse-Datensatz in Power BI.
Erstellen Sie einen neuen Power BI-Bericht basierend auf dem Datensatz.
Bearbeiten Sie einen Bericht.
Teilen Sie einen Bericht mit anderen.
Hinweis
Sie müssen über die entsprechende Power BI-Lizenz verfügen, um Power BI-Berichte erstellen und freigeben zu können. Weitere Informationen zu Power BI-Lizenz finden Sie unter den Links in der Übersichtseinheit am Ende dieses Moduls.
Hinweis
Für dieses Lernmodul müssen Sie eine Dataverse for Teams-Umgebung bereitgestellt haben. In der Zusammenfassung am Ende des Moduls finden Sie Links zu Ressourcen für die Bereitstellung der Umgebung.
Dataverse for Teams-Beispieldaten
Um zu zeigen, wie Sie Daten aus Dataverse for Teams in Power BI importieren können, benötigen wir zunächst einige Daten in Dataverse for Teams. Für die Zwecke dieses Lernpfads verwenden wir eine Tabelle namens Cost Trends die Informationen speichert, die von einer Power App erfasst wurden. Zum Hochladen von Daten können Sie das Arbeitsblatt Cost Trends verwenden. Wählen Sie Herunterladen aus, und extrahieren Sie das Arbeitsblatt auf Ihren lokalen Computer. Wählen Sie ein Microsoft-Team aus, das über eine Dataverse for Teams-Umgebung verfügt, und erstellen Sie eine neue Tabelle mit dem Namen Cost Trends mit den in der folgenden Tabelle aufgeführten Feldern und Datentypen.
Hinweis
Bitte beachten Sie auch die Links in der Zusammenfassung am Ende des Moduls zur Erstellung von Tabellen in Dataverse for Teams.
| Spaltenname | Datentyp |
|---|---|
| Name | Text |
| Montage | Anzahl |
| Datum | Datum |
| Materialien | Anzahl |
| Gesamtpaket | Anzahl |
| Anzahl | |
| Gesamtproduktion | Anzahl |
| Lieferung | Anzahl |
Nachdem Sie die Spaltennamen und Datentypen in Spalten erstellt haben, gibt es zwei Möglichkeiten, die Beispieldaten in die Tabelle einzugeben. Sie können sie entweder direkt in die Tabelle eingeben oder Excel öffnen und die Beispieldaten bearbeiten.
Um die Beispieldaten in die Tabelle einzutragen, wählen Sie Tabelle und dann die Auslassungspunkte (...) für die Tabelle aus. Wählen Sie Daten bearbeiten aus, um den visuellen Tabelleneditor zu öffnen.
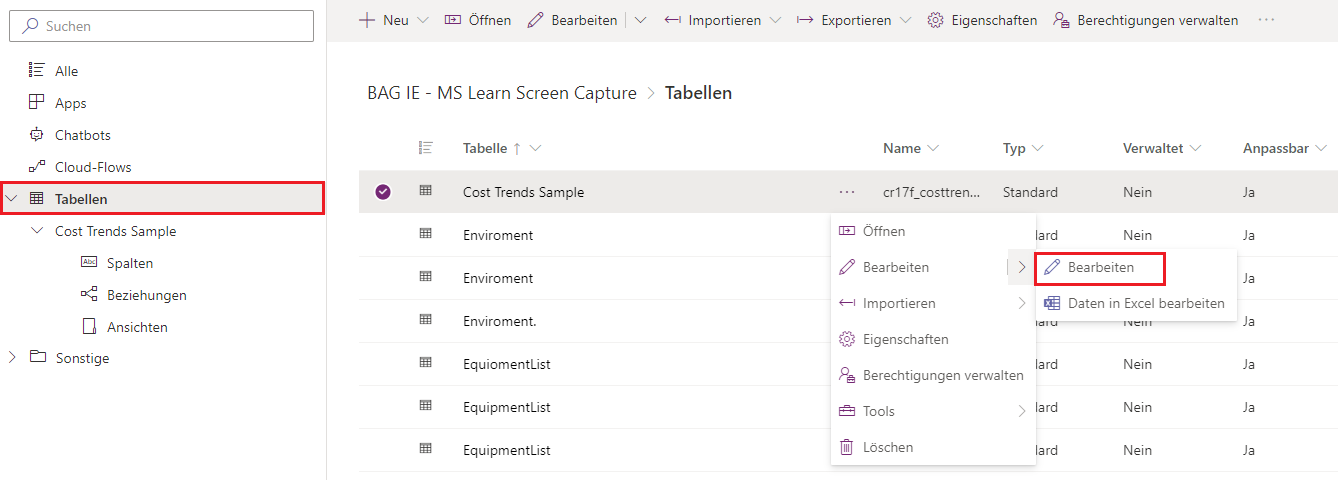
Sie müssen die Daten manuell eingeben. Kopieren und Einfügen ist derzeit nicht möglich. Speichern Sie die Tabelle.
Folgen Sie den nächsten Schritten, um die Beispieldaten in Excel einzugeben.
- Wählen Sie Tabellen, dann die Auslassungspunkte (...) aus und dann Daten in Excel bearbeiten aus.
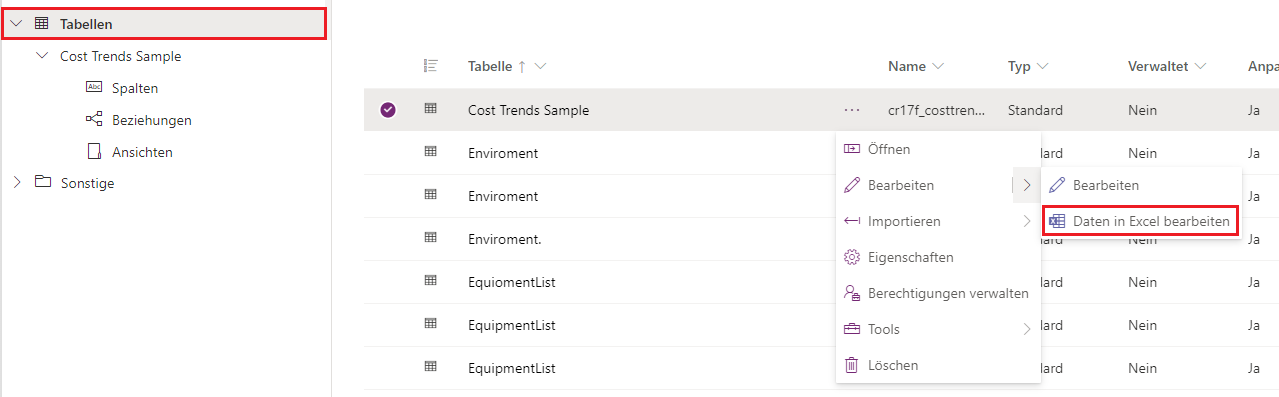
- Oben auf dem Bildschirm wird eine erfolgreiche Benachrichtigung zum Excel-Vorgang angezeigt. Öffnen Sie die heruntergeladene Datei in Excel.
- In der Tabelle werden zusätzliche Spalten aufgeführt. Löschen Sie diese Spalten nicht. Ordnen Sie die Spalten neu an, damit sie mit den ersten acht Spalten im Kostentrends-Arbeitsblatt übereinstimmen.
- Geben Sie die Beispieldaten in die Tabelle ein, und speichern Sie die Tabelle.
- Um die Daten zurück nach Dataverse zu übertragen, navigieren Sie zum Abschnitt Datenkonnektor unten rechts, und wählen Sie Veröffentlichen aus.