Übung: Hochladen der Daten
Jetzt sollten die zum Trainieren des Machine Learning-Modells verwendeten Bilder hochgeladen werden. Die Bilder können auf zwei Arten hochgeladen werden:
- Wählen Sie im Custom Vision-Portal die Bilder aus, laden Sie sie hoch, und markieren Sie sie.
- Verwenden Sie in einem Tool wie Jupyter Notebook die Bilder, die im Custom Vision SDK enthalten sind.
Wenn Sie über eine große Menge hochzuladender Daten, Bildklassen und Tags verfügen, ist es schneller, das Custom Vision SDK zu verwenden. Sie können jedoch eine der Optionen auswählen, die in den nächsten Abschnitten beschrieben werden. Führen Sie die Schritte zum Hochladen der Bilder im Dataset so aus, wie es für Sie am besten passt.
Option 1: Verwenden des Custom Vision-Portals zum Hochladen und Markieren von Bildern
Die Bilder müssen von jedem Unterordner einzeln hochgeladen und markiert werden. Für diese Übung können Sie Bilder nur in vier oder fünf unterordnern hochladen, je nach Uploadgeschwindigkeit. Denken Sie daran, dass beim Training eines maschinellen Lernmoduls mehr und vielfältigere Beispiele bessere Ergebnisse liefern.
Erstellen Sie ein Projekt im Custom Vision-Portal:
Gehen Sie zu https://www.customvision.ai/projects, und melden Sie sich an. Wählen Sie Neues Projekt aus.
Gehen Sie unter Neues Projekt erstellen folgendermaßen vor:
Geben Sie für Name den gewünschten Projektnamen ein.
Geben Sie unter Beschreibung eine Kurzbeschreibung des Modells ein.
Wählen Sie für Ressourcengruppe die Ressourcengruppe aus, die Sie im Azure-Portal erstellt haben.
Wählen Sie für Projekttypen die Option Klassifizierung aus.
Wählen Sie für Klassifizierungstypen die Option Multiklassen-Klassifizierung (ein einzelnes Tag pro Bild) aus.
Wählen Sie für Domänen die Option Allgemein aus.
Wählen Sie Projekt erstellen aus.
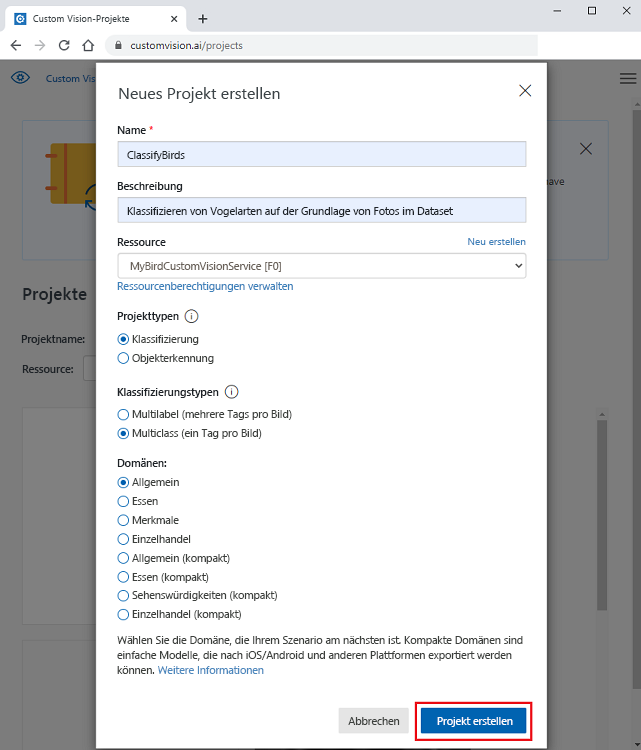
Hinweis
Wenn Sie das Modell zum Bereitstellen auf einem mobilen Gerät, in TensorFlow.js oder IoT exportieren möchten, wählen Sie unter Domänen eine kompakte Modelloption aus. Sie können diese Option nach dem Erstellen des Projekts in den Einstellungen ändern.
Hinzufügen von Bildern und Tags für eine Vogelart:
Klicken Sie in Ihrem Custom Vision-Projekt auf Bilder hinzufügen.
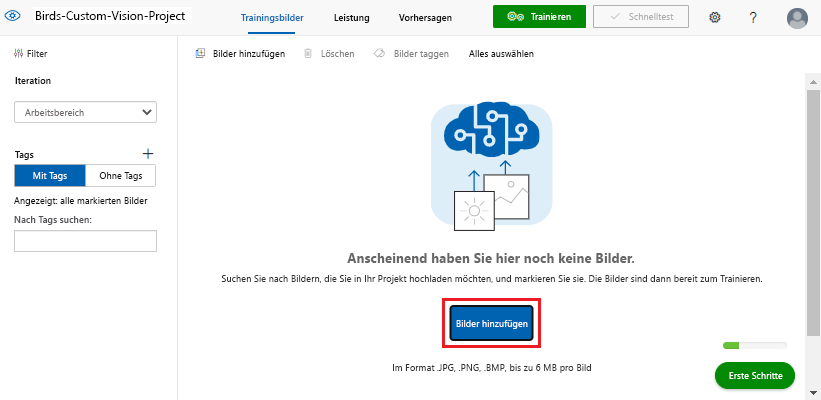
Wechseln Sie unter Öffnen zum Ordner birds-photo, in dem Sie die Bilddateien aus der Dataset-ZIP-Datei extrahiert haben.
Öffnen Sie einen Vogelartenordner.
Drücken Sie STRG+A, um alle Bilder im Artenordner auszuwählen, und wählen Sie Öffnen.
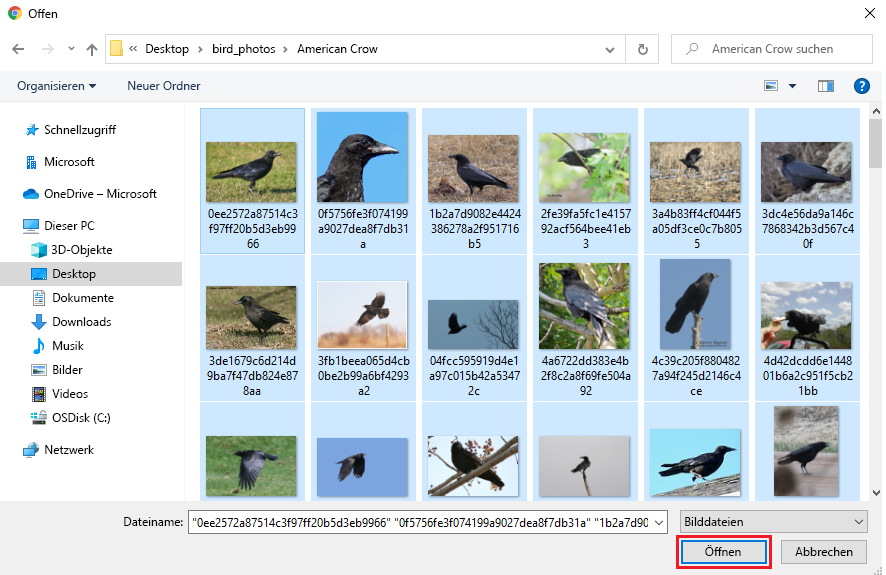
Fügen Sie in Bild hochladen in Meine Tags eine Beschreibung hinzu, um die Art der in den Fotos gezeigten Vögel anzugeben.
Klicken Sie auf <Anzahl> Dateien hochladen.
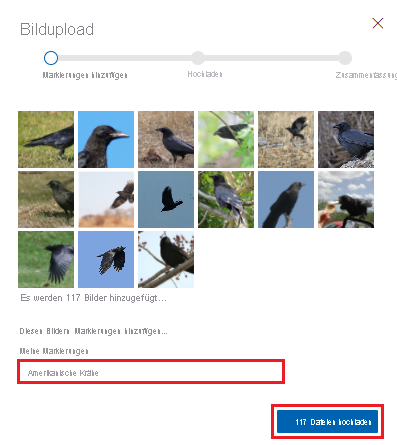
Wiederholen Sie den vorherigen Schritt, um die Fotos in jedem Vogelartenordner im heruntergeladenen Dataset hochzuladen.
Option 2: Verwenden von Python und dem Custom Vision-SDK zum Hochladen und Markieren von Bildern
Das Custom Vision SDK steht in den folgenden Programmiersprachen zur Verfügung: Python, .NET, Node.js, Go und Java. Sie verwenden Python. Wenn Sie Python noch nicht installiert haben, sollten Sie eine Anaconda-Installation dafür verwenden. Sie erhalten Python, wenn Sie Anaconda herunterladen.
Wenn Sie stattdessen lieber den Code von GitHub herunterladen, können Sie das Repository mithilfe des folgenden Befehls klonen:
git clone https://github.com/MicrosoftDocs/mslearn-cv-classify-bird-species.git
Führen Sie die folgenden Schritte aus, um die virtuelle Umgebung zu erstellen und Code in die Umgebung einzufügen:
Öffnen Sie die IDE Ihrer Wahl. Führen Sie dann den folgenden Befehl zum Importieren des Pakets aus:
!pip install azure-cognitiveservices-vision-customvisionImportieren Sie die Pakete, die Sie zum Ausführen des Skripts benötigen:
from azure.cognitiveservices.vision.customvision.training import CustomVisionTrainingClient from azure.cognitiveservices.vision.customvision.training.models import ImageFileCreateEntry from azure.cognitiveservices.vision.customvision.training.models import ImageFileCreateBatch from msrest.authentication import ApiKeyCredentials import numpy as npVerwenden Sie nun den folgenden Code, um das Custom Vision-Projekt zu erstellen. Bevor Sie den Code ausführen, ersetzen Sie die Platzhalter
<endpoint>und<key>durch die Werte für Ihre Custom Vision-Ressource.So erhalten Sie die Custom Vision-Ressourcenwerte:
Navigieren Sie im Azure-Portal zu ihrer Custom Vision-Ressource.
Wählen Sie im Ressourcenmenü unter Ressourcenverwaltung die Option Schlüssel und Endpunkt aus.
Kopieren Sie den Wert aus dem Feld Endpunkt. Ersetzen Sie im Code den
<endpoint>-Platzhalter durch diesen Wert.Wählen Sie für KEY 1 das Kopiersymbol aus, um den Schlüssel zu kopieren. Ersetzen Sie im Code den
<key>-Platzhalter durch diesen Wert.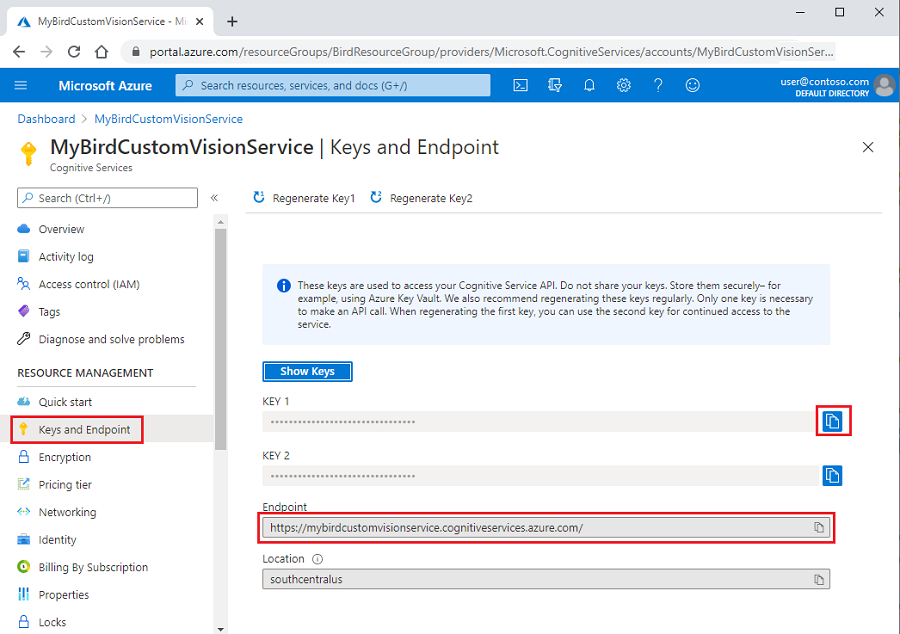
Ihr Code sieht dann wie im folgenden Beispiel aus:
ENDPOINT = "<endpoint>" # Replace with a valid key training_key = "<key>" credentials = ApiKeyCredentials(in_headers={"Training-key": training_key}) publish_iteration_name = "classifyBirdModel" trainer = CustomVisionTrainingClient(ENDPOINT, credentials) # Create a new project print ("Creating project...") project = trainer.create_project("Bird Classification") print("Project created!")Entpacken Sie die heruntergeladene Datei bird-photos.zip in dasselbe Verzeichnis, in dem Sie Ihre Jupyter Notebook-Datei gespeichert haben. Fügen Sie den folgenden Code hinzu, um zum Verzeichnis für die Vogelfotos in Ihrem Projekt zu wechseln.
# Change to the directory for the bird photos import os os.chdir('./bird-photos/custom-photos')Warnung
Führen Sie den Code in dieser Zelle nur einmal aus. Wenn Sie versuchen, die Zelle mehrmals auszuführen, ohne auch den Python-Kernel neu zu starten, tritt bei der Zellenausführung ein Fehler auf.
Fügen Sie den folgenden Code hinzu, um die Liste der Vogelartentags zu erhalten. Die Tags werden auf den Ordnernamen im Verzeichnis „bird-photos/custom-photos“ basierend erstellt:
# Create a tag list from folders in bird directory tags = [name for name in os.listdir('.') if os.path.isdir(name)] print(tags)Im nächsten Schritt erstellen wir drei Funktionen, die in einer
for-Schleife aufgerufen werden:- Die
createTag-Funktion erstellt ein Klassentag im Custom Vision-Projekt. - Die
createImageList-Funktion verwendet den Tagnamen und die Tag-ID, um eine Bildliste zu erstellen. - Die
image_list-Funktion lädt Bilder in Batches aus der Liste hoch.
So erstellen Sie die drei Funktionen:
Fügen Sie in der Jupyter Notebook-Datei den
createTag-Funktionscode hinzu. Die Funktion erstellt ein Bildnamenstag im Custom Vision-Projekt.tag_id = createTag(tag) print(f"tag creation done with tag id {tag_id}") image_list = createImageList(tag, tag_id) print("image_list created with length " + str(len(image_list))) # Break list into lists of 25 and upload in batches for i in range(0, len(image_list), 25): batch = ImageFileCreateBatch(images=image_list[i:i + 25]) print(f'Upload started for batch {i} total items {len(image_list)} for tag {tag}...') uploadImageList(batch) print(f"Batch {i} Image upload completed. Total uploaded {len(image_list)} for tag {tag}")Fügen Sie nun den Code für die Funktion
createImageListhinzu. Die Funktion übernimmt zwei Parameter: einentag-Namen aus der Liste der Ordnernamen und dietag_iddes Tags, das wir im Custom Vision-Projekt erstellt haben. Die Funktion legt mit dembase_image_url-Wert den Ordner als Verzeichnis fest, der die Bilder für dastagenthält, das wir anhand der Ordnernamen erstellt haben. Dann fügen wir alle Bilder der Liste an, die wir in Batches in das erstelltetaghochladen:def createImageList(tag, tag_id): # Set directory to current tag. base_image_url = f"./{tag}/" photo_name_list = os.listdir(base_image_url) image_list = [] for file_name in photo_name_list: with open(base_image_url+file_name, "rb") as image_contents: image_list.append(ImageFileCreateEntry(name=base_image_url+file_name, contents=image_contents.read(), tag_ids=[tag_id])) return image_listDer letzte hinzuzufügende Code dient zum Erstellen der
uploadImageList-Funktion. Wir übergeben dieimage_list, die wir anhand des Ordners erstellt haben, und laden diese Liste dann in dastaghoch:def uploadImageList(image_list): upload_result = trainer.create_images_from_files(project_id=project.id, batch=image_list) if not upload_result.is_batch_successful: print("Image batch upload failed.") for image in upload_result.images: print("Image status: ", image.status) exit(-1)
- Die
Nun fügen wir den Code für die Main-Methode hinzu. Für jedes Tag ruft die Methode die drei von uns erstellten Funktionen auf. Wir führen eine Schleife für jedes Tag (Ordnername) in der
tags-Sammlung aus, das wir auf Basis der Ordner im Verzeichnis „bird-photos/custom-photos“ erstellt haben. Dies sind die Schritte in derfor-Schleife:Rufen Sie die
createTag-Funktion auf, die Sie zuvor erstellt haben, um die Klassetagim Custom Vision-Projekt zu erstellen.Rufen Sie die
createImageList-Funktion mit demtag-Namen und den von Custom Vision zurückgegebenentag_id-Werten auf, die Sie zuvor erstellt haben. Die Funktion gibt die Liste der hochzuladenden Bilder zurück.Rufen Sie die
imageList-Funktion auf, die Sie zuvor erstellt haben, um die Bilder aus derimage_listin Batches mit je 25 Stück hochzuladen. Sie laden sie in Batches mit je 25 Stück hoch, da bei Custom Vision ein Timeout auftritt, wenn Sie versuchen, das gesamte Dataset auf einmal hochzuladen.for tag in tags: tag_id = createTag(tag) print(f"tag creation done with tag id {tag_id}") image_list = createImageList(tag, tag_id) print("image_list created with length " + str(len(image_list))) # Break list into lists of 25 and upload in batches. for i in range(0, len(image_list), 25): batch = ImageFileCreateBatch(images=image_list[i:i + 25]) print(f'Upload started for batch {i} total items {len (image_list)} for tag {tag}...') uploadImageList(batch) print(f"Batch {i} Image upload completed. Total uploaded {len(image_list)} for tag {tag}")Warnung
Führen Sie den Code in dieser Zelle nur einmal aus. Wenn Sie versuchen, die Zelle mehrmals auszuführen, ohne auch das Custom Vision-Projekt zu löschen, tritt bei der Zellenausführung ein Fehler auf.