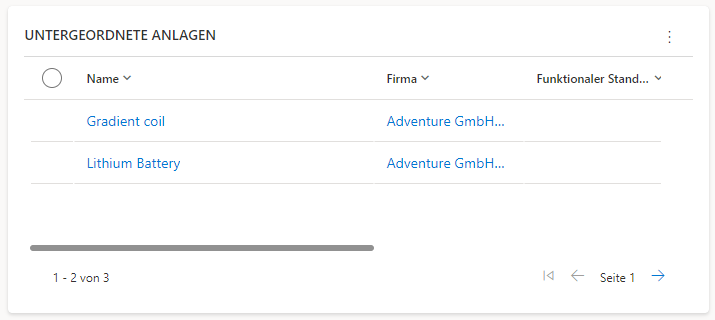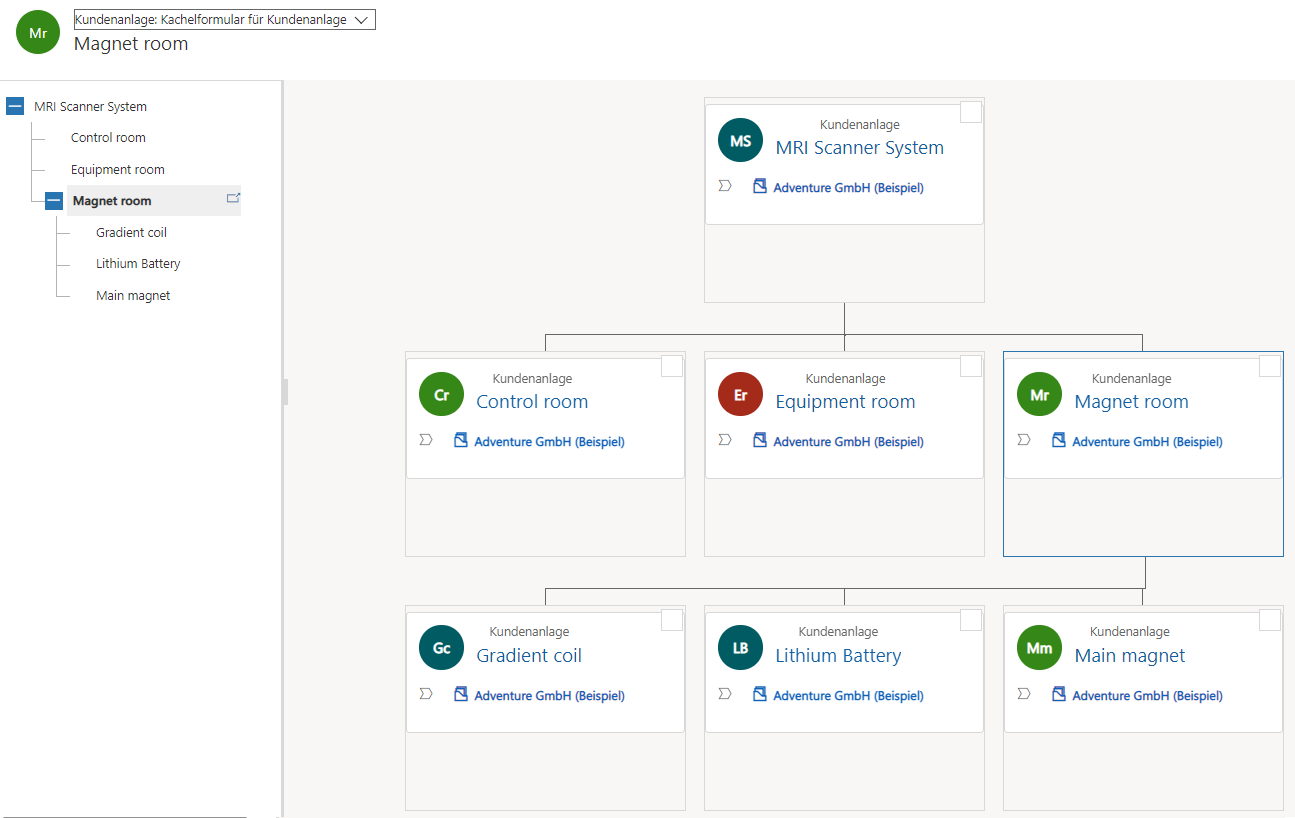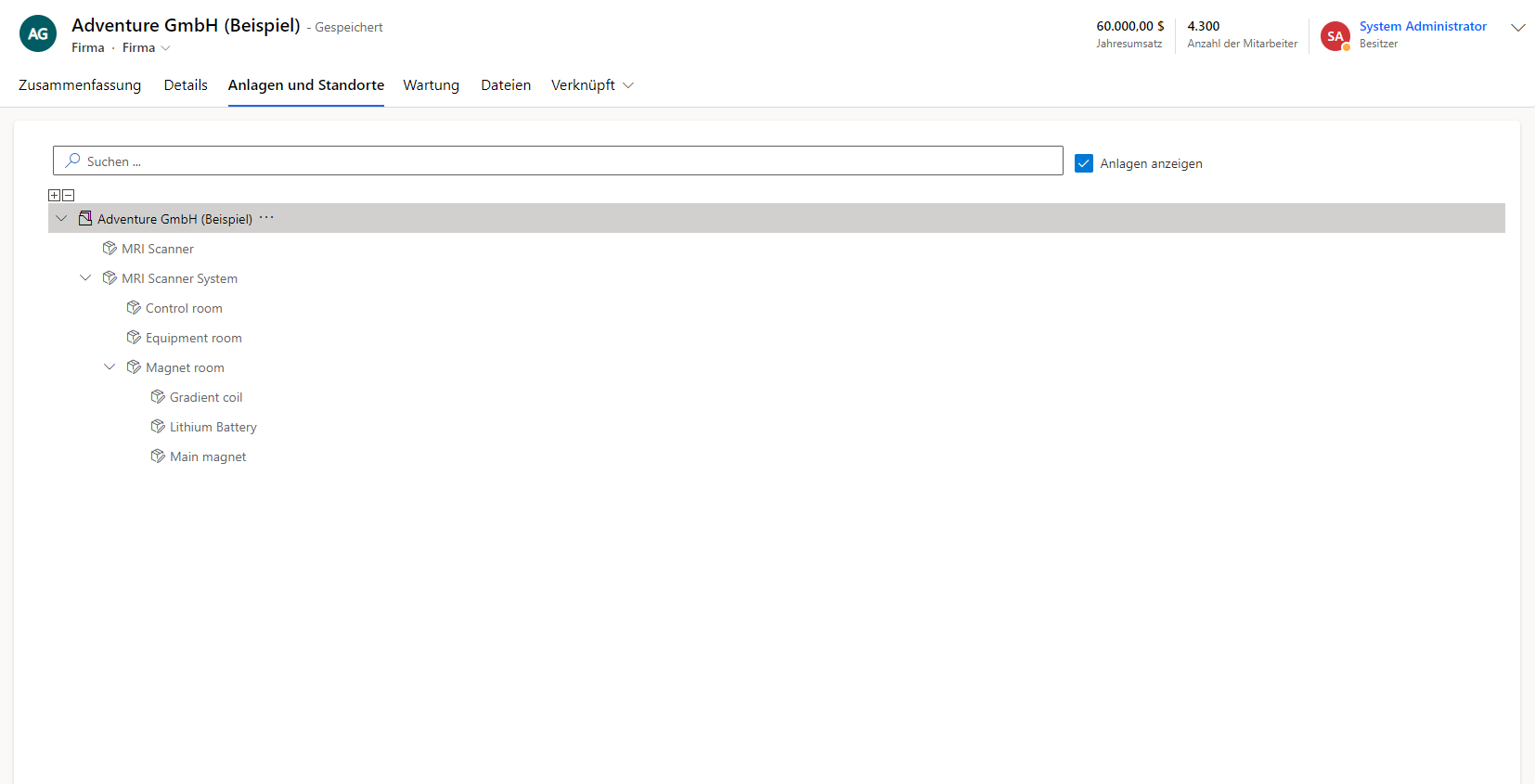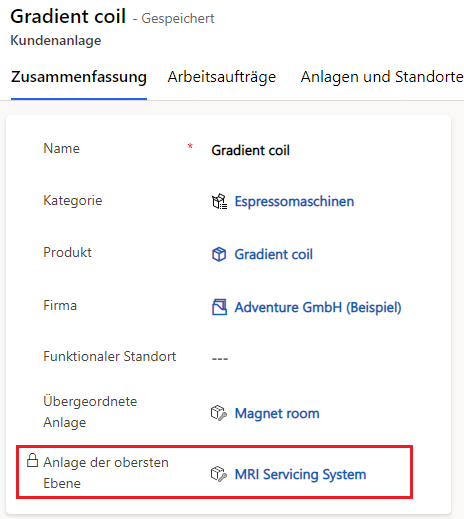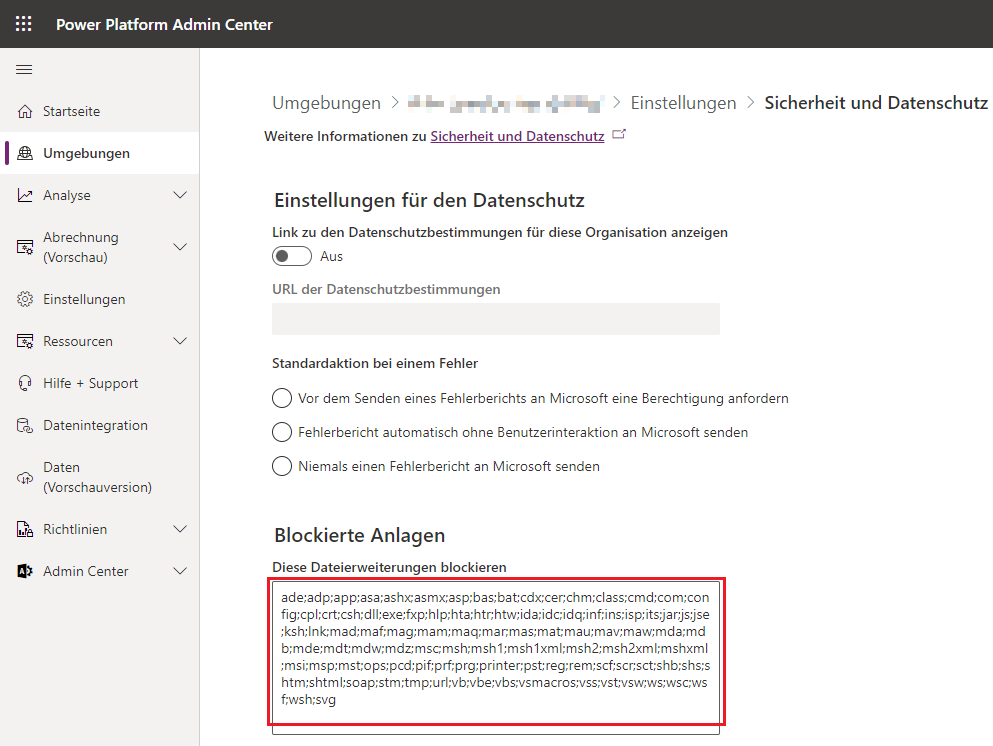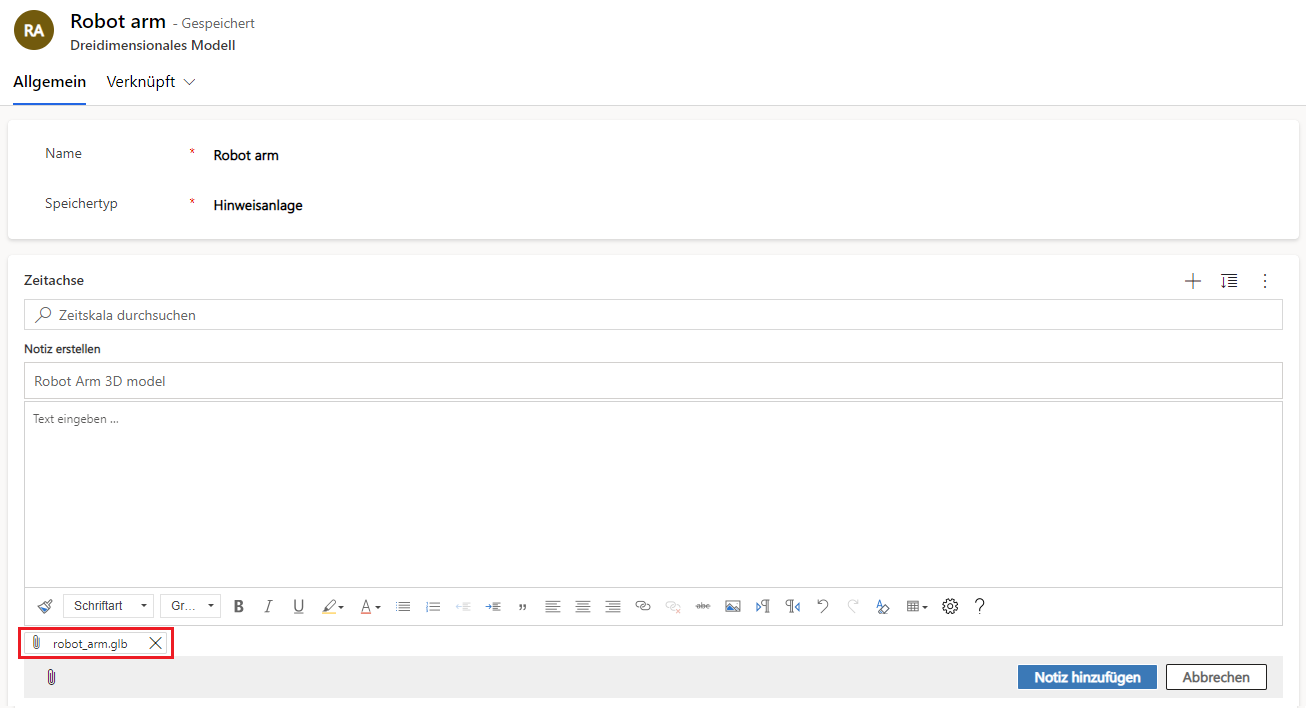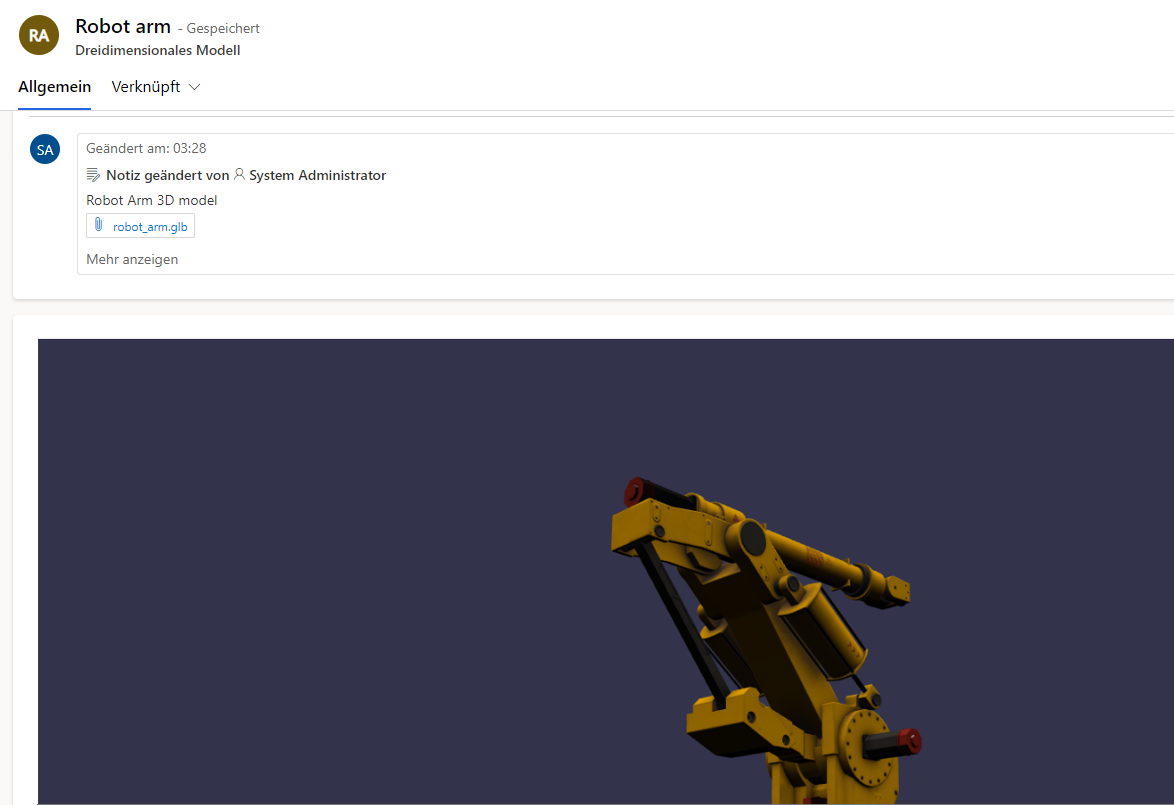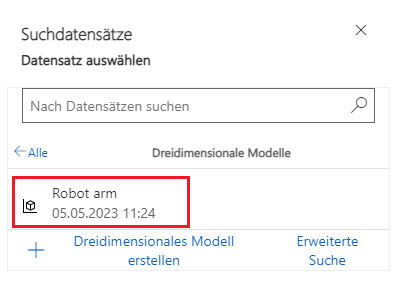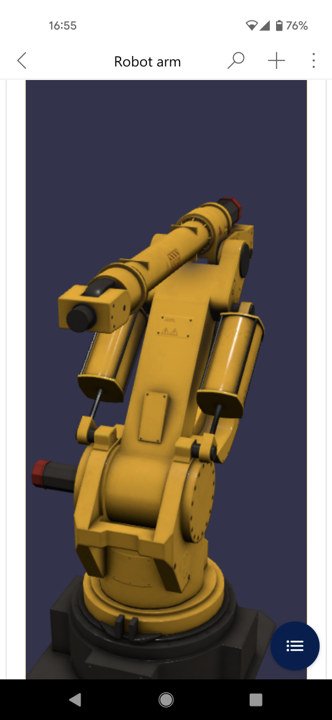Kundenanlagenhierarchien einrichten
Field Service unterstützt hierarchische Kundenanlagenstrukturen. Ein Teil kann zum Beispiel einem Widget untergeordnet sein, was auch einer Maschine untergeordnet ist. Anlagen können auch durch 3D-Modelle dargestellt werden.
Kundenanlagenhierarchie
Betrachten Sie das folgende Szenario für eine Einrichtung eines Magnetresonanztomographen (MRT), zu der in der Regel drei benachbarte Räume gehören:
Magnetraum – Enthält den Magnetresonanz-Scannermagnet, die Gradientenspulen und den Patiententisch.
Ausstattungsraum – Umfasst Stromversorgung, Kühler, Radiofrequenz und andere Geräte.
Kontrollraum – Umfasst den Computer und die Bedienerkonsole.
Sie können jedes Gerät in diesen Räumen als separat nachverfolgbare Anlage erstellen. Beim Erstellen einer Anlage können Sie die Übergeordnete Anlage festlegen, das ist die Anlage, die dieser Kundenanlage direkt übergeordnet ist.
Sie können auch untergeordnete Anlagen anzeigen und erstellen, indem Sie das Unterraster Untergeordnete Anlagen im Formular Kundenanlage verwenden.
Sie können die Kundenanlagenhierarchie visuell anzeigen.
Navigieren Sie zur Registerkarte Anlagen und Standorte des Kontos, und wählen Sie das Kontrollkästchen Anlagen anzeigen aus, um die Anlagenhierarchie anzuzeigen.
Das Feld Anlage der obersten Ebene wird automatisch festgelegt und ist die Hauptanlage, die das übergeordnete Element der obersten Ebene in der Hierarchie darstellt.
3D-Ressourcenmodelle
Dynamics 365 Field Service ermöglicht es Unternehmen, 3D-Modelle hochzuladen, damit Techniker im Außendienst darauf verweisen können. Standardmäßig bezieht sich ein 3D-Modell auf ein bestimmtes Produkt oder eine Kundenanlage und hilft Außendiensttechnikern bei der Reparatur von Geräten und bei anderen Aufgaben.
Sie können 3D-Modelle einrichten, indem Sie die n:n-Beziehung zwischen dem 3D-Modell und den Kundenanlagentabellen dazu verwenden, ein 3D-Modell einer Kundenanlage zuzuordnen.
3D-Dateitypen
Für 3D-Modelle werden die folgenden Dateitypen unterstützt: GLB, GLTF und OBJ. Stellen Sie sicher, dass diese Erweiterungen nicht unter „Blockierte Erweiterungen“ in Einstellungen > Sicherheit und Datenschutz für die Umgebung im Microsoft Power Platform Admin Center aufgeführt sind.
Kundenanlagen 3D-Modellen zuordnen
Öffnen Sie den Kundenanlagen-Datensatz, und wählen Sie die Registerkarte Zugehörig, die dreidimensionalen Modelle aus der Dropdownliste und dann Vorhandenes dreidimensionales Modell hinzufügen aus, um einer Kundenanlage eine 3D-Modelldatei hinzuzufügen.
Wählen Sie + Neuer Datensatz und Dreidimensionale Modelle aus. Klicken Sie dann auf OK.
Geben Sie einen Namen für das 3D-Modell ein, und wählen Sie Hinweisanlage für den Speichertyp aus. Klicken Sie dann auf Speichern. Nachdem Sie den Datensatz gespeichert haben, wird der Abschnitt Zeitskala angezeigt. Wählen Sie das Büroklammersymbol, um eine Notiz mit einem Anhang hinzuzufügen, und dann die 3D-Datei aus. Klicken Sie dann auf Öffnen. Nachdem Sie eine Datei ausgewählt haben, können Sie einen Titel hinzufügen und auf Notiz hinzufügen klicken.
Nachdem Sie die Notiz gespeichert haben, wird sie auf der Zeitskala mit der angehängten 3D-Datei angezeigt.
Scrollen Sie im Formular nach unten, um das 3D-Modell anzuzeigen. Sie können mit der 3D-Anzeige interagieren, indem Sie scrollen, mit der linken oder rechten Maustaste klicken und ziehen.
Öffnen Sie den Kundenanlagen-Datensatz erneut, und wählen Sie die Registerkarte Zugehörig, die dreidimensionalen Modelle aus der Dropdownliste und dann Vorhandenes dreidimensionales Modell hinzufügen aus. Wählen Sie dann das dreidimensionale Modell aus, und klicken Sie auf Hinzufügen.
Sie können das 3D-Bild in der mobilen Field Service-App anzeigen und mit ihm interagieren.