Übung: Herstellen einer Verbindung mit einer Windows-VM über RDP
Ihr virtueller Windows-Computer wurde bereitgestellt und wird ausgeführt, er ist aber noch nicht für Aufgaben konfiguriert.
Denken Sie daran, dass es sich bei diesem Szenario um ein Videoverarbeitungssystem handelt. Unsere Plattform empfängt Dateien über FTP. Die Verkehrsüberwachungskameras laden Videoclips an eine bekannte URL hoch, die einem Ordner auf dem Server zugeordnet ist. Die benutzerdefinierte Software auf jedem virtuellen Windows-Computer wird als Dienst ausgeführt, überwacht den Ordner und verarbeitet die einzelnen hochgeladenen Clips. Sie übergibt das normalisierte Video anschließend an den Algorithmus, der unter anderen Azure-Diensten ausgeführt wird.
Für die Unterstützung dieses Szenarios müssen einige Dinge konfiguriert werden:
- Installieren Sie FTP, und öffnen Sie die Ports, die für die Kommunikation erforderlich sind
- Installieren Sie den proprietären Videocodec, der für das Kamerasystem der Stadt einzigartig ist
- Installieren Sie unseren Transcodierungsdienst, der hochgeladene Videos verarbeitet
Viele davon sind typische administrative Aufgaben, die wir hier nicht behandeln, und es muss keine Software installiert werden. Stattdessen stellen wir Ihnen die einzelnen Schritte vor und zeigen Ihnen, wie Sie benutzerdefinierte Software oder Software von Drittanbietern über Remotedesktop installieren könnten. Beginnen wir mit dem Abrufen der Verbindungsinformationen.
Herstellen einer Verbindung mit dem virtuellen Computer über das Remotedesktopprotokoll
Zum Herstellen einer Verbindung zwischen einem virtuellen Azure-Computer mit einem RDP-Client benötigen Sie Folgendes:
- Öffentliche IP-Adresse der VM (oder die private IP-Adresse, wenn die VM dafür konfiguriert ist, eine Verbindung mit Ihrem Netzwerk herzustellen)
- Portnummer
Sie können diese Informationen in den RDP-Client eingeben oder eine vorkonfigurierte RDP-Datei herunterladen.
Hinweis
Eine RDP-Datei ist eine Textdatei, die eine Reihe von Name/Wert-Paaren enthält, mit denen die Verbindungsparameter für einen RDP-Client zum Herstellen einer Verbindung mit einem Remotecomputer über das Remotedesktopprotokoll definiert werden.
Herunterladen der RDP-Datei
Stellen Sie im Azure-Portal sicher, dass der Bereich Übersicht für den zuvor erstellten virtuellen Computer geöffnet ist. Sie finden die VM auch auf der Azure-Startseite unter Alle Ressourcen, falls Sie sie öffnen müssen. Im Bereich Übersicht finden Sie zahlreiche Informationen zu dem virtuellen Computer. Sie können Folgendes ausführen:
- Feststellen, ob die VM ausgeführt wird
- Sie können ihn beenden oder neu starten
- Sie können die öffentliche IP-Adresse abrufen, um eine Verbindung mit dem virtuellen Computer herzustellen
- Die Aktivität von CPU, Festplatte und Netzwerk ermitteln
Wählen Sie in der oberen Menüleiste Verbinden und dann in der Dropdownliste Verbinden aus.
Notieren Sie sich die Einstellungen für IP-Adresse und Portnummer. Wählen Sie RDP-Datei herunterladen aus, und speichern Sie die Datei auf Ihrem Computer.
Bevor wir die Verbindung herstellen, müssen einige Einstellungen angepasst werden. Unter Windows navigieren Sie im Explorer zur Datei. Klicken Sie mit der rechten Maustaste darauf, und wählen Sie dann Bearbeiten aus (Sie müssen möglicherweise eventuell Weitere Optionen anzeigen auswählen, um zur Option Bearbeiten zu gelangen). Unter macOS müssen Sie die Datei zuerst mit dem RDP-Client öffnen, anschließend mit der rechten Maustaste auf das Element in der angezeigten Liste klicken und Bearbeiten auswählen.
Sie können eine Vielzahl von Einstellungen anpassen, um den Verbindungsvorgang mit dem virtuellen Azure-Computer zu steuern. Sie sollten sich folgende Einstellungen näher ansehen:
- Anzeige: Ist standardmäßig auf Vollbild festgelegt. Sie können diese Einstellung in eine niedrigere Auflösung ändern oder alle Monitore verwenden, wenn Sie über mehr als einen verfügen.
- Lokale Ressourcen: Sie können lokale Laufwerke für den VM freigeben. Hierdurch können Sie Dateien von Ihrem PC auf den virtuellen Computer kopieren. Klicken Sie unter Local devices and resources (Lokale Geräte und Ressourcen) auf die Schaltfläche More (Mehr), um auszuwählen, was freigegeben wird.
- Experience (Darstellung): Passen Sie die visuelle Darstellung basierend auf Ihrer Netzwerkqualität an.
Geben Sie Ihr lokales Laufwerk C: frei, damit es auf dem virtuellen Computer sichtbar ist.
Wechseln Sie zurück zur Registerkarte Allgemein, und wählen Sie Speichern aus, um die Änderungen zu speichern. Sie können jederzeit zurückkehren und diese Datei später bearbeiten, um andere Einstellungen zu testen.
Herstellen einer Verbindung mit dem virtuellen Windows-Computer
Wählen Sie Verbinden.
Notieren Sie sich die Sicherheitswarnung und die IP-Adresse des Remotecomputers im Feld Remotedesktopverbindung, und wählen Sie dann Verbinden aus, um die Verbindungsherstellung mit der VM zu beginnen.
Geben Sie im Dialogfeld Windows-Sicherheit Ihren Benutzernamen und Ihr Kennwort ein, den bzw. das Sie in der vorherigen Übung erstellt haben.
Hinweis
Wenn Sie einen Windows-Client für die Verbindung mit dem virtuellen Computer verwenden, werden standardmäßig bekannte Identitäten auf Ihrem Computer verwendet. Wählen Sie die Option Weitere Optionen und dann Anderes Konto verwenden aus. So können Sie eine andere Kombination aus Benutzername und Kennwort eingeben.
Notieren Sie sich die Zertifikatfehler im zweiten Dialogfeld Remotedesktopverbindung, und wählen Sie dann Ja aus.
Installieren von Workerrollen
Beim erstmaligen Herstellen einer Verbindung mit einem virtuellen Windows Server-Computer wird der Server-Manager gestartet. Dadurch können Sie häufigen Web- oder Datenaufgaben eine Workerrolle zuweisen. Sie können den Server-Manager auch über das Startmenü starten.
Hier würden Sie dem Server die Rolle „Webserver“ hinzufügen. Dadurch werden die IIS installiert und HTTP-Anforderungen als Teil der Konfiguration deaktiviert. Außerdem wird der FTP-Server aktiviert. Alternativ könnten wir die IIS ignorieren und einen FTP-Server eines Drittanbieters installieren. Anschließend würden wir den FTP-Server konfigurieren, um den Zugriff auf einen Ordner auf dem Big Data-Laufwerk zuzulassen, das wir dem virtuellen Computer hinzugefügt haben.
Schließen Sie den Server-Manager einfach wieder, da diese Konfiguration hier nicht vorgenommen wird.
Installieren benutzerdefinierter Software
Es gibt zwei Herangehensweisen, um Software zu installieren. Bei der ersten Möglichkeit ist dieser virtuelle Computer mit dem Internet verbunden. Wenn die benötigte Software über einen herunterladbaren Installer verfügt, können Sie in der RDP-Sitzung einen Webbrowser öffnen, die Software herunterladen und dann installieren. Wenn Ihre Software wie unser benutzerdefinierter Dienst benutzerdefiniert ist, können Sie die Software bei der zweiten Möglichkeit auf den virtuellen Computer kopieren, um sie zu installieren. Sehen wir uns die zweite Herangehensweise genauer an.
Öffnen Sie den Datei-Explorer. Wählen Sie in der Randleiste die Option Dieser PC aus. Es sollten mehrere Laufwerke angezeigt werden:
- Das Windows-Laufwerk („C:“), das das Betriebssystem darstellt.
- Das temporäre Speicherlaufwerk („D:“).
- Der lokale Datenträger „C:“ (der Name kann sich vom folgenden Screenshot unterscheiden)
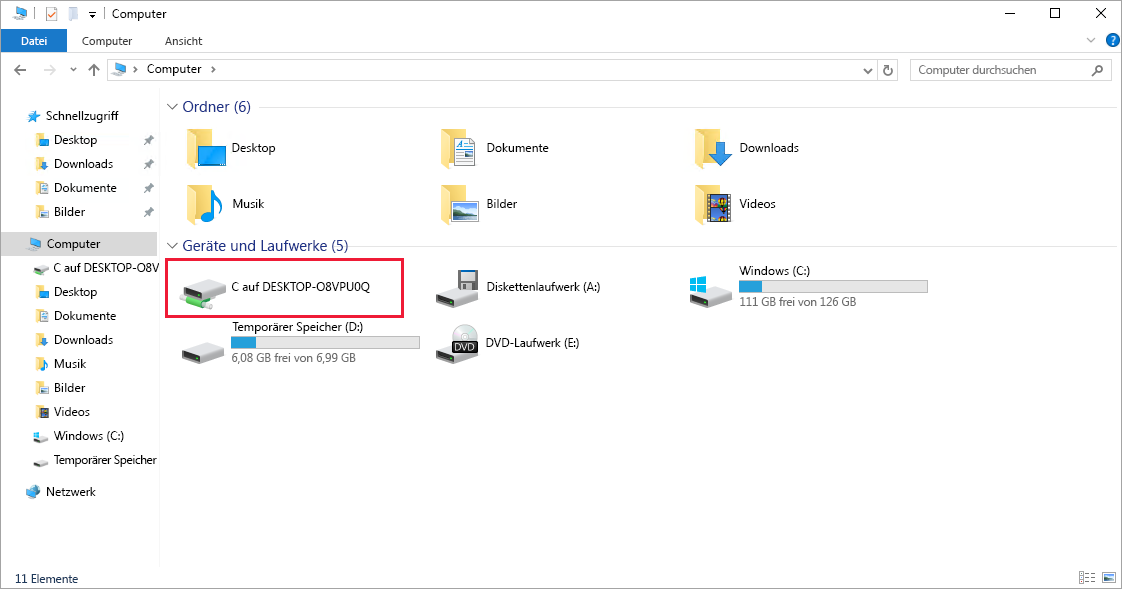
Durch den Zugriff auf Ihr lokales Laufwerk können Sie die Dateien für die benutzerdefinierte Software auf den virtuellen Computer kopieren und die Software installieren. Da es sich nur um ein simuliertes Szenario handelt, wird dieser Vorgang hier nicht ausgeführt, aber Sie können sich die Vorgehensweise vorstellen.
Es ist interessanter, zu betrachten, was in der Liste der Laufwerke fehlt. Beachten Sie, dass das Datenlaufwerk nicht angezeigt wird. Azure hat eine VHD hinzugefügt, aber nicht initialisiert.
Initialisieren von Laufwerken
Alle zusätzlichen Laufwerke, die Sie neu erstellen, müssen initialisiert und formatiert werden. Der Prozess ist der gleiche wie bei einem physischen Laufwerk.
Starten Sie das Tool Datenträgerverwaltung über das Startmenü. Möglicherweise müssen Sie zuerst zum Tool Computerverwaltung navigieren, um zur Datenträgerverwaltung zu gelangen. Alternativ können Sie auch im Startmenü nach Datenträgerverwaltung suchen.
Die Datenträgerverwaltung weist Sie darauf hin, dass sie einen nicht initialisierten Datenträger entdeckt hat.
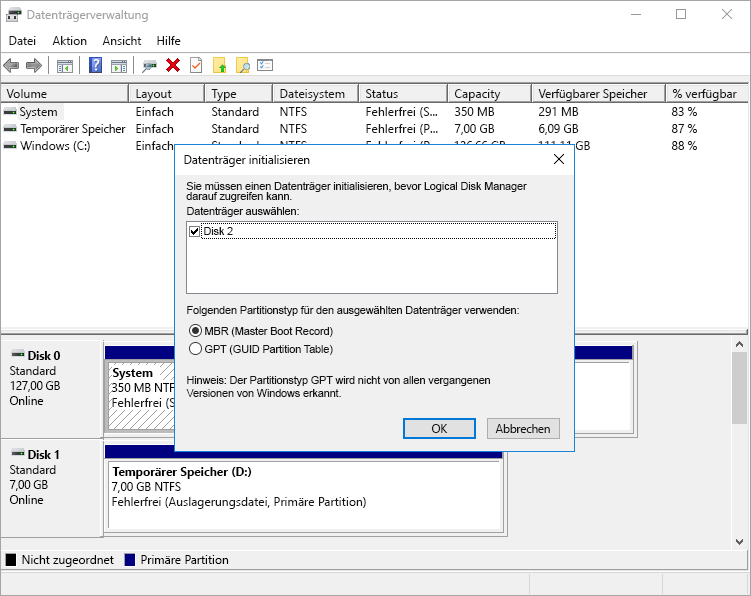
Wählen Sie OK aus, um den Datenträger zu initialisieren. Daraufhin wird er in der Liste der Volumes angezeigt, in der Sie ihn formatieren und ihm einen Laufwerkbuchstaben zuweisen können.
Öffnen Sie den Datei-Explorer, und Sie sollten jetzt Ihr Datenlaufwerk haben.
Schließen Sie nun den RDP-Client, um die Verbindung mit der VM zu trennen. Der Server wird weiterhin ausgeführt.
Über RDP können Sie mit dem virtuellen Azure-Computer wie mit einem lokalen Computer arbeiten. Durch den Zugriff auf die Desktop-Benutzeroberfläche können Sie diesen virtuellen Computer wie jeden anderen Windows-Computer verwalten; Sie können Software installieren, Rollen konfigurieren, Features anpassen und andere häufige Aufgaben ausführen. Es ist jedoch ein manueller Prozess. Sollten Sie immer wieder Software installieren müssen, können Sie den Vorgang mithilfe von Skripten automatisieren.