Verwenden von RDP zum Herstellen einer Verbindung mit virtuellen Windows Azure-Computern
Da Sie nun über einen virtuellen Windows-Computer in Azure verfügen, platzieren Sie als Nächstes Ihre Anwendungen und Daten für die Verarbeitung Ihrer Verkehrsvideos auf den virtuellen Computern.
Ohne Site-to-Site-VPN mit Azure kann allerdings nicht über Ihr lokales Netzwerk auf Ihre virtuellen Azure-Computer zugegriffen werden. Wenn Sie gerade erst mit Azure anfangen, haben Sie wahrscheinlich kein funktionierendes Site-to-Site-VPN. Wie können Sie dann Dateien auf Azure-VMs übertragen? Eine einfache Möglichkeit besteht darin, Ihre lokalen Laufwerke über die Azure-Funktion für Remotedesktopverbindungen für Ihre neuen virtuellen Azure-Computer freizugeben.
Nachdem Sie nun über einen neuen virtuellen Windows-Computer verfügen, müssen Sie darauf Ihre benutzerdefinierte Software installieren. Dafür gibt es mehrere Optionen:
- Remotedesktopprotokoll (RDP)
- Benutzerdefinierte Skripts
- Benutzerdefinierte VM-Images (mit vorinstallierter Software)
Sehen wir uns den einfachsten Ansatz für Windows-VMs an: Remotedesktop.
Was ist das Remotedesktopprotokoll (Remote Desktop Protocol, RDP)?
Das Remotedesktopprotokoll (RDP) bietet Remotekonnektivität mit der Benutzeroberfläche Windows-basierter Computer. RDP ermöglicht es Ihnen, sich remote bei einem physischen oder virtuellen Windows-Computer anzumelden und diesen Computer so zu steuern, als ob Sie an der Konsole sitzen würden. Eine RDP-Verbindung ermöglicht es Ihnen, die meisten Vorgänge auszuführen, die Sie auch von der Konsole eines physischen Computers aus durchführen können, mit Ausnahme einiger energie- und hardwarebezogener Funktionen.
Für eine RDP-Verbindung wird ein RDP-Client benötigt. Microsoft bietet RDP-Clients für die folgenden Betriebssysteme:
- Windows (integriert)
- macOS
- iOS
- Android
Der folgende Screenshot zeigt den Remotedesktopprotokoll-Client unter Windows 10.
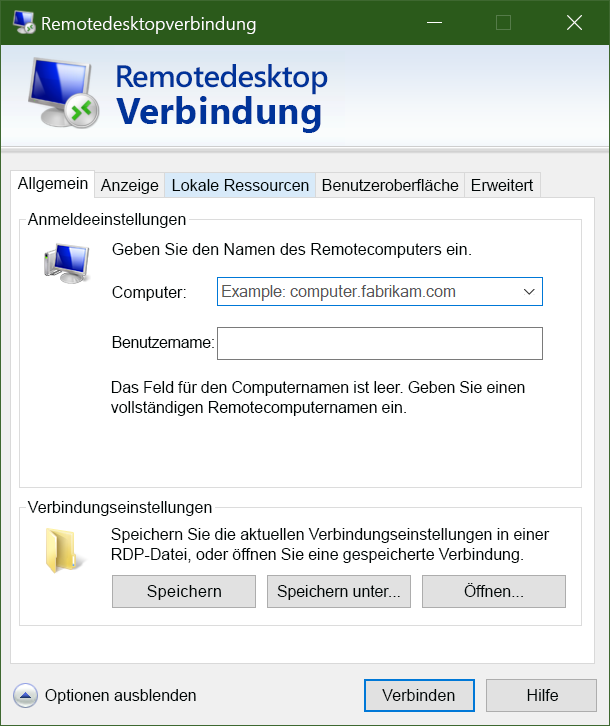
Es gibt auch Open-Source-Linux-Clients, z. B. Remmina, mit denen Sie von einer Ubuntu-Distribution aus eine Verbindung mit einem Windows-Computer herstellen können.
Herstellen einer Verbindung mit einem virtuellen Azure-Computer
Wie wir soeben erfahren haben, kommunizieren Azure-VMs über ein virtuelles Netzwerk. Ihnen kann auch eine optionale öffentliche IP-Adresse zugewiesen werden. Eine öffentliche IP-Adresse ermöglicht die Kommunikation mit dem virtuellen Computer über das Internet. Alternativ dazu können Sie ein virtuelles privates Netzwerk (VPN) einrichten, das Ihr lokales Netzwerk mit Azure verbindet. So können Sie eine sichere Verbindung mit der VM herstellen, ohne eine öffentliche IP-Adresse verfügbar zu machen. Diese Vorgehensweise wird in einem anderen Modul behandelt und ist dort vollständig dokumentiert, sollten Sie sich für diese Option interessieren.
Bedenken Sie, dass öffentliche IP-Adressen in Azure häufig dynamisch zugewiesen werden. Das bedeutet, dass sich die IP-Adresse gelegentlich auch ändern kann. Bei VMs geschieht das, wenn die VM neu gestartet wird. Gegen Aufpreis können Sie auch statische Adressen zuweisen, wenn Sie eine direkte Verbindung mit einer IP-Adresse anstatt mit einem Namen herstellen möchten und daher sicherstellen müssen, dass sich die IP-Adresse nicht ändert.
Wie funktioniert das Herstellen einer Verbindung mit einem virtuellen Computer in Azure über RDP?
Die Verbindungsherstellung mit einer VM in Azure über RDP ist ein einfacher Vorgang. Im Azure-Portal gehen Sie zu den Eigenschaften Ihrer VM und wählen oben die Option Verbinden aus. Daraufhin werden die IP-Adressen angezeigt, die der VM zugewiesen sind. Sie können eine vorkonfigurierte RDP-Datei herunterladen, die von Windows im RDP-Client geöffnet wird. Sie können die Verbindung über die öffentliche IP-Adresse des virtuellen Computers in der RDP-Datei herstellen. Wenn Sie die Verbindung über VPN oder ExpressRoute herstellen, können Sie stattdessen die interne IP-Adresse auswählen. Sie können außerdem die Portnummer für die Verbindung auswählen.
Wenn Sie für den virtuellen Computer eine statische öffentliche IP-Adresse verwenden, können Sie die RDP-Datei auf Ihrem Desktop speichern. Bei Verwendung der dynamischen IP-Adressierung ist die RDP-Datei nur gültig, solange der virtuelle Computer aktiv ist. Wenn Sie den virtuellen Computer beenden und neu starten, müssen Sie eine weitere RDP-Datei herunterladen.
Tipp
Sie können die öffentliche IP-Adresse der VM auch im RDP-Client von Windows eingeben und Verbinden auswählen.
Beim Herstellen der Verbindung werden typischerweise zwei Warnungen angezeigt. Diese sind:
- Herausgeberwarnung: Diese Warnung wird angezeigt, weil die RDP-Datei nicht öffentlich signiert ist
- Zertifikatwarnung: Diese Warnung wird angezeigt, weil das Computerzertifikat nicht als vertrauenswürdig eingestuft wird
In Testumgebungen können Sie diese Warnungen ignorieren. In Produktionsumgebungen kann die RDP-Datei mithilfe von RDPSIGN.EXE signiert und das Computerzertifikat im Speicher Vertrauenswürdige Stammzertifizierungsstellen platziert werden.
Als Nächstes stellen wir eine RDP-Verbindung mit dem virtuellen Computer her.