Übung: Erstellen eines virtuellen Windows-Computers
Ihr Unternehmen verarbeitet Videoinhalte auf virtuellen Windows-Computern. Eine neue Stadt hat mit Ihrem Unternehmen die Verarbeitung ihrer Verkehrskameras vereinbart, aber es ist ein Modell, mit dem Sie noch nicht gearbeitet haben. Sie müssen einen neuen virtuellen Windows-Computer erstellen und einige proprietäre Codecs installieren, um die neuen Videoinhalte zu verarbeiten und zu analysieren.
Erstellen eines neuen virtuellen Windows-Computers
Sie können virtuelle Windows-Computer über das Azure-Portal, die Azure CLI oder Azure PowerShell erstellen. Der beste Ansatz ist die Verwendung des Portals, da der Assistent zum Erstellen eines virtuellen Computers alle erforderlichen Informationen sammelt und während des gesamten Prozesses Hinweise und Validierungsmeldungen erfasst.
Melden Sie sich beim Azure-Portal mit dem Konto an, das Sie zum Aktivieren der Sandbox verwendet haben.
Wählen Sie im Menü des Azure-Portals unter Azure-Dienste die Option Ressource erstellen aus. Der Bereich Ressource erstellen wird angezeigt.
Suchen Sie im Suchfeld Dienste und Marketplace durchsuchen nach Windows Server, wählen Sie das Ergebnis aus, und drücken Sie die EINGABETASTE. Wählen Sie Windows Server von Microsoft aus. Der Bereich Windows Server wird angezeigt.
Es gibt mehrere Windows Serveroptionen, aus denen Sie auswählen können, um Ihren virtuellen Computer zu erstellen. Scrollen Sie in der Dropdownliste Plan nach unten, und wählen Sie [smalldisk] Windows Server 2019 Datacenter aus.
Klicken Sie auf Erstellen. Der Bereich Virtuellen Computer erstellen wird angezeigt.
Konfigurieren der Einstellungen für den virtuellen Computer
Azure zeigt einen Assistenten mit mehreren Registerkarten an, der Sie durch die Konfigurationsdetails für die VM-Erstellung führt. Die erste Registerkarte ist Grundeinstellungen. Sie können auf Weiter oder Zurück klicken, um zwischen den Registerkarten zu wechseln. Sie können auch eine beliebige Registerkarte im horizontalen Menü auswählen, um zu einem anpassbaren Konfigurationsabschnitt zu wechseln.
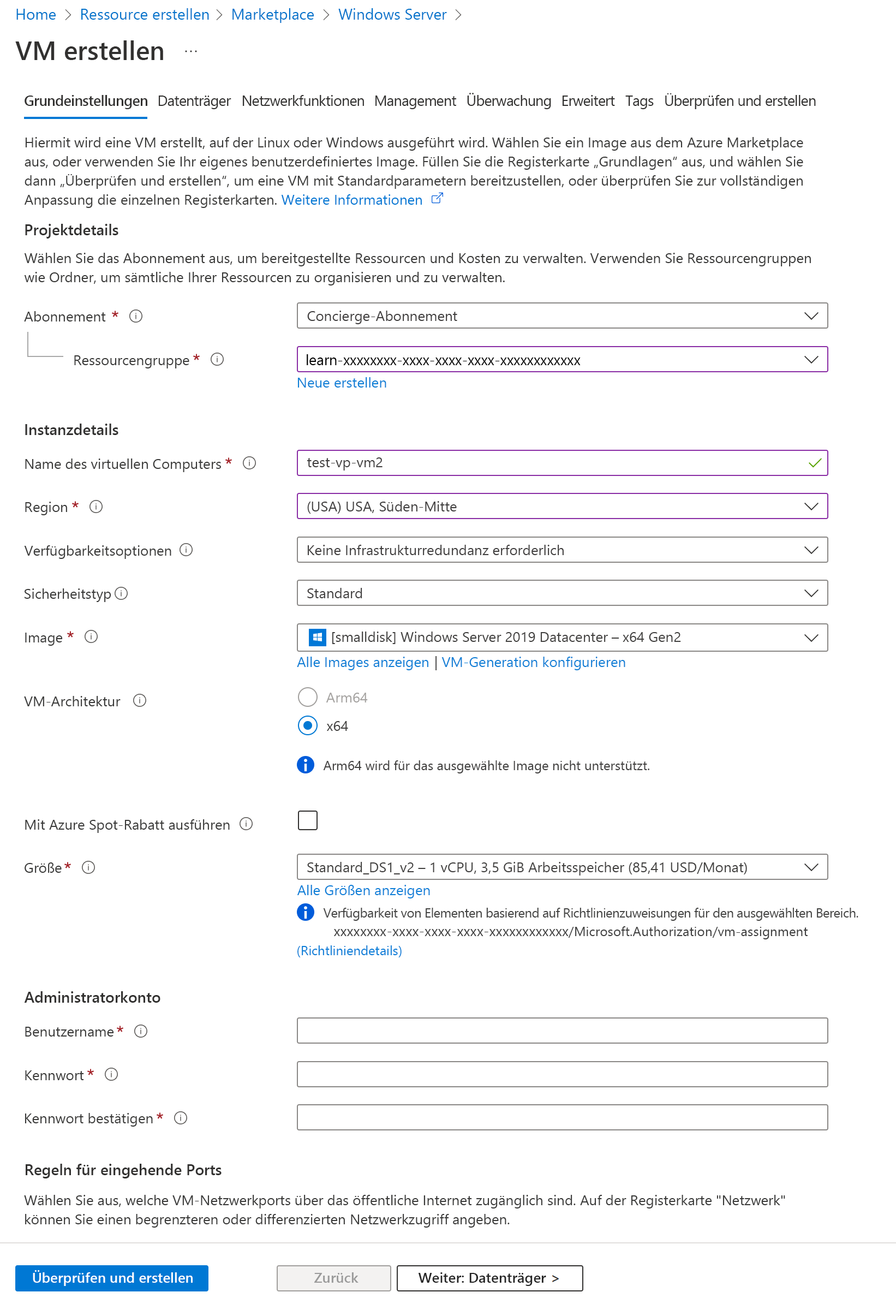
Konfigurieren der Grundeinstellungen für den virtuellen Computer
Hinweis
Wenn Sie Einstellungen im Assistenten hinzufügen oder ändern, überprüft Azure jeden Wert und zeigt ein grünes Häkchen neben einem validierten Feld oder einen roten Fehlerindikator unterhalb des Felds an. Sie können über einen Fehlerindikator fahren, um weitere Informationen zu einem Überprüfungsproblem zu erhalten.
Hinweis
Es ist eine bewährte Methode, eine gängige Benennungskonvention für Ressourcennamen zu verwenden, damit Sie ihren Zweck leicht erkennen können. Für die Namen von Windows-VMs gelten folgende Einschränkungen: Sie müssen zwischen 1 und 15 Zeichen lang sein, sie dürfen keine Sonderzeichen bzw. Zeichen enthalten, die nicht den ASCII-Richtlinien entsprechen, und sie müssen in der aktuellen Ressourcengruppe eindeutig sein.
Füllen Sie auf der Registerkarte Grundlagen die folgenden Werte für jede Einstellung aus.
Einstellung Wert Projektdetails Subscription Concierge-Abonnement (das Abonnement, über das die VM-Stunden abgerechnet werden sollen). Ressourcengruppe Wählen Sie [Name der Sandboxressourcengruppe] aus.Instanzendetails Name des virtuellen Computers Geben Sie einen Namen für Ihren virtuellen Computer ein, z. B. test-vp-vm2 (für „VM Nr. 2 zum Testen des Videoprozessors“). Region Wählen Sie aus den in der folgenden Tabelle aufgeführten globalen Regionen eine Region in Ihrer Nähe aus. Verfügbarkeitsoptionen Wählen Sie die Standardeinstellung Keine Infrastrukturredundanz erforderlich aus. Diese Option wird verwendet, um sicherzustellen, dass der virtuelle Computer Hochverfügbarkeit aufweist. Zu diesem Zweck werden mehrere virtuelle Computer in einer Gruppe zusammengefasst, um geplante oder ungeplante Wartungsereignisse oder Ausfälle zu handhaben. Sicherheitstyp Standard Image Wählen Sie [smalldisk] Windows Server 2019 Datacenter – x64 Gen2 aus der Dropdownliste aus. VM-Architektur Standardwert (x64) akzeptieren. Mit Azure Spot-Rabatt ausführen Standardeinstellung akzeptieren (deaktiviert) Size Das Feld Größe kann nicht direkt bearbeitet werden. Übernehmen Sie die Standardeinstellung Standard DS1 v2, oder wählen Sie sie aus. Dadurch werden dem virtuellen Computer 1 CPU und 3,5 GB Arbeitsspeicher zur Verfügung stellt. Wählen Sie optional das Feld aus, um empfohlene oder kürzlich ausgewählte Größen anzeigen zu können. Wählen Sie Alle Größen anzeigen aus, um Filter für Größen basierend auf vCPUs, RAM, Datenträgern, Vorgängen pro Sekunde und Kosten zu untersuchen. Schließen Sie den Bereich, indem Sie auf das X in der oberen rechten Ecke klicken. Administratorkonto Benutzername Geben Sie einen Benutzernamen für die Anmeldung bei der VM ein. Kennwort Geben Sie ein Kennwort ein, das mindestens zwölf Zeichen lang ist und mindestens drei der folgenden vier Merkmale aufweist: ein Kleinbuchstabe, ein Großbuchstabe, eine Zahl und ein Sonderzeichen, das nicht \\oder-ist. Verwenden Sie ein Kennwort, das Sie sich merken können, oder notieren Sie sich das Kennwort. Sie werden es später noch benötigen.Kennwort bestätigen Bestätigen Sie Ihr Kennwort. Regeln für eingehende Ports Öffentliche Eingangsports Wählen Sie Ausgewählte Ports zulassen aus. Da es sich hier um einen virtuellen Windows-Computer handelt, sollten Sie per Remotedesktopprotokoll (RDP) auf den Desktop zugreifen können. Eingangsports auswählen Wählen Sie RDP (3389) aus der Dropdownliste aus. Auf der Benutzeroberfläche wird der Hinweis angezeigt, dass die Netzwerkports auch nach dem Erstellen des virtuellen Computers geändert werden können. Lizenzierung Möchten Sie eine vorhandene Windows Server-Lizenz verwenden? Aktivieren Sie dieses Kontrollkästchen nicht. Mit der kostenlosen Sandbox können Sie Ressourcen in einem Teil der globalen Azure-Regionen erstellen. Wählen Sie eine Region aus der folgenden Liste aus, wenn Sie Ressourcen erstellen:
- USA, Westen 2
- USA Süd Mitte
- USA (Mitte)
- East US
- Europa, Westen
- Asien, Südosten
- Japan, Osten
- Brasilien, Süden
- Australien, Südosten
- Indien, Mitte
Wählen Sie Weiter: Datenträger aus.
Tipp
Sie können die horizontale Schiebeleiste verwenden, um die Ansicht nach links zu schieben, um zu den VM-Einstellungen zurück zu gelangen, die einen neuen Bereich auf der rechten Seite geöffnet hatten.
Konfigurieren von Datenträgern für den virtuellen Computer
Geben Sie auf der Registerkarte Datenträger die folgenden Werte für die jeweilige Einstellung ein, oder wählen Sie sie aus.
Einstellung Wert Datenträgeroptionen Verschlüsselung auf dem Host Standardwert übernehmen (nicht aktiviert) Größe des Betriebssystemdatenträgers Übernehmen Sie den Standardbildstandard (30 GiB). Typ des Betriebssystemdatenträgers Übernehmen Sie die Standardeinstellung Premium SSD (lokal redundanter Speicher). Mit virtuellem Computer löschen Standardwert übernehmen (aktiviert) Schlüsselverwaltung Übernehmen Sie die Standardeinstellung. Ultra Disks-Kompatibilität aktivieren Standardwert übernehmen (nicht aktiviert) Datenträger Wählen Sie Neuen Datenträger erstellen und anfügen aus. Daraufhin wird der Bereich Neuen Datenträger erstellen angezeigt. Übernehmen Sie alle Standardwerte für die folgenden Einstellungen: Name, Quelltyp, Größe, Schlüsselverwaltung und Freigegebenen Datenträger aktivieren. In diesem Feld können Sie eine Momentaufnahme oder ein Speicherblob zum Erstellen einer virtuellen Festplatte (VHD) verwendet werden. Wählen Sie OK aus, um die Einstellungen zu speichern und den Bereich zu schließen.
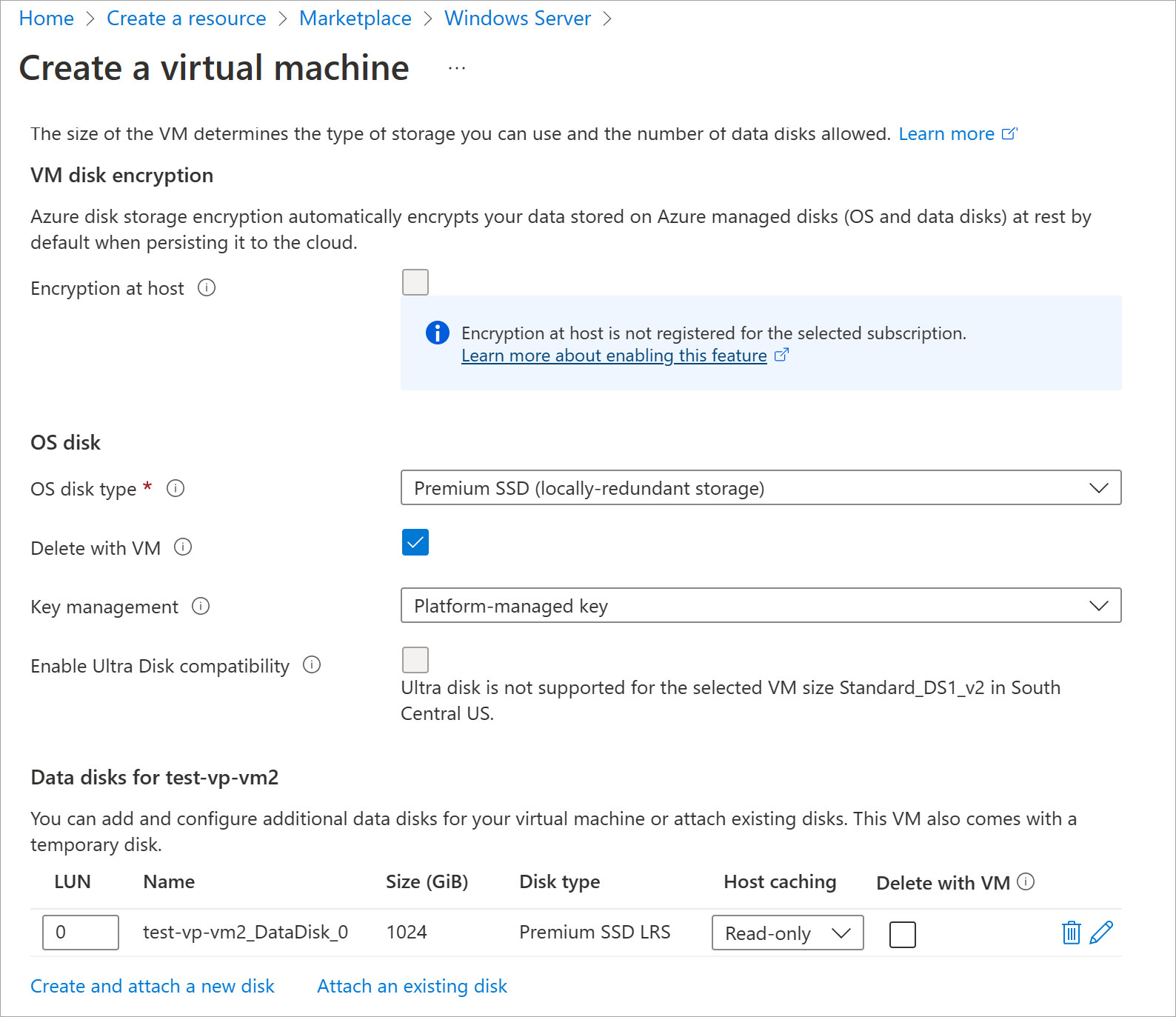
Auf der Registerkarte Datenträger im Bereich Virtuellen Computer erstellen sollte nun unter Datenträger eine neue Zeile mit dem neu konfigurierten Datenträger angezeigt werden.
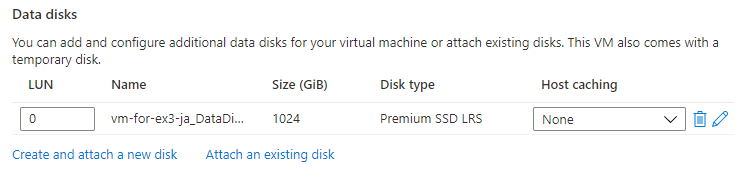
Konfigurieren des Netzwerks
Klicken Sie auf Weiter: Netzwerk.
In einem Produktionssystem, in dem bereits andere Komponenten verwendet werden, wäre es wichtig, ein vorhandenes virtuelles Netzwerk zu verwenden, damit der virtuelle Computer mit den anderen Clouddiensten in der Produktionslösung kommunizieren kann. Wenn an diesem Speicherort kein virtuelles Netzwerk definiert wurde, erstellen Sie es hier, und konfigurieren Sie es wie folgt:
- Subnetz: Das erste Subnetz, das der Unterteilung des Adressraums dient; dieses muss innerhalb des definierten Adressraums liegen. Nach der Erstellung des virtuellen Netzwerks können Sie weitere Subnetze hinzufügen.
- Öffentliche IP-Adresse: Hierbei handelt es sich um den gesamten IPV4-Bereich, der diesem Netzwerk zur Verfügung steht.
Ändern Sie auf der Registerkarte Netzwerk einige der Einstellungen. Wählen Sie unter dem Eingabefeld für Virtuelles Netzwerk die Option Neu erstellen aus. Der Bereich Virtuelles Netzwerk erstellen wird geöffnet.
Geben Sie im Bereich Virtuelles Netzwerk erstellen die folgenden Werte für jede Einstellung ein.
Einstellung Wert Name Übernehmen Sie den Standardnamen. Adressraum Adressbereich Geben Sie 172.16.0.0/16in der Zeile unterhalb der Überschrift ein, um dem Adressbereich einen vollständigen Adressbereich zuzuweisen. Aktivieren Sie dann das Kontrollkästchen neben der Adresse, die Sie gerade eingegeben haben. Wenn eine andere Adressbereichszeile vorhanden ist, löschen Sie sie.Subnetze Subnetzname Geben Sie Standard für den Subnetznamen im ersten Eingabefeld ein. Aktivieren Sie dann das Kontrollkästchen neben dem soeben eingegebenen Namen. Wenn eine andere Zeile vorhanden ist, wählen Sie sie aus, um sie zu löschen. Adressbereich Geben Sie im leeren Eingabefeld 172.16.1.0/24ein, um dem Subnetz 256 IP-Adressen Speicherplatz zu geben.Klicken Sie auf OK, um Ihre Einstellungen zu speichern und zum Bereich Virtuellen Computer erstellen zurückzukehren.
Hinweis
Azure erstellt standardmäßig ein virtuelles Netzwerk, eine Netzwerkschnittstelle und eine öffentliche IP-Adresse für Ihren virtuellen Computer. Nach der Erstellung des virtuellen Computers können die Netzwerkoptionen nicht mehr problemlos geändert werden. Überprüfen Sie daher immer genau die Netzwerkzuweisungen für die von Ihnen in Azure erstellten Dienste.
Abschließen der Konfiguration des virtuellen Computers und Erstellen des Images
Im Bereich Virtuellen Computer erstellen verfügen die restlichen Registerkarten über angemessene Standardwerte, und sie müssen nicht geändert werden. Bei Interesse können sich die anderen Registerkarten genauer ansehen. Neben jedem Feld steht ein (i)-Symbol, das nach Auswahl eine detaillierte Definition dieser Konfigurationseinstellung enthält. Dies ist eine gute Möglichkeit, nähere Informationen über die verschiedenen Optionen zu erhalten, die Sie zum Konfigurieren des virtuellen Computers verwenden können.
Klicken Sie auf Überprüfen + erstellen. Das System überprüft Ihre Optionen und zeigt Details zur Erstellung der VM an.
Wählen Sie Erstellen aus, um den virtuellen Computer bereitzustellen. Auf dem Azure-Dashboard werden der Name des VM, der bereitgestellt wird, und Details zu Ihrer Bereitstellung angezeigt. Die Bereitstellung kann mehrere Minuten dauern.
Klicken Sie nach Abschluss der Bereitstellung auf Zu Ressource wechseln. Der Bereich für Ihren virtuellen Computer wird angezeigt.
Nun zeigen wir Ihnen, welche Möglichkeiten Sie mit dieser VM haben.