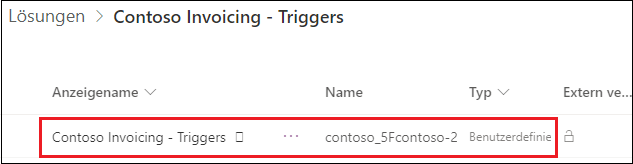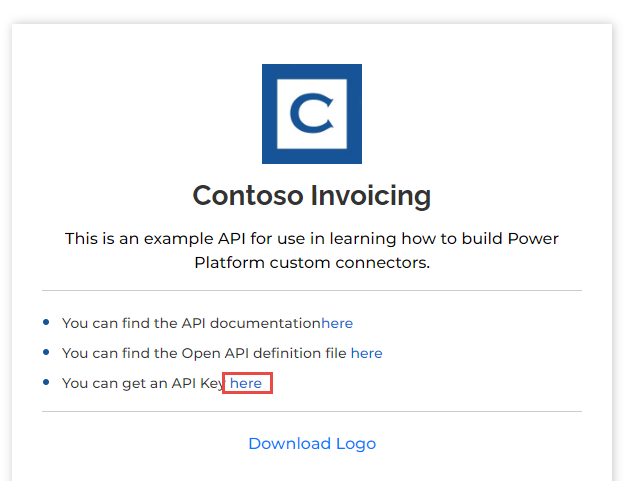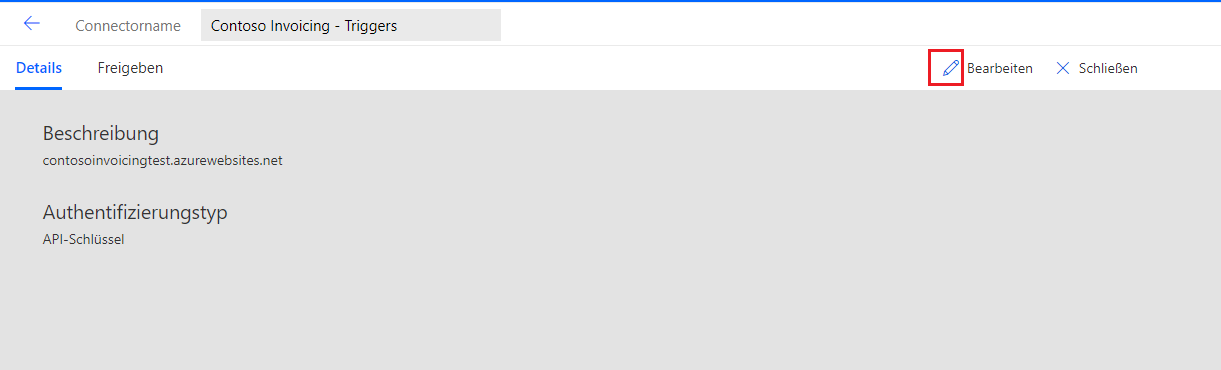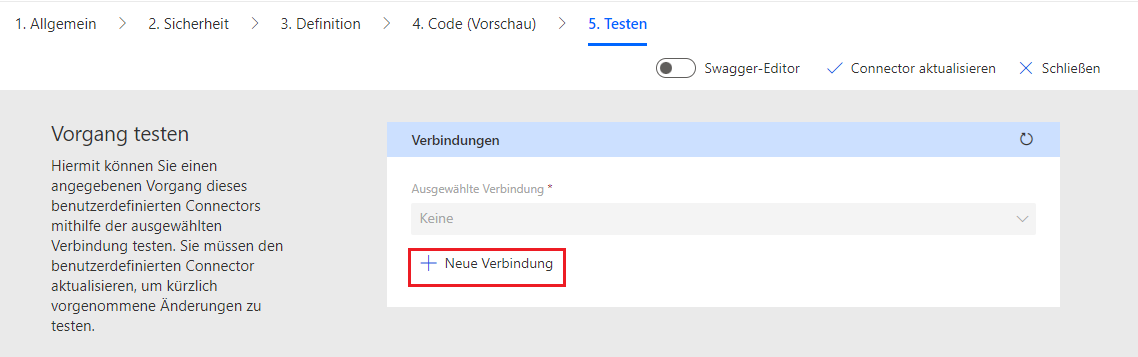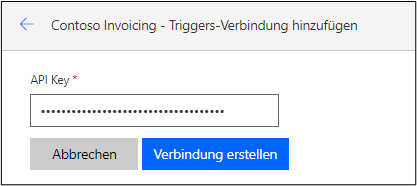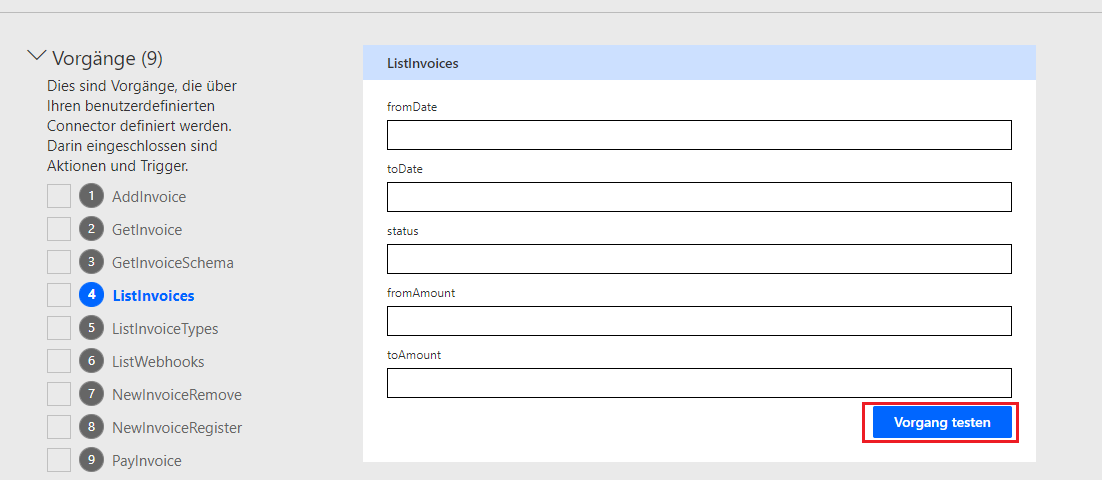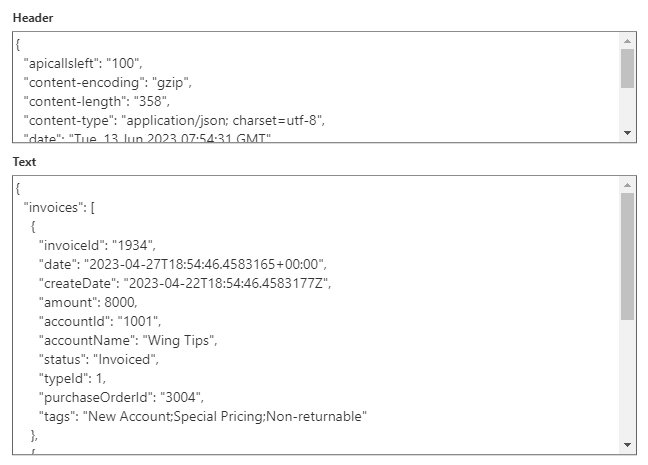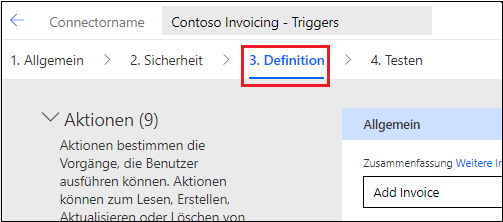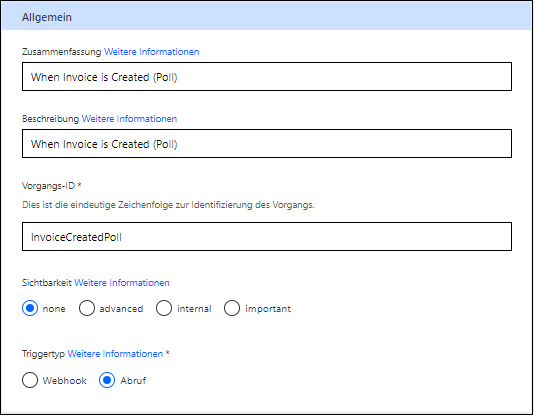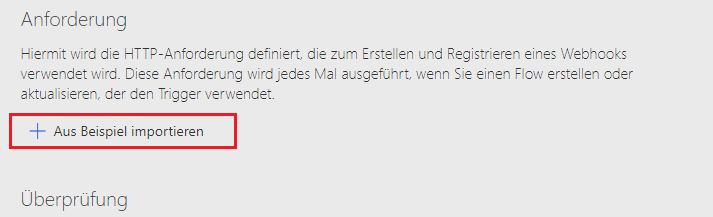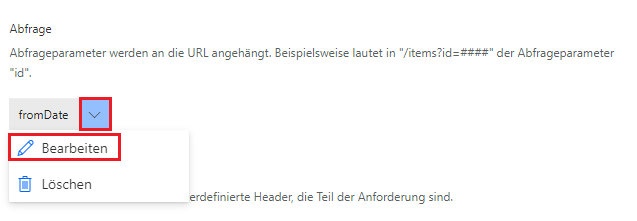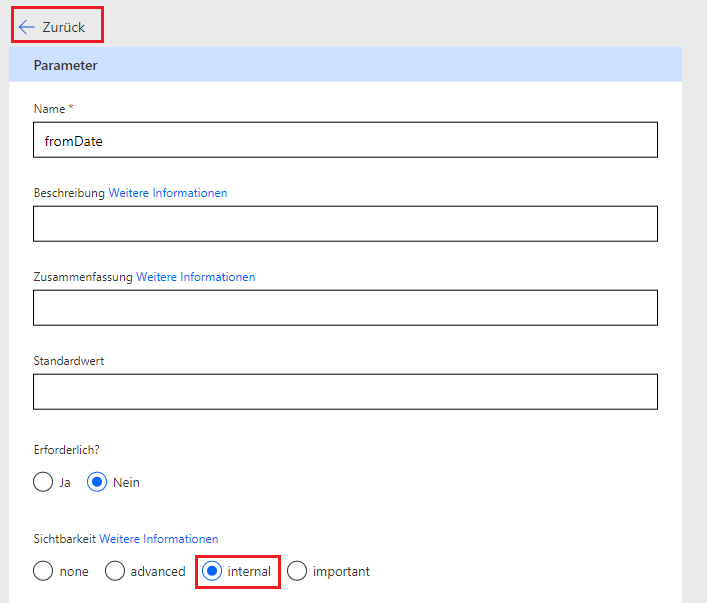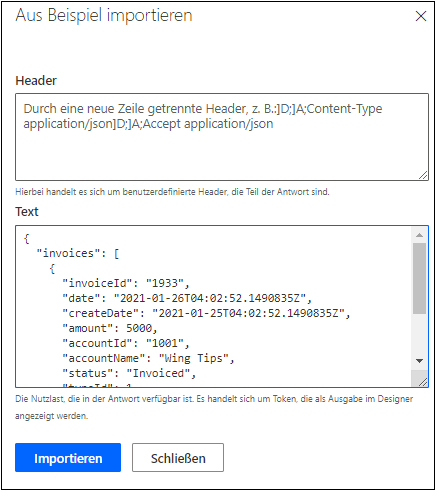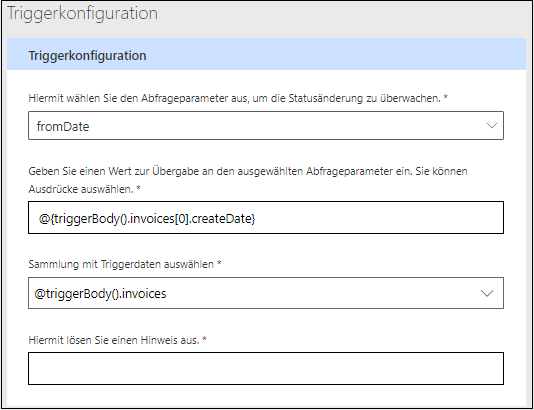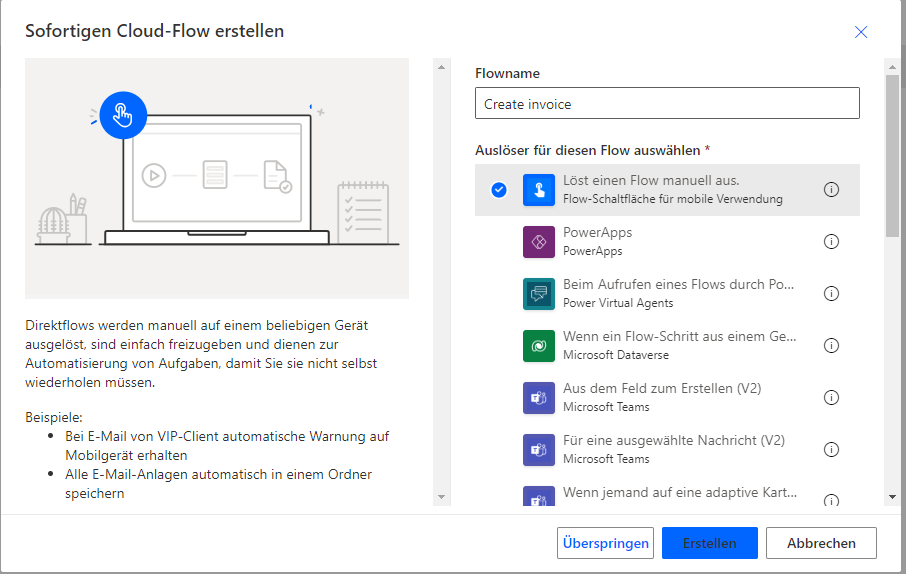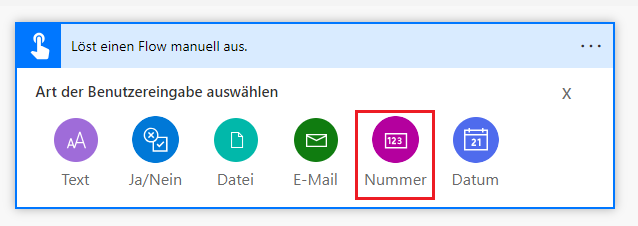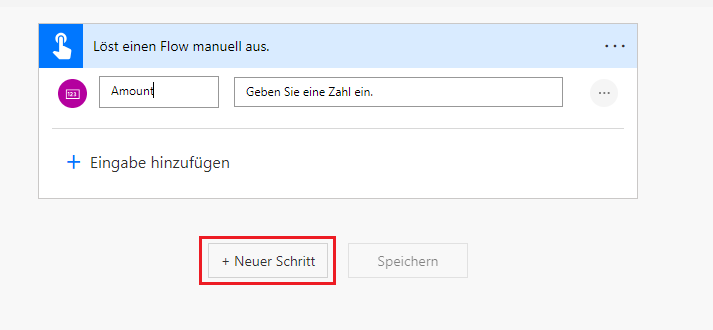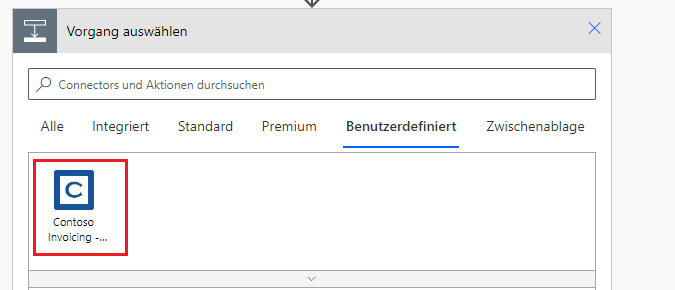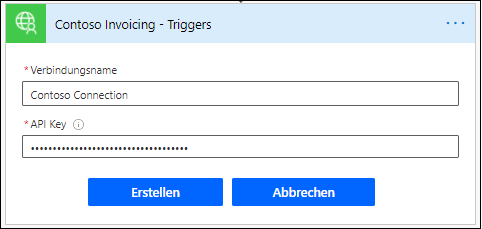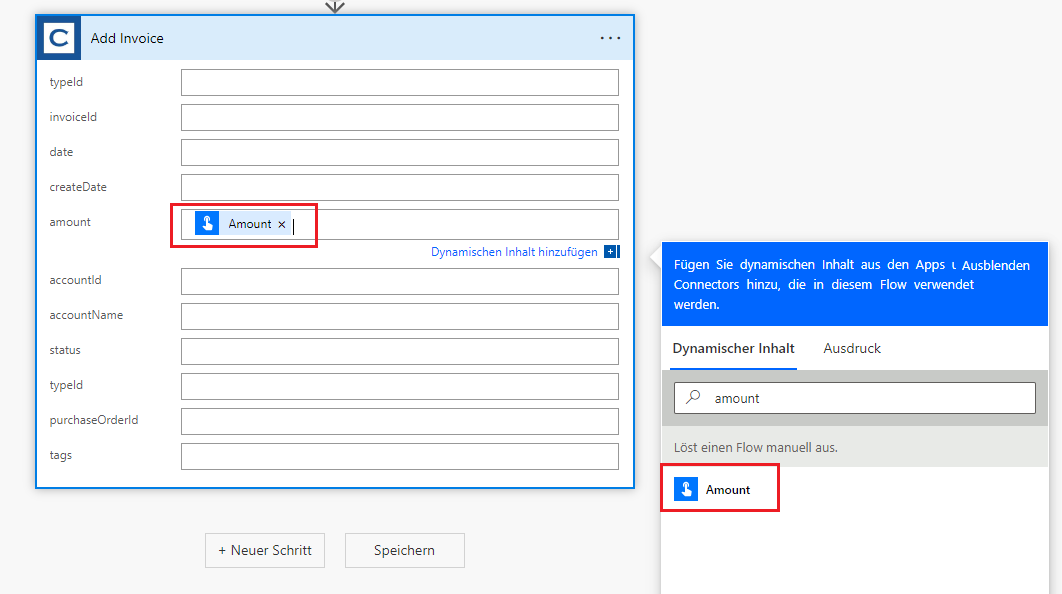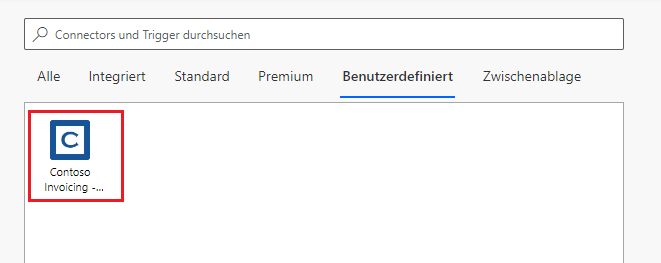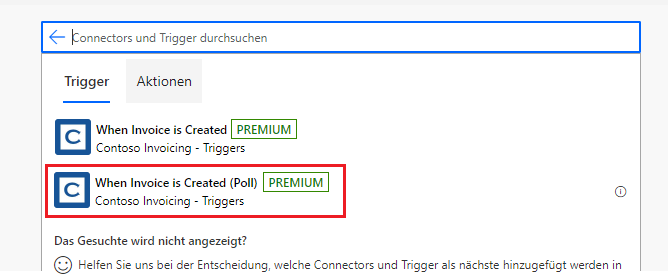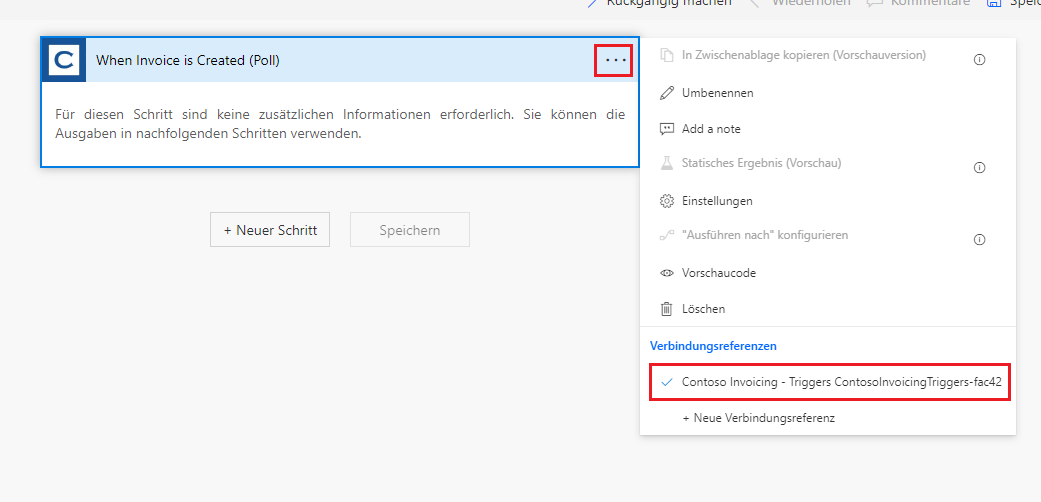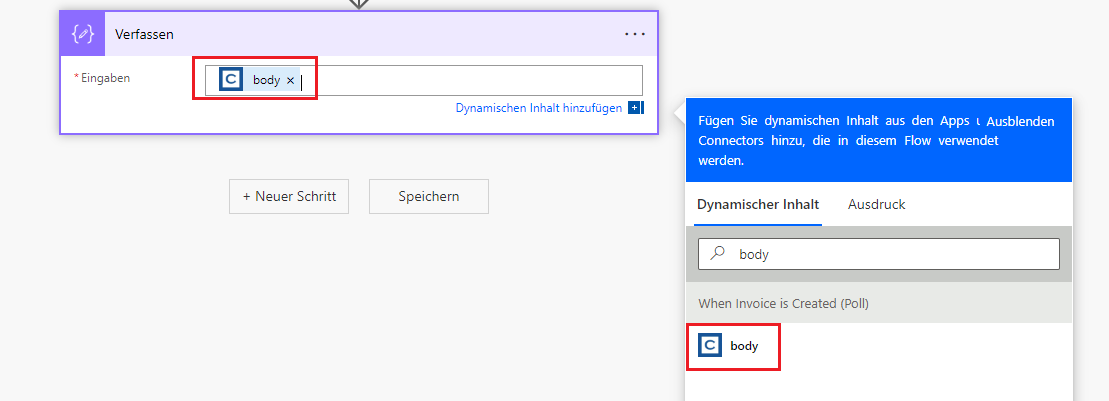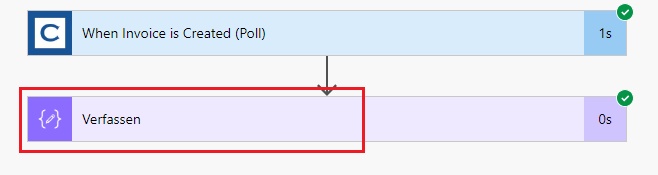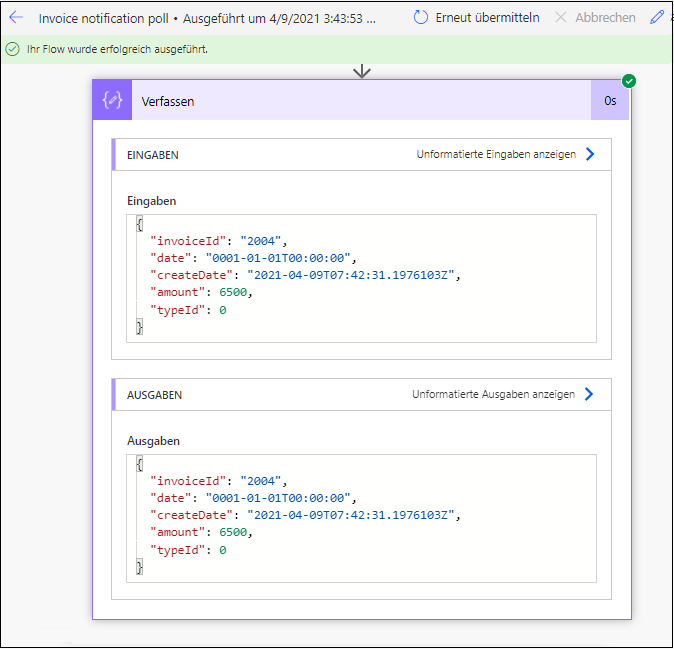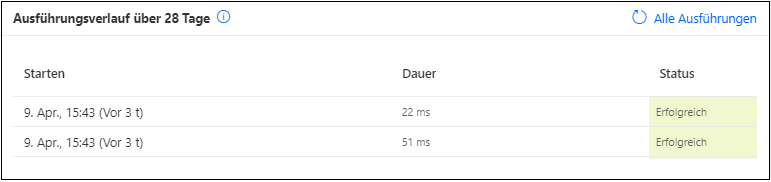Übung – Abruftrigger implementieren
In dieser Übung erstellen Sie für den benutzerdefinierten Konnektor einen Abruftrigger für eine vorhandene API namens Contoso Invoicing.
Wichtig
Verwenden Sie eine Testumgebung mit bereitgestelltem Microsoft Dataverse. Wenn Sie keine Testumgebung haben, können Sie sich für den Community-Plan anmelden.
Aufgabe 1: Die Lösung mit dem benutzerdefinierten Konnektor importieren
Hinweis
Sie können den Konnektor, den Sie in Lerneinheit 4: Einen Webhook-Trigger implementieren erstellt und geändert haben, verwenden. Wenn Sie diese Übung abgeschlossen haben, können Sie mit Aufgabe 2 fortfahren.
Hinweis
Laden Sie die folgende Datei auf Ihren lokalen Computer herunter, um diese Übung Contoso Invoicing Triggers abzuschließen. Wählen Sie die Schaltfläche „Herunterladen“ im mittleren rechten Teil des Bildschirms aus.
In dieser Aufgabe importieren Sie eine nicht verwaltete Lösung, die einen vorgefertigten benutzerdefinierten Konnektor für die API zu Contoso Invoicing enthält.
Navigieren Sie zum Power Apps Maker Portal, und stellen Sie sicher, dass Sie sich in der richtigen Umgebung befinden.
Wählen Sie Lösungen > Importieren aus.
Wählen Sie Durchsuchen aus.
Wählen Sie die Lösung ContosoInvoicingTriggers_1_0_0_0.zip und dann Öffnen aus.
Wählen Sie Weiter aus.
Wählen Sie Importieren aus, und warten Sie dann, bis der Import abgeschlossen ist. Nach Abschluss des Imports sollte eine Erfolgsmeldung angezeigt werden.
Wählen Sie Alle Anpassungen veröffentlichen aus, und warten Sie dann, bis die Veröffentlichung abgeschlossen ist.
Öffnen Sie die Lösung Trigger für Contoso invoicing, die Sie importiert haben.
Ihnen sollte die benutzerdefinierte Konnektorkomponente Trigger für Contoso invoicing angezeigt werden.
Navigieren Sie zu Contoso Invoicing.
Wählen Sie den Link API-Schlüssel aus.
Kopieren Sie den API-Schlüssel, und fügen Sie ihn dann für die zukünftige Verwendung in Ihren Editor ein.
Kehren Sie zum Power Apps-Entwicklerportal zurück, und stellen Sie sicher, dass Sie sich in der Umgebung befinden.
Wählen Sie Lösungen aus, und öffnen Sie dann die Lösung Contoso invoicing triggers.
Öffnen Sie den benutzerdefinierten Konnektor Contoso invoicing triggers.
Wählen Sie Bearbeiten aus.
Geben Sie contosoinvoicing.azurewebsites.net in Host ein.
Wählen Sie Konnektor aktualisieren aus.
Wählen Sie Test > + Neuer Konnektor aus.
Fügen Sie den API-Schlüssel ein, und wählen Sie dann Verbindung erstellen aus.
Wählen Sie Aktualisieren aus. Die von Ihnen erstellte Verbindung sollte automatisch ausgewählt werden.
Scrollen Sie nach unten zum Abschnitt Vorgänge, wählen Sie ListInvoice und dann Vorgang testen aus.
Ihnen sollte eine Liste der Rechnungen im Abschnitt Text angezeigt werden.
Navigieren Sie nicht von dieser Seite weg.
Aufgabe 2: Abruftrigger hinzufügen
Wenn Sie die vorherige Aufgabe übersprungen haben, gehen Sie zu Ihrem benutzerdefinierten Konnektor Contoso invoicing triggers, und wählen Sie Bearbeiten aus.
Wählen Sie Definition aus.
Scrollen Sie nach unten zum Abschnitt Trigger, und wählen Sie + Neuer Trigger aus.
Geben Sie die folgenden Werte an:
Zusammenfassung – Wenn eine Rechnung erstellt wird (Umfrage)
Beschreibung – Wenn eine Rechnung erstellt wird (Umfrage)
Vorgangs-ID – InvoiceCreatedPoll
Triggertyp – Abfrage
Navigieren Sie zum Abschnitt Anforderung, und wählen Sie + Aus Beispiel importieren aus.
Geben Sie die folgenden Werte ein, und klicken Sie dann auf Importieren.
Verb – GET
URL -
https://contosoinvoicing.azurewebsites.net/ListInvoices?fromDate=
Wählen Sie die Chevron-Schaltfläche neben fromDate und dann die Option Bearbeiten aus.
Wählen Sie internal für Visibility und dann die Schaltfläche Zurück aus.
Scrollen Sie nach unten zum Abschnitt Antwort, und wählen Sie + Standardantwort hinzufügen aus.
Fügen Sie den folgenden JSON-Code in das Feld Text ein, und wählen Sie dann Importieren aus.
{ "invoices": [ { "invoiceId": "1933", "date": "2021-01-26T04:02:52.1490835Z", "createDate": "2021-01-25T04:02:52.1490835Z", "amount": 5000, "accountId": "1001", "accountName": "Wing Tips", "status": "Invoiced", "typeId": 1, "purchaseOrderId": "3002", "tags": "New Account;Special Pricing" } ] }Navigieren Sie zum Abschnitt Triggerkonfiguration, und geben Sie die folgenden Werte an:
Wählen Sie den Abfrageparameter aus, um die Statusänderung zu überwachen – fromDate
Hiermit wählen Sie einen Wert aus, der an den ausgewählten Abfrageparameter übergeben wird. Sie können Ausdrücke auswählen ‑ @{triggerBody().invoices[0].createDate}
Sammlung mit Triggerdaten auswählen - @triggerBody().invoices
Wählen Sie die Schaltfläche Konnektor aktualisieren oben im Bildschirm aus, und warten Sie, bis der Konnektor aktualisiert wird.
Aufgabe 3: Den Trigger testen
Wenn Sie Lerneinheit 4: Einen Webhook-Trigger implementieren bereits abgeschlossen und den Cloud-Flow Rechnung erstellen erstellt haben, fahren Sie mit Schritt 14 fort.
Navigieren Sie zum Power Apps-Entwicklerportal, und stellen Sie sicher, dass Sie sich in der Umgebung befinden.
Wählen Sie Lösungen aus, und öffnen Sie dann die Lösung Contoso invoicing triggers.
Wählen Sie + Neu > Cloud-Flow aus.
Geben Sie Rechnung erstellen für den Namen ein, und wählen Sie dann Einen Trigger manuell auslösen für den Trigger aus.
Wählen Sie + Eingabe hinzufügen aus.
Wählen Sie Zahl für den Eingabetyp aus.
Geben Sie Menge für den Eingabenamen ein, und wählen Sie dann + Neuer Schritt aus.
Wählen Sie die Registerkarte Benutzerdefiniert und dann den benutzerdefinierten Konnektor Contoso Invoicing aus.
Wählen Sie die Aktion Rechnung hinzufügen aus.
Geben Sie Contoso-Verbindung im Feld Verbindungsname ein, fügen Sie den API-Schlüssel ein, den Sie in Aufgabe 1 kopiert haben, und wählen Sie dann Erstellen aus.
Wählen Sie das Feld Betrag und dann Betrag im Bereich Dynamischer Inhalt aus.
Wählen Sie Speichern aus.
Halten Sie diese Browser-Registerkarte oder dieses Fenster offen.
Starten Sie ein neues Browserfenster, und wechseln Sie zu https://make.powerapps.com/
Stellen Sie sicher, dass Sie die richtige Umgebung ausgewählt haben.
Wählen Sie Lösungen aus, und öffnen Sie dann die Lösung Contoso Invoicing ‑ Triggers aus.
Wählen Sie + Neu > Automatisierung > Cloud-Flow > Automatisiert aus.
Geben Sie als Namen Invoice notification poll ein, und klicken Sie auf Überspringen.
Wählen Sie die Registerkarte Benutzerdefiniert und dann den benutzerdefinierten Konnektor Contoso Invoicing aus.
Wählen Sie den Trigger Wenn eine Rechnung erstellt wird (Umfrage) aus.
Wählen Sie die Schaltfläche ... Menü des Triggers aus, und stellen Sie dann sicher, dass Verbindungsreferenzen ausgewählt ist.
Wählen Sie + Neuer Schritt aus.
Suchen Sie nach Zusammenstellen, und wählen Sie dann die Aktion Zusammenstellen aus.
Wählen Sie das Feld Eingaben und dann Text im Bereich Dynamischer Inhalt aus.
Wählen Sie Speichern aus, und warten Sie dann, bis der Flow gespeichert wurde.
Wählen Sie Testen aus.
Wählen Sie Manuell > Testen aus. Der Flow wird gestartet, und Sie sollten auf Benachrichtigungen warten.
Wechseln Sie zur Browserregisterkarte oder zum Browserfenster des Flows Rechnung erstellen.
Wählen Sie Testen aus.
Wählen Sie Manuell > Testen aus.
Geben Sie 6.500 für Betrag ein, und wählen Sie dann Flow ausführen aus.
Wählen Sie Fertig aus.
Der Flow sollte erfolgreich ausgeführt werden. Wählen Sie Bearbeiten aus.
Wählen Sie erneut Testen aus.
Wählen Sie Manuell > Testen aus.
Geben Sie 8.800 für Menge ein, und wählen Sie dann Flow ausführen aus.
Wählen Sie Fertig aus. Der Flow sollte erneut erfolgreich ausgeführt werden.
Wechseln Sie zum Flow Rechnungs-Benachrichtigungsabfrage. Dieser Flow sollte erfolgreich ausgeführt werden.
Hinweis
Im Gegensatz zu einem Webhook-Trigger kann es ungefähr eine Minute dauern, um herauszufinden, ob der Flow erfolgreich ausgeführt wurde oder nicht.
Erweitern Sie den Aktionsschritt Zusammenstellen.
Überprüfen Sie die Ausgaben, und wählen Sie dann die Schaltfläche aus.
Sie sollten zwei Ausführungsergebnisse für die beiden von Ihnen erstellten Rechnungen sehen.