Übung – Zwei Tabellen erstellen und mithilfe einer 1:n-Beziehung verknüpfen
In dieser Übung werden Sie die Tabellen erstellen, die für die Anchors Away Cruise Line zum Buchen von Charter-Kreuzfahrten benötigt werden.
Sie werden zwei Tabellen erstellen und diese über eine n:m-Beziehung miteinander in Beziehung setzen.
Melden Sie sich beim Power Apps-Portal an.
Wählen Sie die Umgebung aus, in der Sie arbeiten möchten, indem Sie die Dropdownliste in der oberen Menüleiste verwenden.
Klicken Sie im linken Navigationsmenü auf Dataverse.
Wählen Sie Tabellen aus, um die Tabellenliste anzuzeigen.
Wählen Sie auf der Befehlsleiste oben + Neue Tabelle aus.
Geben Sie im Bereich Neue Tabelle als Anzeigename Kreuzfahrten ein. Sie werden feststellen, dass das Feld Mehrfachname automatisch ausgefüllt wird. Wenn dies nicht der Fall ist, geben Sie dort auch Kreuzfahrten ein.
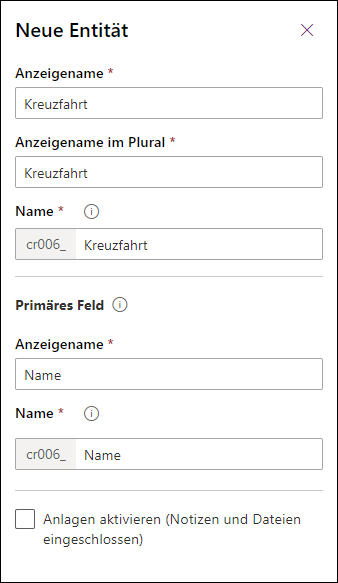
Eigenschaften ist unterstrichen. Das bedeutet, dass Sie sich auf der Registerkarte Eigenschaften für die neue Tabelle befinden. Definieren wir nun eine Primärschlüsselspalte für Ihre Tabelle. Wählen Sie Primäre Spalte aus, um zur Registerkarte „Primäre Spalte“ zu wechseln (Sie werden sehen, dass jetzt Primäre Spalte unterstrichen ist).
Geben Sie in der Primärspalte unter Anzeigename** die Kreuzfahrt-ID ein.
Klicken Sie auf die Schaltfläche Speichern, um die neue Tabelle zu erstellen. Es kann einige Momente dauern, bis die Tabelle bereitgestellt wird.
Wir können jetzt damit beginnen, Spalten für Ihre neue Tabelle Kreuzfahrten zu erstellen. Wählen Sie im Bereich Kreuzfahrtspalten und -daten die Schaltfläche Neue Spalte erstellen aus.
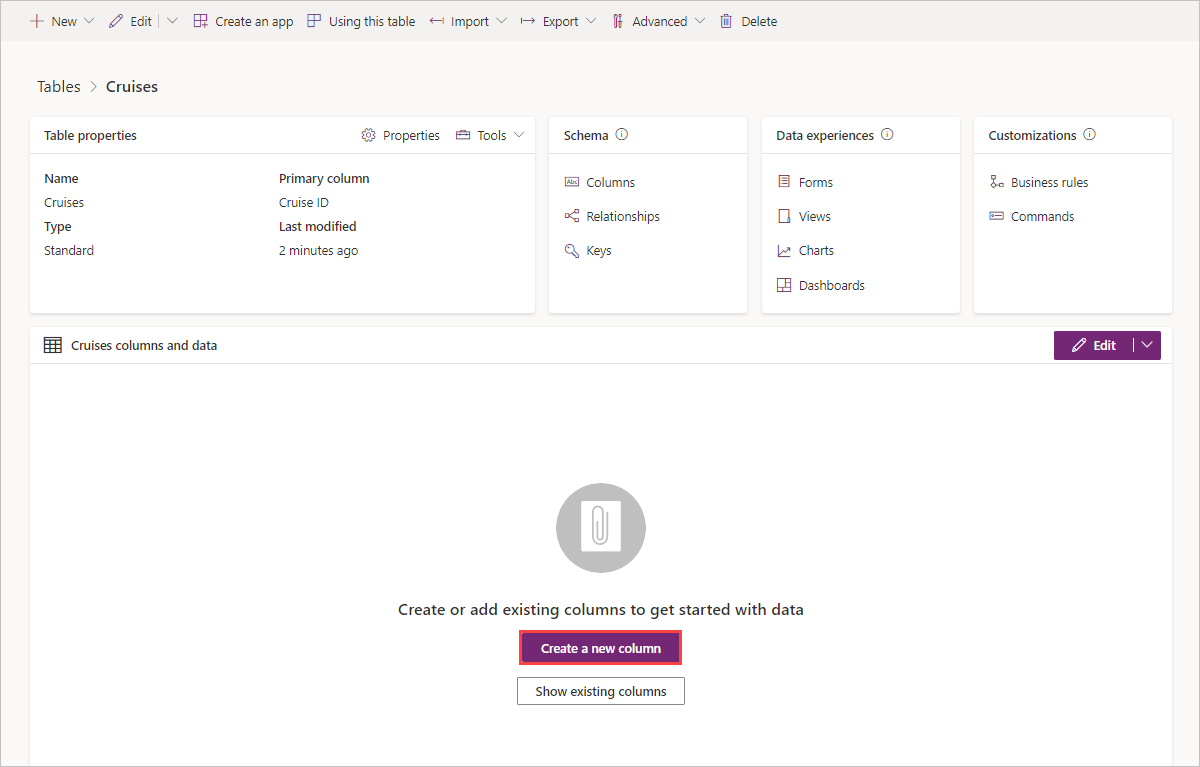
Geben Sie im Bereich Neue Spalte rechts im Bildschirm in das Feld Anzeigename Kreuzfahrtdatum ein. Wählen Sie anschließend Datum und Uhrzeit > Nur Datum aus, sodass dies dem folgenden Screenshot ähnlich ist:
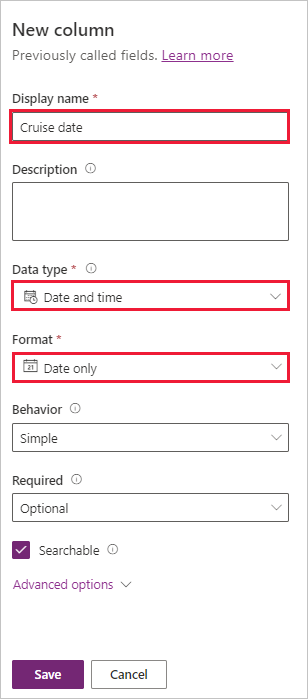
Wählen Sie unten im Bereich die Option Speichern aus. Sie sehen nun nach wenigen Augenblicken, dass dies zu Ihren Datenspalten hinzugefügt wurde.
Wählen wir die Schaltfläche + rechts neben der Schaltfläche +19 weitere im Bereich Kreuzfahrtspalten und -daten aus, um eine weitere Spalte zu den Daten hinzuzufügen.
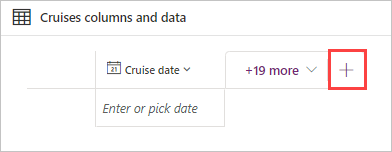
Geben Sie im Popup-Bereich Neue Spalte auf der rechten Seite als Anzeigename Schiffsname ein. Wählen Sie unter Datentyp Auswahl>Auswahl und unter Mit globaler Auswahl synchronisieren? die Option Nein aus.
Geben Sie unter Auswahl im Feld unter Bezeichnung Schlammspringer ein. (Sie müssen die Spalte Wert hier nicht beachten; Power Apps weist automatisch eine Nummer zu, die nicht geändert werden muss.)
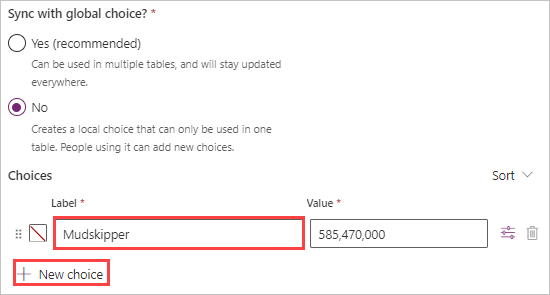
Wählen Sie die Schaltfläche + Neue Auswahl aus, und geben Sie zwei zusätzliche Bezeichnungsnamen ein: Sonnenschein und Urlaub. Wählen Sie Speichern aus, um diese Spalte in Ihrer Tabelle aufzuzeichnen.
Einige Momente später wird Ihnen angezeigt, dass Ihren Spalten und Daten Ihre Spalte Schiffsname hinzugefügt wurde. Fügen Sie selbst die folgenden zwei Spalten Auswahl (unter Datentyp) hinzu, indem Sie die Schaltfläche + im Bereich Spalten‑ und Datenbereich auswählen:
Anzeigename Auswahl Ziel Catalina, Santa Cruz, Santa Rosa Kapitän Renny, Blye, Jones Überprüfen Sie nun Ihre Tabelle. Sie sollte wie folgt aussehen:

Wählen Sie im Bereich Schema die Option Schlüssel aus.
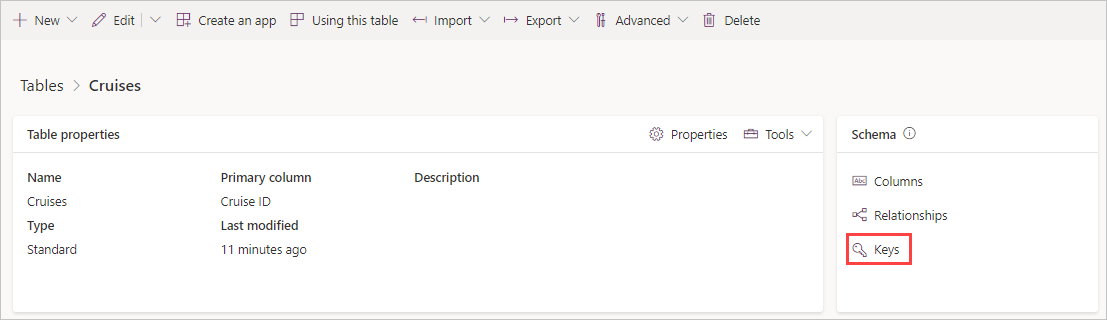
Der Bildschirm „Tabellen > Kreuzfahrten > Schlüssel“ wird angezeigt. Suchen Sie auf der Befehlsleiste die Option + Neuer Schlüssel, und wählen Sie sie aus.
Geben Sie CruiseIDKey als Anzeigename des Schlüssels an.
Wählen Sie unter „Spalten“ Kreuzfahrt-ID aus.
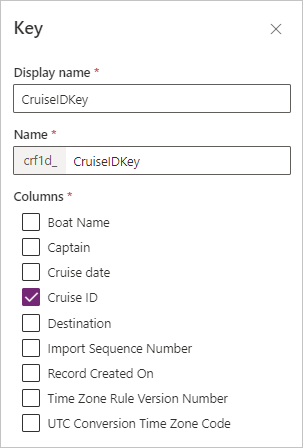
Wählen Sie Speichern aus.
Klicken Sie im Bereich Schema auf Spalten, um alle Spalten in der neuen Tabelle anzuzeigen. Ihnen sollten Kreuzfahrt-ID als Primäre Namensspalte und die übrigen von Ihnen erstellten Spalten angezeigt werden.
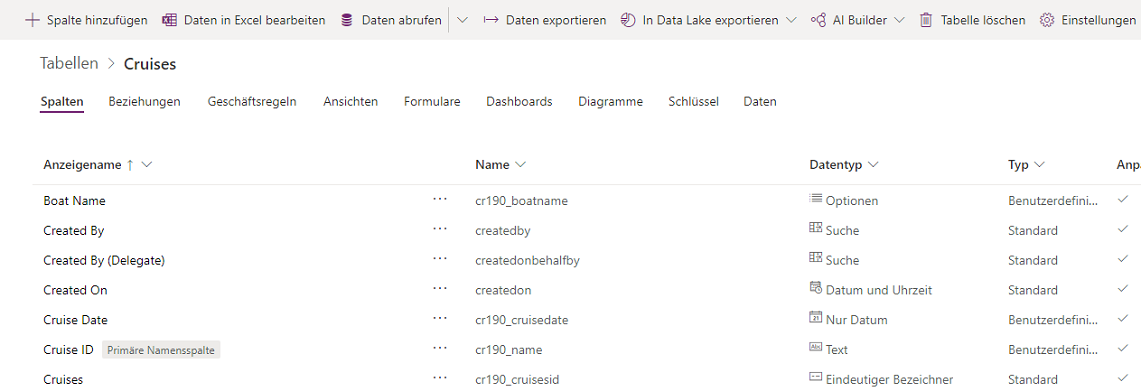
Herzlichen Glückwunsch! Sie haben gerade die übergeordnete Tabelle für die Kreuzfahrt-Buchungs-App erstellt. Jetzt werden Sie die untergeordnete Tabelle namens „Passagiere“ erstellen. Jede Kreuzfahrt wird viele Passagiere haben. Also ist die Kreuzfahrt-Tabelle die übergeordnete und die Passagiere-Tabelle die untergeordnete.
Wechseln wir zum Listenbildschirm Tabellen. Wählen Sie das Wort Tabellen am oberen Rand der Seite aus (bei Tabellen > Kreuzfahrten > Spalten, wie im vorherigen Screenshot gezeigt). Dies bringt Sie zurück zu Ihrer Liste der Tabellen.
Wählen Sie die Schaltfläche + Neue Tabelle im Menü oben in der Liste der Tabellen aus.
Geben Sie im Fenster Neue Tabelle unter der Registerkarte Eigenschaften den Namen Passagiere in das Feld Anzeigename ein, und wählen Sie dann die Schaltfläche Primärspalte aus.
Geben Sie im Feld Anzeigename Passagier-ID ein.
Wählen Sie die Schaltfläche Speichern unten links im Fenster aus, und warten Sie einen Moment, während die Tabelle bereitgestellt wird.
Sehen Sie sich auf dem Bildschirm Tabellen > Passagiere den Bereich Passagiere und Daten an und wählen Sie dann die Spalte Passagier-ID aus, und klicken Sie auf Spalte bearbeiten.
Ändern Sie den Datentyp in AutoNumber. Passen Sie das Format und die Anfangsnummer wie im folgenden Screenshot gezeigt an.
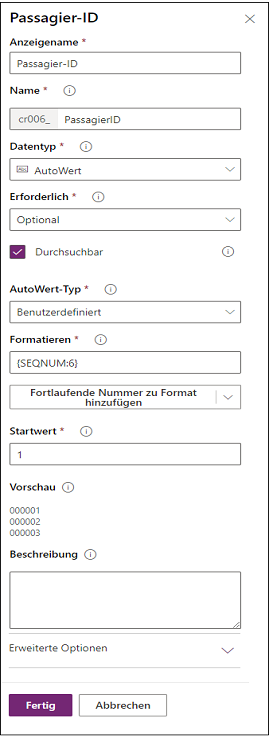
Wählen Sie die Schaltfläche Speichern aus.
Fügen Sie der Tabelle „Passagiere“ die folgenden Spalten hinzu, indem Sie die Schaltfläche + direkt rechts neben der Schaltfläche +18 weitere unter Passagierspalten und -daten auswählen.
Feldname Typ Kreuzfahrt-ID Nachschlagen – Wählen Sie „Kreuzfahrten“ im Feld Verknüpfte Tabelle aus, wie in der folgenden Abbildung gezeigt Name des Passagiers Einzelne Textzeile Art der ID Auswahl – Wählen Sie unter Mit globaler Auswahl synchronisieren? Nein aus, und geben Sie folgende Auswahlmöglichkeiten ein: Führerschein, Reisepass, Studenten-ID, Andere (Der Nachschlagebereich der Spalte Kreuzfahrt-ID wird in der folgenden Abbildung gezeigt.)
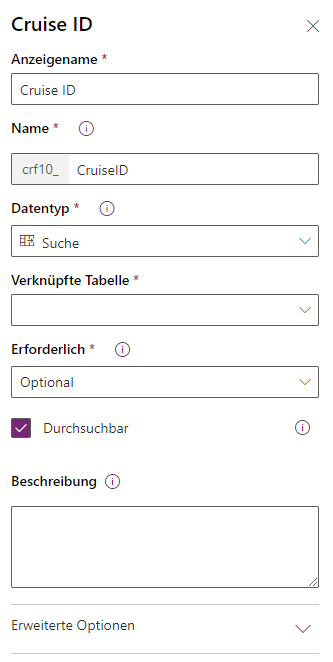
Nachdem Sie alle Spalten erstellt haben, sollte die Tabelle „Passagiere“ wie im folgenden Screenshot aussehen.
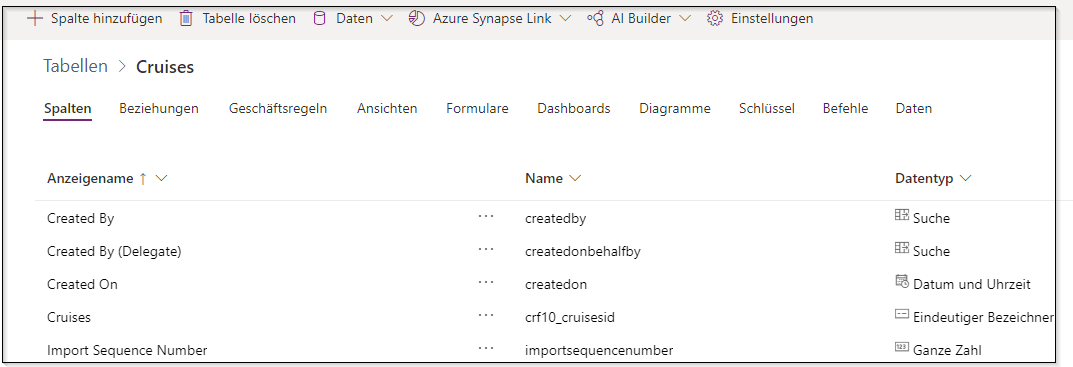
Wählen Sie im Bereich Schema Schlüssel aus. Klicken Sie dann auf + Neuer Schlüssel.
Geben Sie im Feld Anzeigename PassengerKey ein. Wählen Sie unter Spalten Passagier-ID und dann Speichern aus.
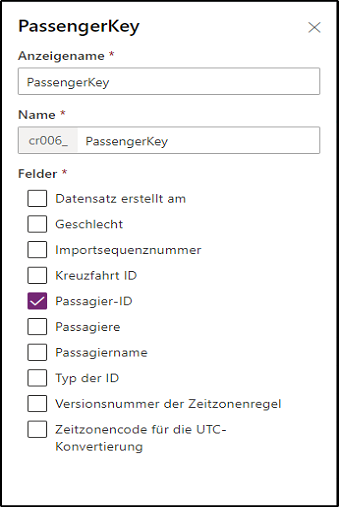
Der neue Schlüssel sollte jetzt in der Liste Schlüssel angezeigt werden. Wählen Sie im Bildschirmtitel Tabellen > Passagiere > Schlüssel die Option Passagiere aus.

Wählen Sie im Bereich Schema die Option Beziehungen aus. Suchen Sie in der angezeigten Liste nach der Spalte Kreuzfahrt-ID, in der Sie eine n:1-Beziehung aus der Tabelle „Passagiere“ unter Verwendung des Lookups CruiseID erstellt haben.

Da es nun eine n:1-Beziehung gibt, die Ihre Passagierliste mit Ihrer Kreuzfahrtliste verbindet, können Sie die Tabelle „Kreuzfahrt“ anzeigen und eine 1:n-Beziehung bestätigen.
Wählen Sie das Wort Tabellen im Bildschirmtitel aus, um eine Liste aller Tabellen anzuzeigen.
Wählen Sie die Tabelle Kreuzfahrten aus.
Wählen Sie im Bereich Schema Beziehungen aus, und suchen Sie nach Ihrer Kreuzfahrt-ID-Beziehung.
Beachten Sie, dass die Beziehung Kreuzfahrt-ID auch in der Tabelle „Kreuzfahrten“ vorhanden ist. Es handelt sich jedoch um eine 1:n-Beziehung.

Sie können die Tabellen verwenden und auf die Beziehung verweisen, um eine Buchungs-App zu erstellen.