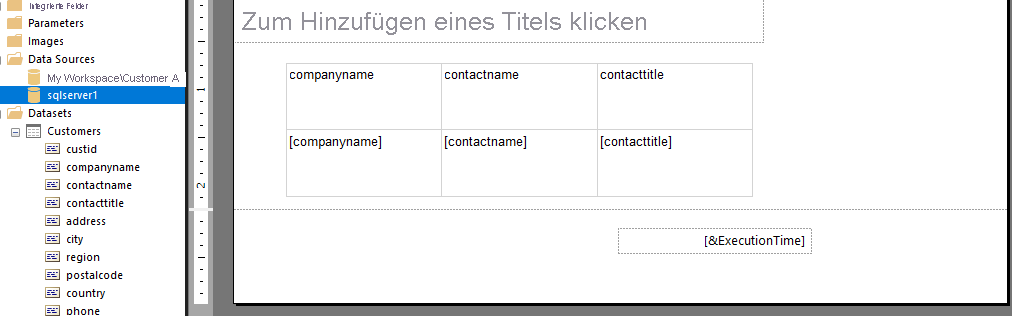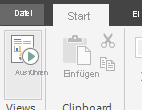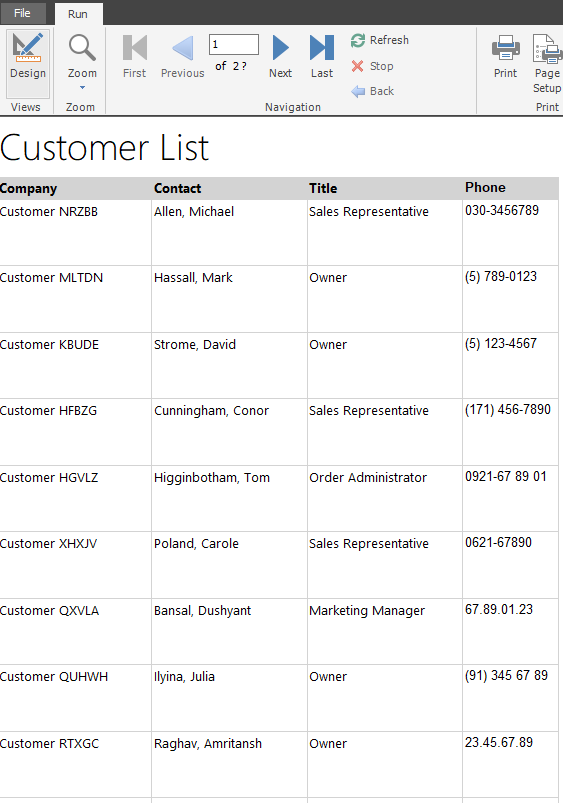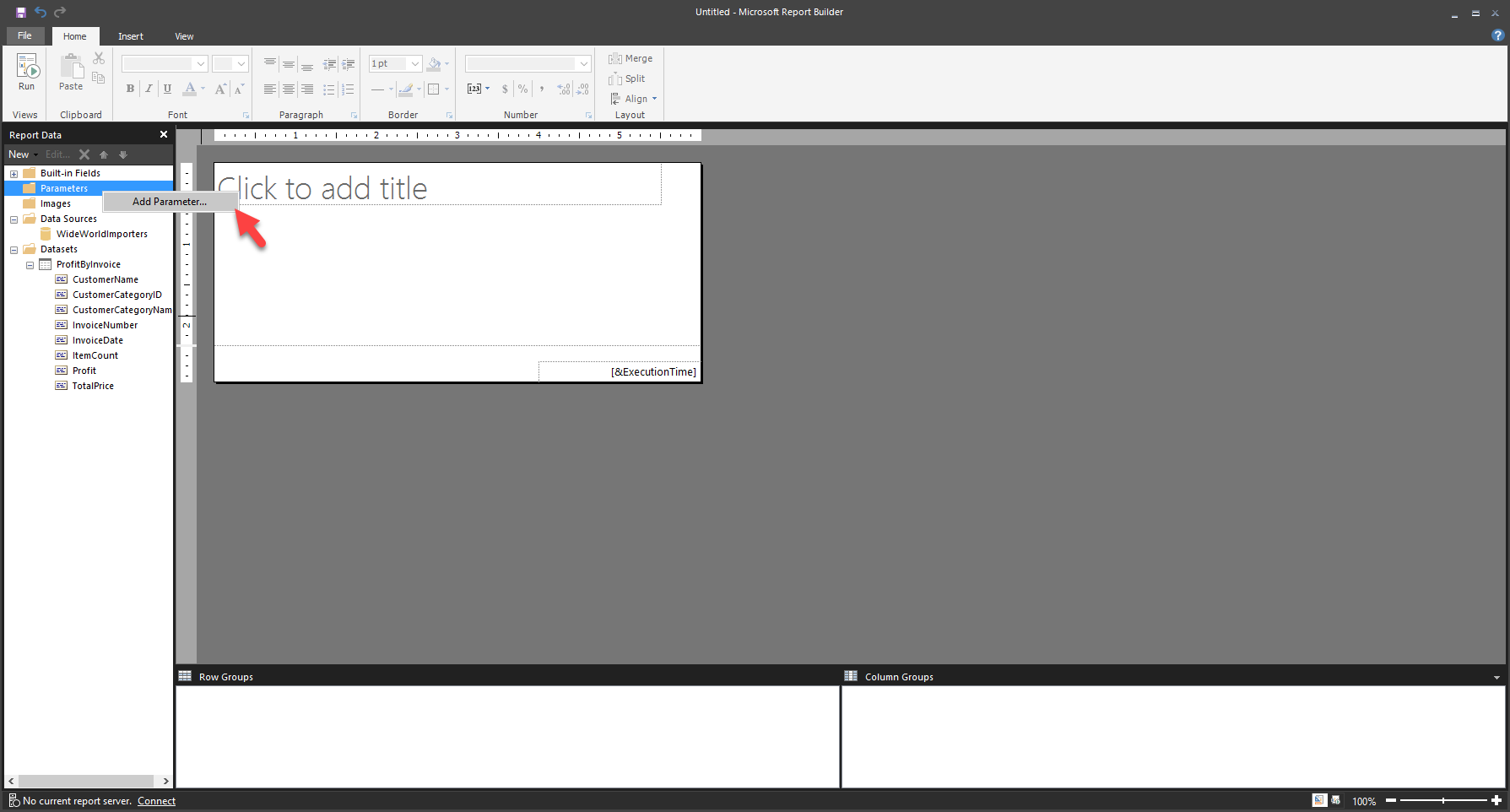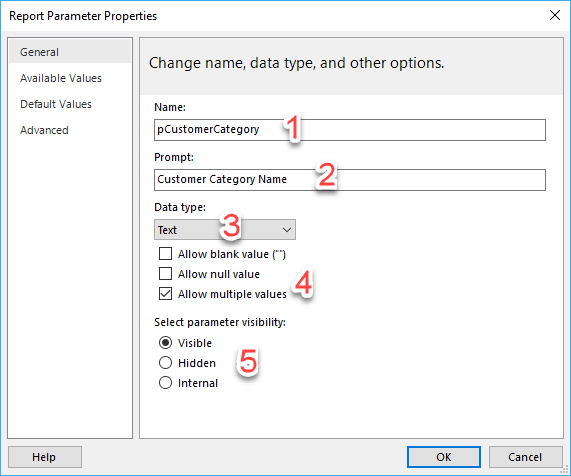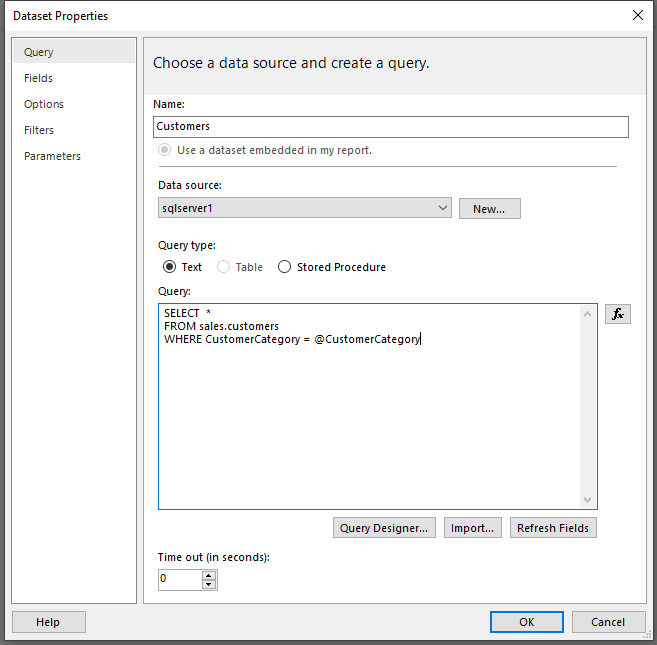Erstellen eines paginierten Berichts
Um einen Bericht zu erstellen, müssen Sie der Entwurfsoberfläche ein visuelles Element hinzufügen, ähnlich dem, was Sie auch in Power BI Desktop machen würden. Wählen Sie im oberen Menüband die Registerkarte Einfügen aus, um Ihre Optionen zum Hinzufügen eines visuellen Elements anzuzeigen.
Für dieses Beispiel wurde der Entwurfsoberfläche ein visuelles Tabellenelement hinzugefügt.
Wenn Sie das Dropdownmenü Tabelle auswählen, stehen zwei Optionen zur Auswahl: Tabelle einfügen oder Tabellen-Assistent. Wählen Sie Tabelle einfügen aus. Sie können jetzt eine Tabelle direkt auf der Entwurfsoberfläche zeichnen. Ziehen Sie aus dem Fenster Berichtsdaten Felder aus dem Dataset in die Tabelle auf der Entwurfsoberfläche.
Wenn Sie fertig sind, beachten Sie, dass das Feld dem unteren Teil der Tabelle in eckigen Klammern hinzugefügt wurde. Die Kopfzeile wird ebenfalls hinzugefügt. Sie können die Kopfzeilen umbenennen oder Formatierungen darauf anwenden, z. B. Fettformatierung oder Unterstreichen des Texts.
Um diesen einfachen Bericht zu testen, wählen Sie im Menüband auf der Registerkarte Start die Schaltfläche Ausführen aus.
Der Bericht wird ausgeführt und zeigt tatsächliche Daten in der Tabelle an.
Beachten Sie, dass sich einige Elemente im Bericht geändert haben: im oberen Bereich wurde ein Titel eingegeben, Tabellenkopfzeilen wurden umbenannt und sind jetzt fett formatiert, und für die Kopfzeile wurde eine Hintergrundfarbe ausgewählt. Diese Änderungen wurden implementiert, um die Verwendung des Berichts für den Leser zu vereinfachen.
Wenn Sie zur Entwurfsoberfläche zurückkehren möchten, wählen Sie die Schaltfläche Entwurf aus.
Ein weiterer Aspekt beim Erstellen eines Berichts besteht darin, einen Parameter hinzuzufügen. Parameter können aus verschiedenen Gründen verwendet werden, z. B. wenn der Benutzer Informationen eingeben soll, die in einem visuellen Element im Bericht angezeigt werden. Der häufigste Grund zum Hinzufügen eines Parameters besteht darin, zu steuern, welche Daten aus der Datenquelle abgerufen werden.
Stellen Sie sich ein Szenario vor, in dem Sie einen Bericht erstellen, der Daten aus einer Vertriebsdatenbank abruft. Sie möchten nur die Vertriebsdaten zwischen einem Anfangs- und Enddatum. In diesem Fall erstellen Sie zwei Parameter und ändern dann die Datasetabfrage so, dass diese Parameter in der WHERE-Klausel der Abfrage enthalten sind. Ihr erster Schritt in dieser Situation besteht darin, einen Parameter hinzuzufügen.
Hinzufügen von Parametern
Um einen Parameter hinzuzufügen, klicken Sie mit der rechten Maustaste auf Parameter, und wählen Sie Parameter hinzufügen aus.
Benennen Sie den Parameter auf der Registerkarte Allgemein, wählen Sie den Datentyp aus, und wählen Sie dann die Eingabeaufforderung aus, die dem Benutzer angezeigt wird.
Geben Sie auf der Registerkarte Verfügbare Werte die Optionen ein, aus denen der Benutzer auswählen kann. Die Registerkarte Standardwerte enthält den Anfangswert des Parameters, wenn der Bericht geladen wird, doch dieser kann vom Benutzer geändert werden.
Sie können Parameterwerte auch aus einer Abfrage abrufen. Weitere Informationen finden Sie in der Microsoft-Dokumentationzu Parametern.
Nachdem Sie einen Parameter erstellt haben, können Sie ihn verwenden, um mit dem Bericht zu interagieren. Wenn Sie zu dem Dataset zurückkehren, können Sie diesen Parameter mit der Abfrage verbinden.
Der Parameterverweis beginnt mit dem at-Zeichen (@). Fügen Sie den Parameternamen zum Abfragetext hinzu. Wenn der Bericht nun aktualisiert wird, werden die Daten gemäß der WHERE-Klausel und dem Parameterwert aus der Datenquelle per Pull abgerufen.