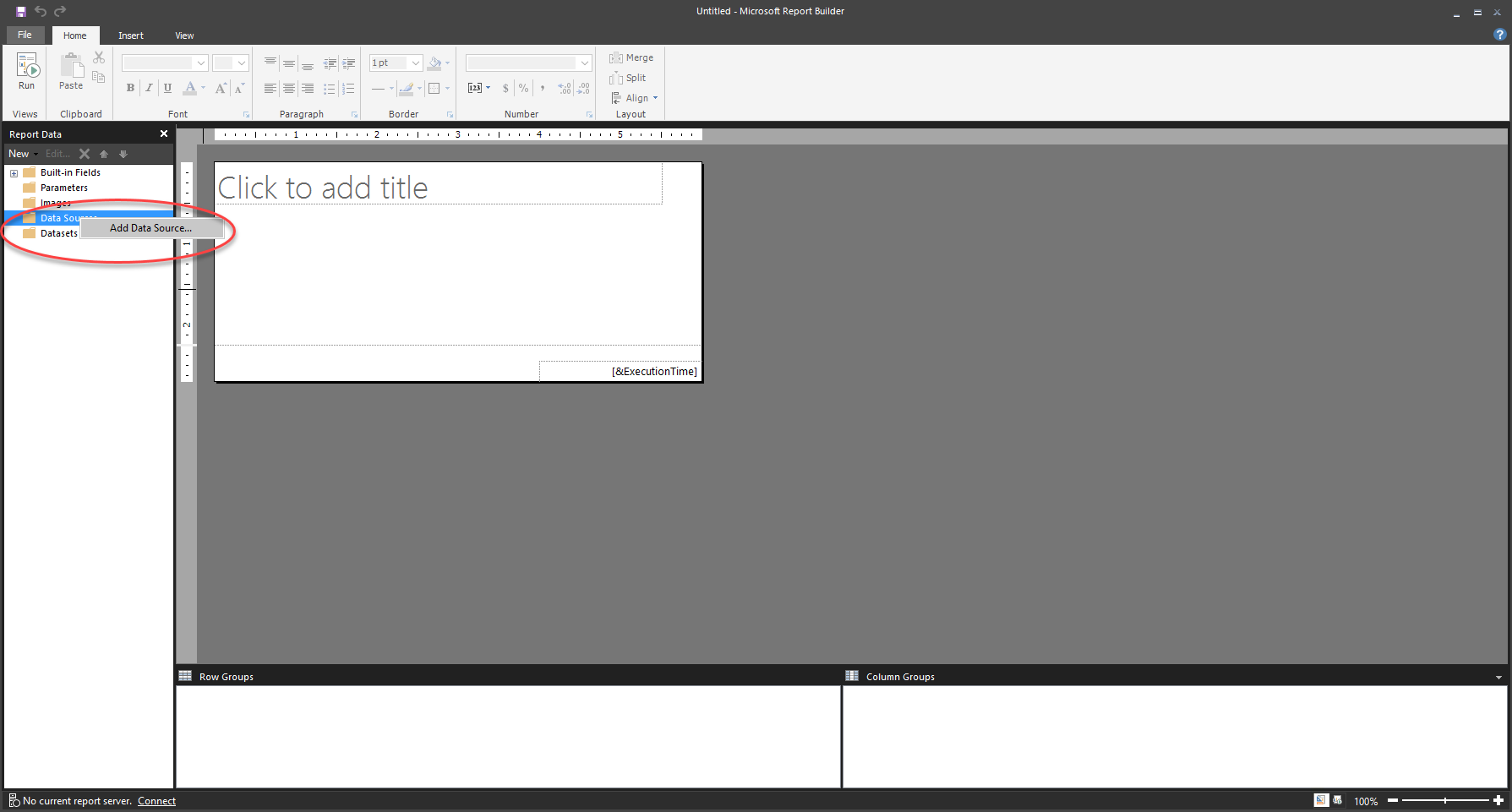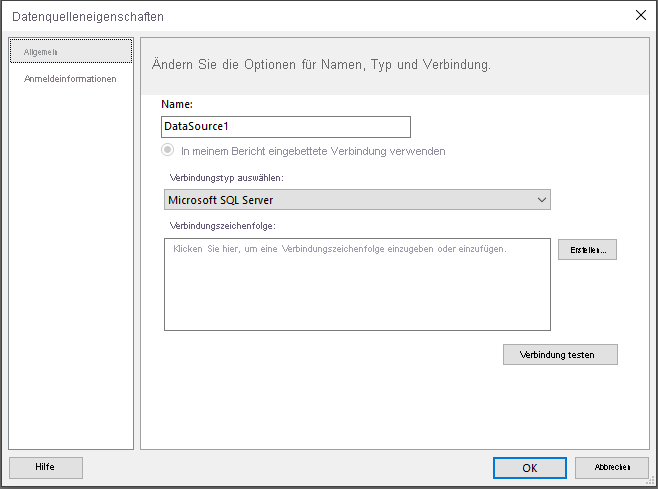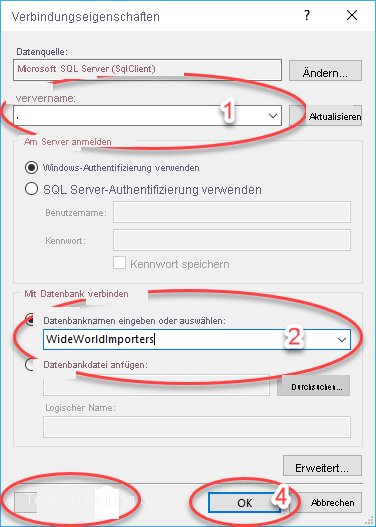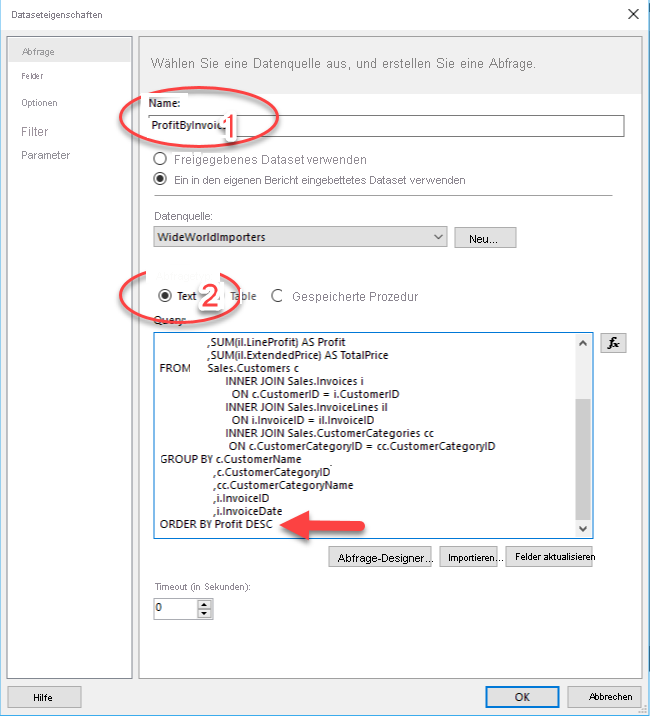Daten abrufen
Um einen Bericht zu erstellen, müssen im ersten Schritt Daten aus einer Datenquelle abgerufen werden. Obwohl dieser Vorgang dem Abrufen von Daten in Power BI ähnlich erscheinen mag, unterscheidet er sich davon. Paginierte Power BI-Berichte verwenden beim Herstellen einer Verbindung mit Datenquellen kein Power Query.
Das Abrufen von Daten in einem paginierten Power BI-Bericht umfasst keine Datenbereinigungsschritte. Tatsächlich werden Daten nicht im Dataset eines paginierten Power BI-Berichts gespeichert. Wenn Daten im Bericht aktualisiert werden, werden sie in unveränderter Form aus der Datenquelle abgerufen, entsprechend der Abfrage, die zum Abrufen verwendet wurde.
Daten können aus mehreren Datenquellen gesammelt werden, einschließlich Microsoft Excel, Oracle, SQL Server und vielen anderen. Nachdem die Daten gesammelt wurden, können die verschiedenen Datenquellen jedoch nicht in einem einzigen semantischen Modell zusammengeführt werden. Jede Quelle muss für einen anderen Zweck verwendet werden. Beispielsweise können Daten aus einer Excel-Quelle für ein Diagramm verwendet werden, während Daten aus SQL Server für eine Tabelle in einem einzelnen Bericht verwendet werden können. Paginierte Berichte verfügen über eine Ausdruckssprache, die verwendet werden kann, um Daten in unterschiedlichen Datasets nachzuschlagen, doch sie ist nicht mit Power Query zu vergleichen.
Paginierte Power BI-Berichte können ein Dataset aus dem Power BI-Dienst verwenden. Diese Datasets haben Power Query verwendet, um die Daten zu bereinigen und zu ändern. Der Unterschied besteht darin, dass diese Arbeit in Power BI Desktop oder SQL Server Data Tools vor der Verwendung von Power BI Report Builder erledigt wurde, in dessen Benutzeroberfläche dieses Tool nicht vorhanden ist.
Erstellen und Konfigurieren einer Datenquelle
Öffnen Sie zum Abrufen von Daten Power BI Report Builder. Wählen Sie im Bildschirm Erste Schritte die Option Neuer Bericht aus. Sie können auswählen, ob ein Bericht mit einer Tabelle oder einem Diagramm darin oder ob ein leerer Bericht erstellt werden soll. Für dieses Beispiel wurde ein leerer Bericht ausgewählt. Mit diesen Optionen wird in Ihrem neuen Bericht ein Standardvisual erstellt, das jederzeit geändert werden kann. Wechseln Sie als Nächstes zum Fenster Berichtsdaten, das sich in der Regel auf der linken Seite des Tools befindet, obwohl es verschoben werden kann.
Klicken Sie mit der rechten Maustaste auf den Ordner Datenquellen, und wählen Sie Datenquelle hinzufügen aus.
Benennen Sie die Datenquelle auf der Registerkarte Allgemein.
Wählen Sie nach dem Benennen der Datenquelle die richtige Verbindungszeichenfolge aus, indem Sie die Schaltfläche Erstellen auswählen.
Nachdem Sie Erstellen ausgewählt haben, wird der Bildschirm Verbindungseigenschaften angezeigt. Die Eigenschaften in diesem Bildschirm sind für jede Datenquelle eindeutig. In der folgenden Abbildung sehen Sie ein Beispiel dafür, was Ihnen möglicherweise in dem Bildschirm angezeigt wird. Die Abbildung zeigt die Eigenschaften einer SQL Server-Verbindung, die Sie, der Autor des Berichts, eingeben:
Servername
Datenbankname
Eine Schaltfläche zum Testen der Verbindung
Klicken Sie auf OK, um fortzufahren.
Sie können die Benutzernamen- und Kennwortinformationen auch im Bildschirm Verbindungseigenschaften eingeben, oder Sie können die Standardeinstellung übernehmen und Ihre Windows-Anmeldeinformationen verwenden. Wählen Sie erneut OK aus.
Sie haben jetzt eine Datenquelle erstellt.
Generell wird Authentifizierung in diesem Kurs nicht behandelt. Normalerweise erhalten Sie die Verbindungsinformationen von Ihrer IT-Abteilung, Ihrem Anwendungsspezialisten oder dem Softwarehersteller.
Erstellen und Konfigurieren eines Datasets
Eine Datenquelle stellt die Verbindungsinformationen zu einer bestimmten Ressource dar, z. B. SQL Server. Ein Dataset stellt die gespeicherten Informationen der Abfrage an die Datenquelle dar, nicht die Daten. Die Daten befinden sich immer am ursprünglichen Speicherort.
Klicken Sie mit der rechten Maustaste auf Datasets im Fenster Berichtsansicht, und wählen Sie Dataset hinzufügen aus. Stellen Sie sicher, dass die richtige Datenquelle ausgewählt ist. Durch diese Aktion wird die Abfrage mit der richtigen Datenquelle ausgeführt.
Im daraufhin angezeigten Fenster können Sie folgende Aktionen ausführen:
Benennen der Abfrage.
Auswählen, ob ein Textbefehl oder eine gespeicherte Prozedur verwendet werden soll.
Eingeben einer Abfrage in das Textfeld.