Aus dem Archiv wiederherstellen und Löschen eines Teams
Zu einem bestimmten Zeitpunkt bei der Verwaltung von Teams wird es erforderlich, Teams beizubehalten oder zu löschen, die nicht mehr aktiv verwendet werden. Sie können Teams archivieren oder löschen. Beide Optionen verhindern, dass Benutzer Teaminhalte ändern und dieses Team für weitere Zusammenarbeit verwenden.
Ein Team archivieren
Wenn Sie ein Team archivieren, versetzen Sie es in den schreibgeschützten Modus. Das Team wird weiterhin gemäß seinen Sichtbarkeitseinstellungen in der Suche angezeigt, und die Mitglieder können weiterhin auf den vorhandenen Inhalt zugreifen. Der Teams-Client zeigt ein Symbol neben dem Teamnamen an, um den Teamstatus als archiviert anzuzeigen. Die Archivierung eines Teams kann von Vorteil sein, wenn das Team Informationen enthält, die später noch nützlich sein könnten, ohne dass Inhalte in diesem Team aktualisiert oder geändert werden müssen.
![]()
Die Archivierung kann auch als erster Schritt in einem Genehmigungsprozess für die Löschung von Teams verwendet werden. In diesem Fall sollten Sie ein Team, bevor Sie es Löschen, zur späteren Überprüfung archivieren.
Teams Admin Center verwenden
Es folgen Schritte zum Archivieren eines Teams im Teams Admin Center:
Wählen Sie im linken Bereich des Teams Admin Center Teams aus, und dann Teams verwalten aus.
Wählen Sie ein Team und dann Archivierenaus.
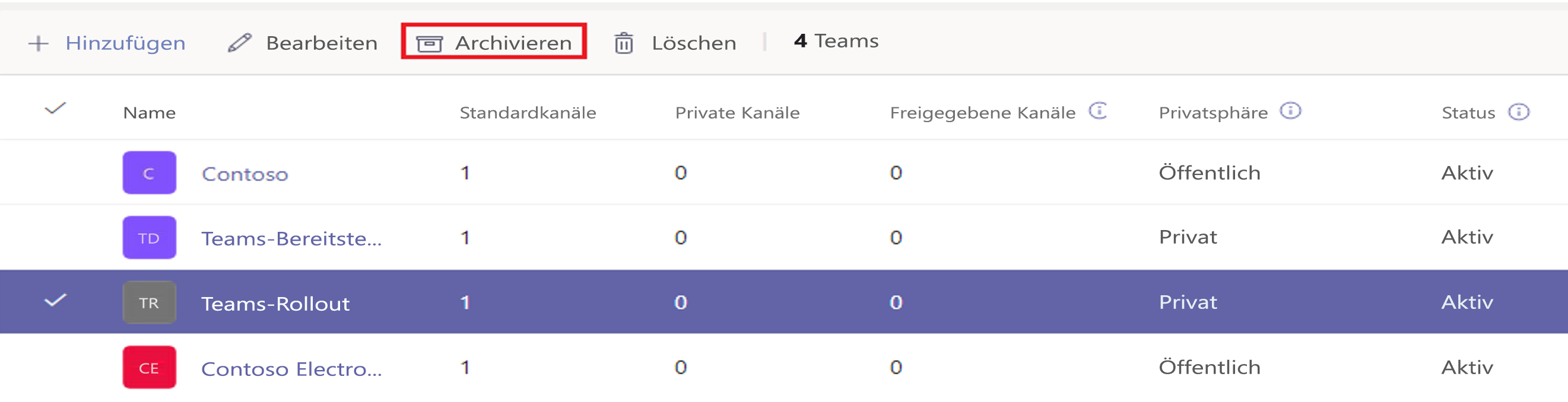
Die folgende Warnmeldung wird angezeigt.
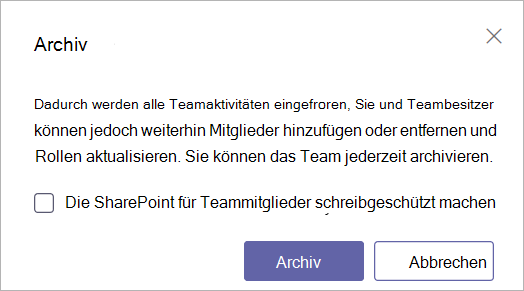
Wenn Sie verhindern möchten, dass Personen den Inhalt auf der SharePoint-Website bearbeiten, die dem Team zugeordnet ist, aktivieren Sie das Kontrollkästchen SharePoint-Website für Teammitglieder als schreibgeschützt festlegen.
Wählen Sie Archivieren aus, um das Team zu archivieren. Der Status des Teams wird in Archiviert geändert.
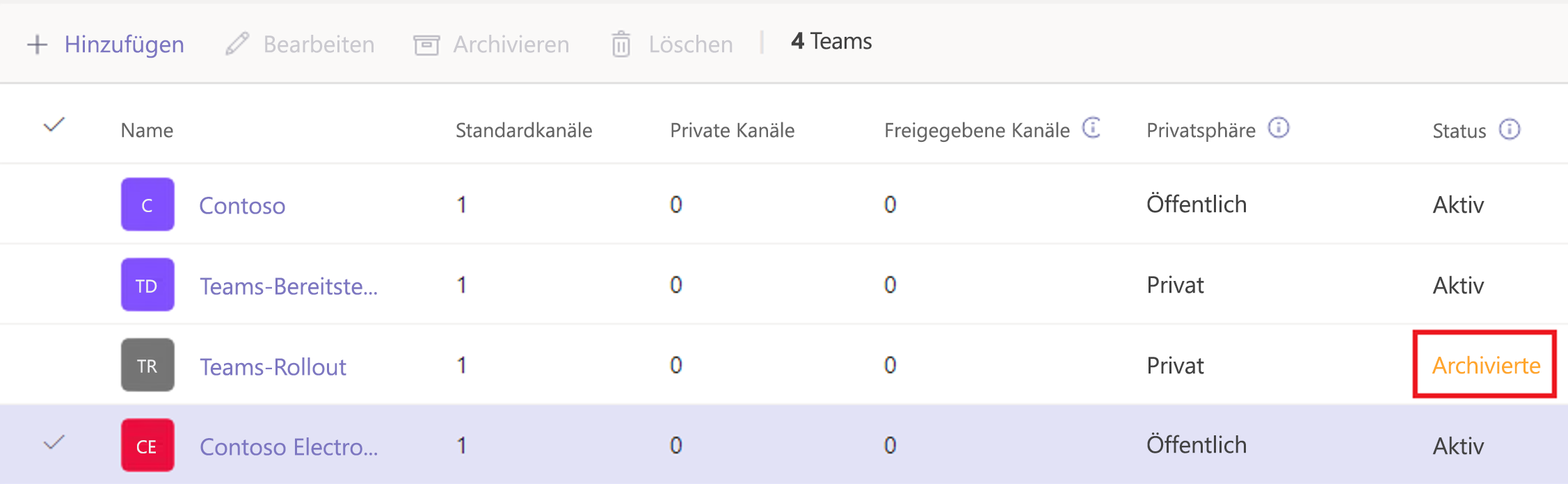
Teams Client verwenden
Führen Sie die folgenden Schritte aus, um ein Team im Teams-Client zu archivieren:
Wählen Sie im linken Bereich unten das Zahnrad aus.
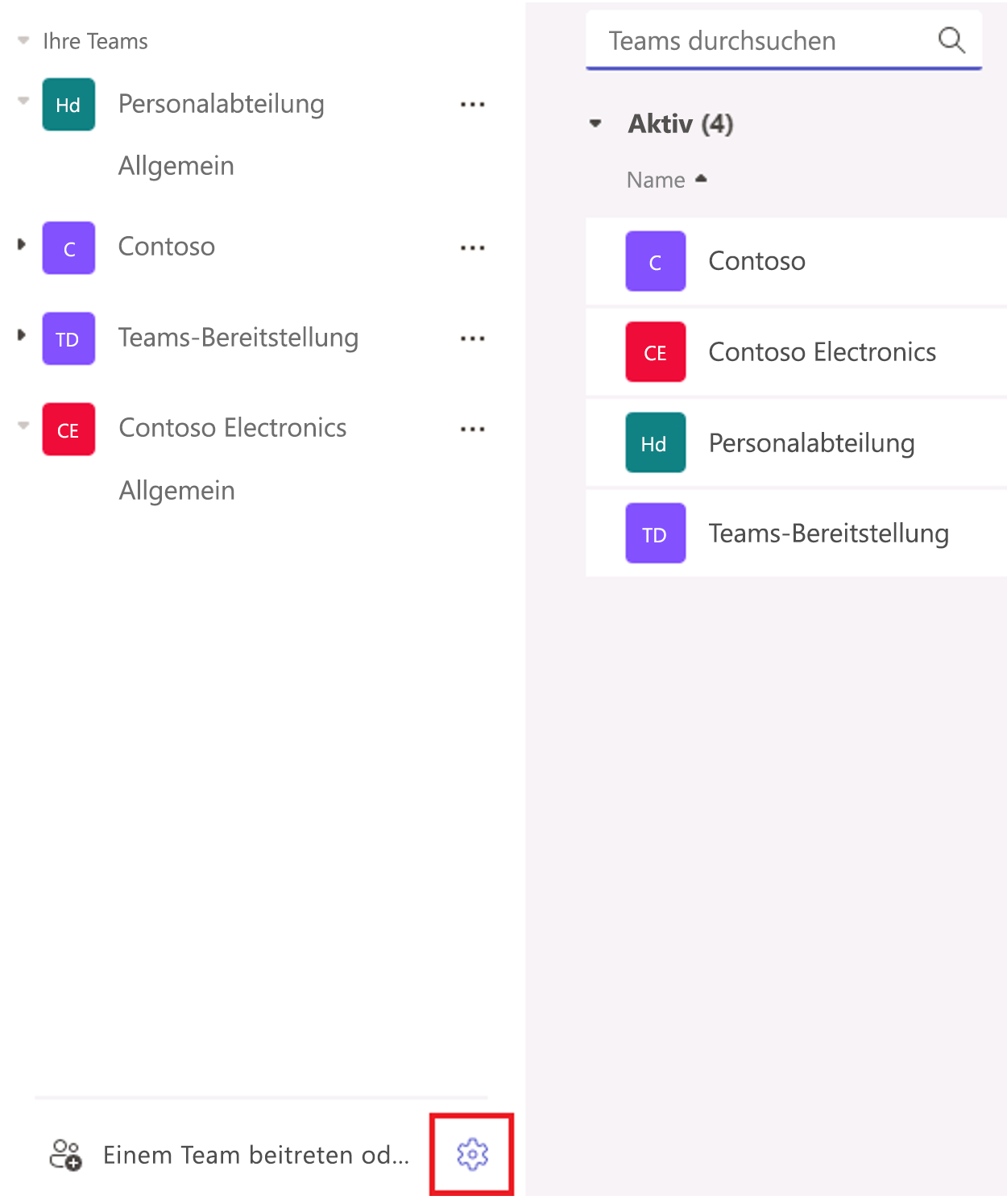
Wählen Sie im Hauptbereich ... rechts neben dem Team aus, das Sie archivieren möchten.
Wählen Sie im Menü Team verwalten aus.
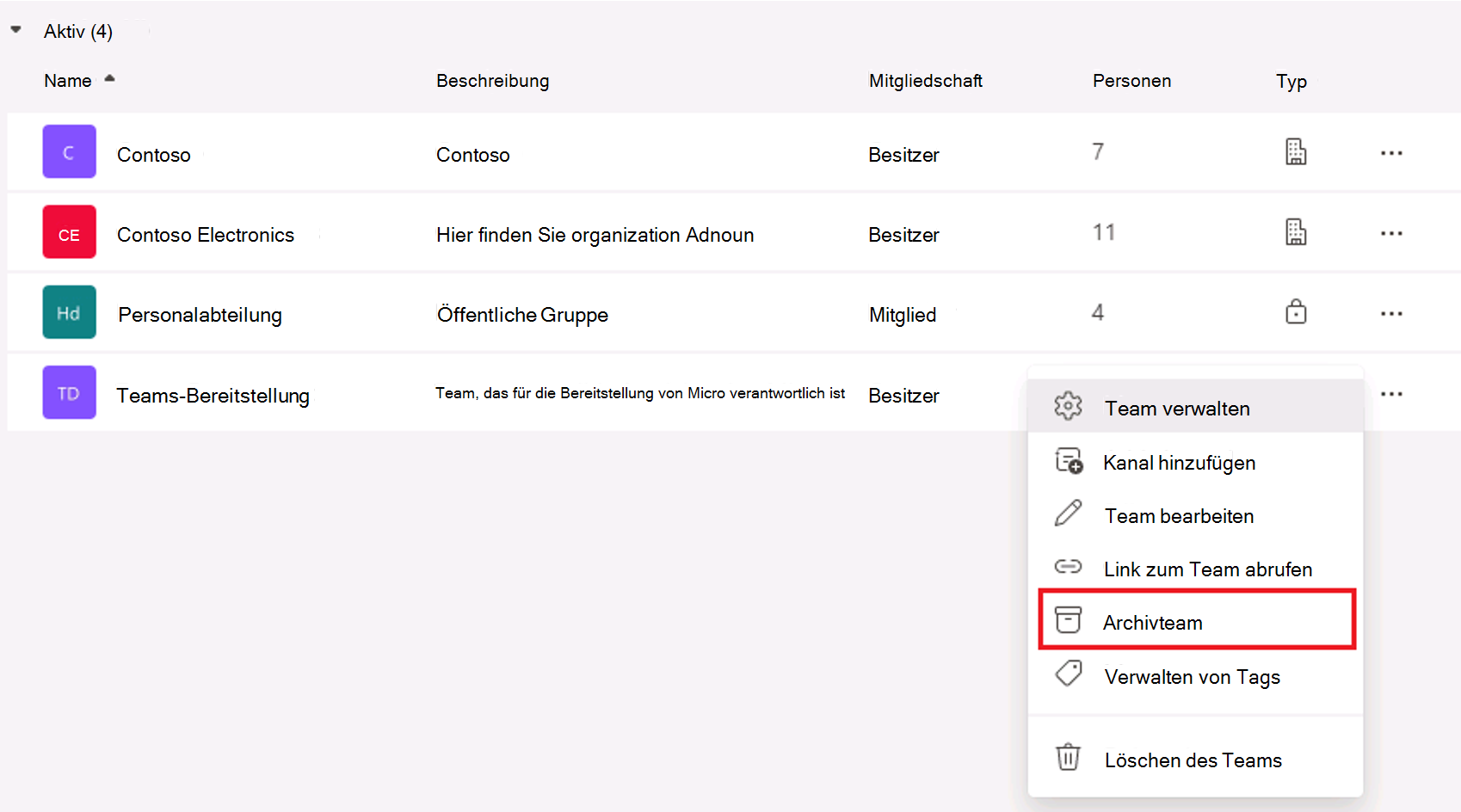
Die Archivnachricht wird angezeigt.
Wenn Sie die SharePoint-Website für das Team als schreibgeschützt festlegen möchten, aktivieren Sie das Kontrollkästchen SharePoint-Website für Teammitglieder als schreibgeschützt festlegen.
Wählen Sie Archivieren aus, um das Team zu archivieren.
Wiederherstellen eines archivierten Teams
Sie können ein archiviertes Team reaktivieren, wenn es für Ihre Organisation erforderlich ist, dass Benutzer wieder mit den archivierten Daten arbeiten. Beispielsweise haben Sie möglicherweise ein Team, das für ein bestimmtes Ereignis verwendet wurde, und Ihre Organisation hat beschlossen, die Informationen archiviert zu lassen, falls dieses Ereignis erneut durchgeführt werden soll. Da das Ereignis nun erneut durchgeführt wird, können Sie das archivierte Team reaktivieren, damit die Ereignis-Koordinatoren wieder mit dem Inhalt arbeiten können.
Teams Admin Center verwenden
Führen Sie die folgenden Schritte aus, um ein archiviertes Team wieder zu aktivieren.
Wählen Sie im Microsoft Teams Admin Center die Option Teams aus.
Wählen Sie ein Team aus, indem Sie auf den Teamnamen klicken.
Wählen Sie Archivierung aufheben aus. Der Status des Teams wird in Aktiv geändert.
Teams Client verwenden
Führen Sie die folgenden Schritte aus, um ein archiviertes Team mithilfe des Teams-Clients wiederherzustellen:
Wählen Sie im linken Bereich im unteren Teil das Zahnrad aus.
Erweitern Sie im Hauptbereich Archiviert.
Wählen Sie im Hauptbereich ... rechts neben dem Team aus, das Sie wiederherstellen möchten.
Wählen Sie die Option Team wiederherstellen aus, um das Team wiederherzustellen.
Löschen eines Teams
Wenn das Team in Zukunft nicht mehr benötigt wird, dann können Sie es löschen, anstatt es zu archivieren. Da ein archiviertes Team ein Team im schreibgeschützten Modus ist, können Sie auch archivierte Teams löschen. Führen Sie folgende Schritte aus, um ein Team zu löschen.
Wählen Sie im Microsoft Teams Admin Center die Option Teams aus.
Wählen Sie ein Team aus, indem Sie auf den Teamnamen klicken.
Klicken Sie auf Löschen. Eine Bestätigungsmeldung wird angezeigt.
Wählen Sie Löschen aus, um das Team endgültig zu löschen.
Sie können ein Team auch mithilfe des Microsoft Teams PowerShell-Moduls und des Cmdlets „Remove-Team“ löschen:
Get-Team -DisplayName "CxO Team" | Remove-Team
Hinweis
Das Cmdlet Remove-Team akzeptiert nicht den DisplayName eines vorhandenen Teams, sondern nur die GroupID. Sie können die Ausgabe von Get-Team an Remove-Team weiterverwenden oder die GroupID aus der Ausgabe von Get-Team notieren und mit Remove-Team verwenden.
Wiederherstellen eines gelöschten Teams
Möglicherweise möchten Sie ein gelöschtes Team wiederherstellen, wenn Sie es versehentlich gelöscht haben. Standardmäßig wird eine gelöschtes Microsoft 365-Gruppe 30 Tage lang vorläufig aufbewahrt. Dieser 30-Tage-Zeitraum wird als vorläufiges Löschen bezeichnet, weil Sie die Gruppe immer noch wiederherstellen können. Dieser 30-Tage-Zeitraum kann nicht verlängert werden, und nach Ablauf dieser Frist werden die Gruppe und ihre Inhalte gelöscht.
Es gibt mehrere Optionen zum Wiederherstellen eines gelöschten Teams durch Wiederherstellen der Microsoft 365-Gruppe, die dem Team zugeordnet ist, einschließlich:
Verwenden des Microsoft Entra Admin Centers
Verwenden von Microsoft 365 Admin Center
Teams Admin Center verwenden
Verwenden von Microsoft Graph PowerShell
Sie können das Microsoft Graph PowerShell-Modul verwenden, um eine gelöschte Gruppe wiederherzustellen. Verwenden Sie das
Get-MgDirectoryDeletedItemAsGroup, um alle gelöschten Microsoft 365-Gruppen zu finden, und stellen Sie dann die Gruppe mit dem CmdletRestore-MgDirectoryDeletedItemwieder herIm folgenden Beispiel wird die Gruppe „Vertrieb“ wiederhergestellt:
$groupId = Get-MgDirectoryDeletedItemAsGroup -All | Where-Object {$_.Mail -eq "Sales@contoso.com"} Restore-MgDirectoryDeletedItem -DirectoryObjectId $groupId.Id
Durch das Wiederherstellen eines Teams wird die zugrunde liegende Microsoft 365-Gruppe wiederhergestellt und wieder mit dem nicht zugänglichen Team verbunden. Dies bedeutet, dass Sie keine im Team verfügbaren Informationen verlieren, wenn Sie ein vorläufig gelöschtes Team wiederherstellen.
Hinweis
Es kann bis zu 24 Stunden dauern, bis der Wiederherstellungsvorgang abgeschlossen ist. Danach werden das Team und die dem Team zugeordneten Inhalte, einschließlich der Registerkarten und Kanäle, in Teams angezeigt.
Endgültiges Löschen eines Teams
Sie können ein Team auch endgültig löschen, indem Sie ein vorläufiges Löschen durchführen und das Microsoft Graph PowerShell-Modul verwenden, um die zugrunde liegende gelöschte Microsoft 365-Gruppe zu finden:
Get-MgDirectoryDeletedItemAsGroup
Notieren Sie die Objekt-ID der Gruppe, die Sie endgültig löschen möchten, und fügen Sie sie in das folgende Cmdlet ein:
Remove-MgDirectoryDeletedItem -DirectoryObjectId <objectId>