Benutzer*innen in einem Team verwalten
In Microsoft Teams gibt es zwei Benutzerrollen: Besitzer und Mitglied. Standardmäßig erhalten Benutzer*innen bei der Erstellung eines neuen Teams den Status Eigentümer*in. Eigentümer*innen können andere Mitglieder zu weiteren Eigentümer*innen befördern. Unabhängig von der Benutzerrolle können sowohl Besitzer*innen als auch Mitglieder Moderatorenfunktionen für einen Kanal haben (wenn die Moderation eingerichtet wurde). Wenn ein Team aus einer bestehenden Microsoft 365-Gruppe erstellt wird, werden die entsprechenden Berechtigungen übernommen.
Besitzer*innen können Mitglieder zu ihren Teams hinzufügen. Wenn ein Team öffentlich ist, können die Mitglieder auch Mitglieder zu dem Team hinzufügen. In einem privaten Team können Mitglieder andere neue Mitglieder für das Team anfordern. Besitzer*innen werden über die Anfrage informiert und reagieren entsprechend.
Als Besitzer*in können Sie die Erstellung von Registerkarten, Bots, Verbindungen und Kanälen auf die Besitzerrolle beschränken. In der folgenden Tabelle sind die Unterschiede in den Berechtigungen zwischen Besitzern und Mitgliedern eines Teams aufgeführt:
| Aufgabe | Teambesitzer*in | Teammitglied |
|---|---|---|
| Teamebene | ||
| Team erstellen | Ja1 | Nein |
| Team verlassen | Ja | Ja |
| Teamnamen/Teambeschreibung bearbeiten | Ja | Nein |
| Team löschen | Ja | Nein |
| Mitglieder hinzufügen | Ja3 | Nein4 |
| Hinzufügen von Mitgliedern anfordern | Nicht zutreffend | Ja5 |
| Hinzufügen von Apps | Ja | Ja2 |
| Standardkanalebene | ||
| Standardkanal hinzufügen | Ja | Ja2 |
| Kanalnamen/Kanalbeschreibung bearbeiten | Ja | Ja2 |
| Standardkanal löschen | Ja | Ja2 |
| Ebene des privaten Kanals | ||
| Privaten Kanal hinzufügen | Ja | Ja2 |
| Privaten Kanalnamen/Beschreibung bearbeiten | Nein | Nicht zutreffend |
| Löschen eines privaten Kanals | Ja | Nein |
| Ebene des freigegebenen Kanals | ||
| Freigegebenen Kanal hinzufügen | Ja | Nein |
| Name/Beschreibung des freigegebenen Kanals bearbeiten | Nein | No6 |
| Freigegebenen Kanal löschen | Ja | No6 |
1 Teambesitzer*innen können Teams erstellen, es sei denn, sie wurden daran gehindert.
2 Besitzer*innen können diese Elemente auf Teamebene deaktivieren. In diesem Fall haben die Mitglieder keinen Zugriff darauf.
3 Nach dem Hinzufügen eines Mitglieds zu einem Team kann ein Besitzer auch ein Mitglied in den Besitzerstatus höherstufen. Es ist auch möglich, dass ein Besitzer seinen eigenen Status zu einem Mitglied tiefer stuft.
4 Teammitglieder können andere Mitglieder zu einem öffentlichen Team hinzufügen.
5 Während ein Teammitglied Mitglieder nicht direkt zu einem privaten Team hinzufügen kann, kann es das Hinzufügen einer anderen Person zu einem Team anfordern, in dem es bereits Mitglied ist. Wenn ein Mitglied darum bittet, dass jemand zu einem Team hinzugefügt wird, erhalten die Teambesitzer*innen eine Benachrichtigung, dass sie eine ausstehende Anfrage haben, die sie annehmen oder ablehnen können.
6 Wenn das Teammitglied ein Besitzer des freigegebenen Kanals ist, kann es diese Aktion ausführen.
Besitzer können in der Option View Teams (Teams anzeigen) andere Mitglieder zu Besitzern ernennen. Ein Team kann bis zu 100 Besitzer*innen haben. Es ist empfehlenswert, dass Sie mindestens mehrere Besitzer haben, die Ihnen bei der Verwaltung des Teams helfen. Dies verhindert auch, dass Gruppen verwaisen, wenn ein alleiniger Besitzer Ihr Unternehmen verlässt. Weitere Informationen finden Sie unter Zuweisen eines neuen Besitzers zu einer verwaisten Gruppe.
Mitgliedschaft verwalten
Es wird empfohlen, die teamspezifischen Einstellungen und die Mitgliedschaft von den Besitzer*innen der Teams verwalten zu lassen. Sie sind die Personen, die mit dem Team zusammenarbeiten und wissen, wie sie die ihnen zur Verfügung gestellten Fähigkeiten einsetzen wollen.
Teambesitzer*innen können einem Team vom Teams-Client aus Sicherheitsgruppen, Mail-aktivierte Sicherheitsgruppen oder Verteilergruppen hinzufügen. Wenn Sie jedoch später weitere Mitglieder zur Sicherheitsgruppe hinzufügen, werden diese Mitglieder nicht automatisch zum Team hinzugefügt. Sie müssen die neuen Mitglieder separat hinzufügen oder die Sicherheitsgruppe in das Team erneut aufnehmen. (Wenn Sie die Sicherheitsgruppe erneut hinzufügen, sorgt die Deduplizierung dafür, dass die Mitglieder nur einmal hinzugefügt werden).
Es gibt immer noch Gründe, warum Sie Mitglieder zu einem Team hinzufügen sollten. Vielleicht müssen Sie einem verwaisten Team eine*n Besitzer*in hinzufügen. Oder Sie beschließen, abteilungsspezifische Teams zu erstellen und die Erstellung von nicht geschäftskritischen Teams durch Nutzer*innen per Unternehmensrichtlinie zu beschränken. In der Regel erstellen Sie Abteilungsteams als Team mit dynamischer Mitgliedschaft.
Wenn Sie kein Team mit dynamischer Mitgliedschaft erstellen können, fügen Sie Mitglieder über das Teams Admin Center, das Microsoft Teams PowerShell-Modul oder den Teams-Client hinzu.
Benutzer*innen in einem Team verwalten
Mithilfe des Teams Admin Centers, des Teams-Clients und powerShell können Sie Benutzer hinzufügen/entfernen und Rollen in einem Team zuweisen.
Teams Verwaltungszentrum verwenden
Sie verwenden das Teams Admin Center, um Benutzer*innen und Benutzerrollen für ein bestimmtes Team zu verwalten. Führen Sie zu diesem Zweck die folgenden Schritte aus:
Wählen Sie Teams > Teams verwalten aus.
Wählen Sie im Bereich Teams verwalten den Namen des Teams aus, um die Mitgliedschaft des Teams zu verwalten.
Wählen Sie im Bereich Teams die Registerkarte Mitglieder aus (sie sollte automatisch ausgewählt sein).
Auf der Registerkarte „Mitglieder“ können Sie
- Mitglieder hinzufügen – Wählen Sie +Hinzufügen aus, um Mitglieder hinzuzufügen.
- Mitglieder entfernen – wählen Sie ein vorhandenes Mitglied und dann Entfernen aus.
- Ändern von Benutzerrollen: Wählen Sie das Dropdownmenü in der Spalte Rolle eines vorhandenen Mitglieds aus, und ändern Sie die Rolle ( entweder Besitzer oder Mitglied).
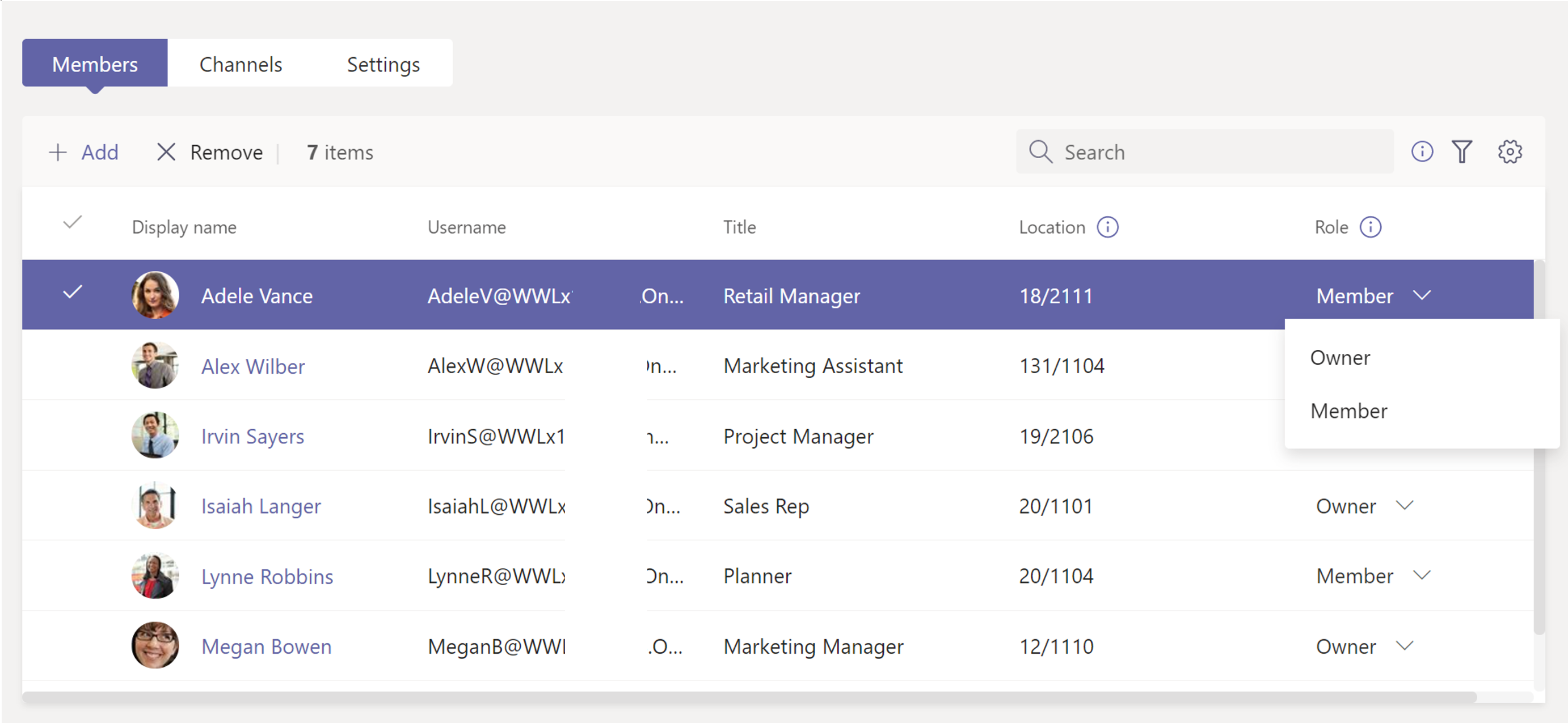
Teams Client verwenden
Um eine Benutzerrolle in Teams Client zuzuweisen, gehen Sie folgendermaßen vor:
Wählen Sie im linken Bereich Teams aus.
Wählen Sie Rechts neben dem Teamnamen Weitere Optionen ... (das gepunktete Menü) aus.
Wählen Sie Team verwalten aus.
Wählen Sie auf der Registerkarte Mitglieder die Schaltfläche Mitglied hinzufügen aus, um Benutzer hinzuzufügen.
Wählen Sie in der Spalte Rolle der Mitgliederliste eine Rolle aus der Dropdownliste aus, um die Benutzerrolle zuzuweisen/zu ändern.
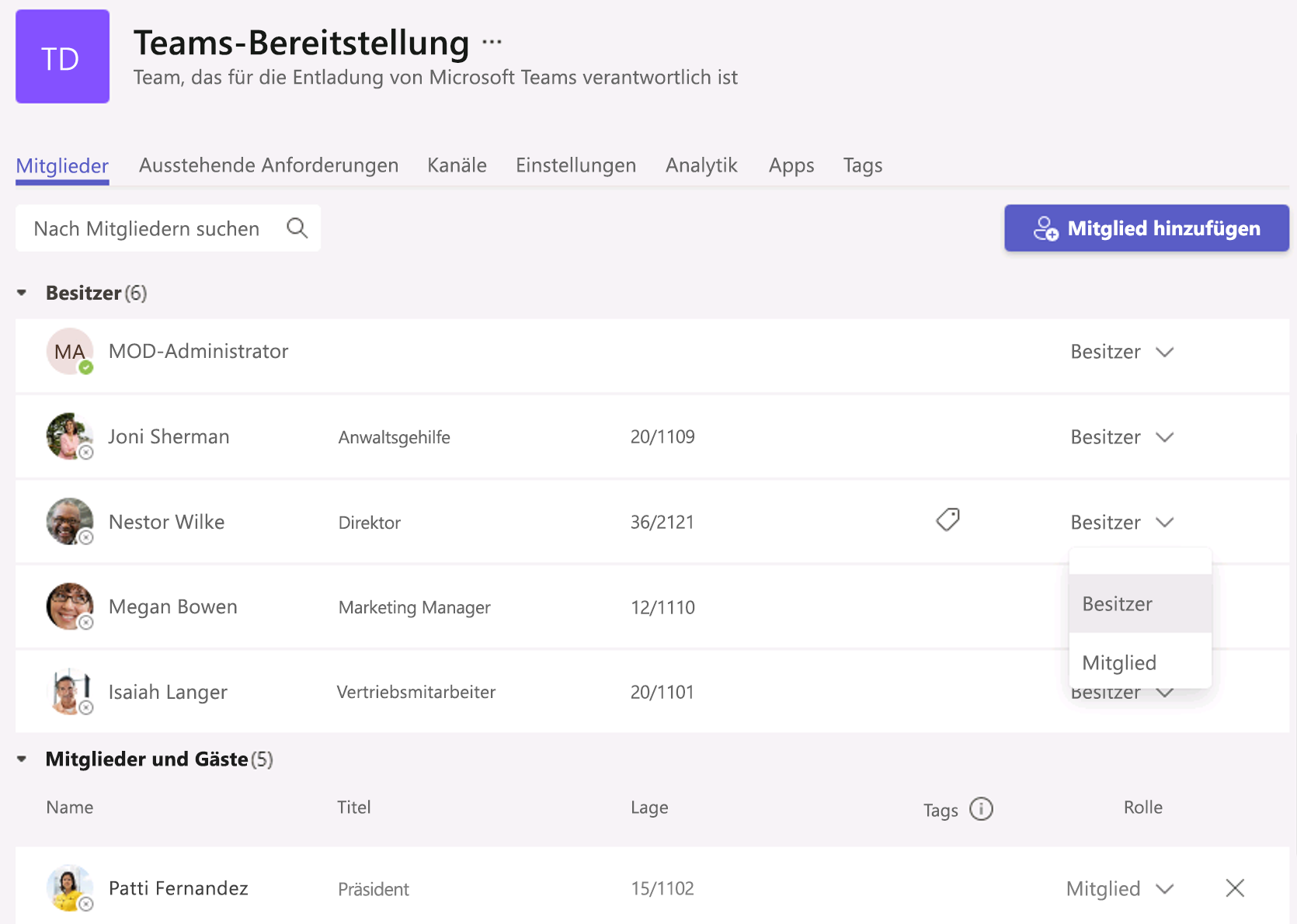
PowerShell verwenden
Sie können das Add-TeamUser Cmdlet im Microsoft Teams PowerShell-Modul verwenden, um Benutzer*innen eines Teams hinzuzufügen. Verwenden Sie beispielsweise das folgende Cmdlet, um den Benutzer Alex.Wilber@contoso.com einem Team namens CxO Team hinzuzufügen und Alex die Benutzerrolle Besitzer zuzuweisen:
Get-Team -DisplayName "CxO Team" | Add-TeamUser – User Alex.Wilber@contoso.com -Role Owner
Um Benutzer*innen in Teams zu verwalten, stehen im Microsoft Teams PowerShell-Modul die folgenden Cmdlets zur Verfügung:
Add-TeamUserRemove-TeamUser
Weitere Informationen finden Sie unter Teambesitzer*innen und -mitglieder in Microsoft Teams zuweisen.