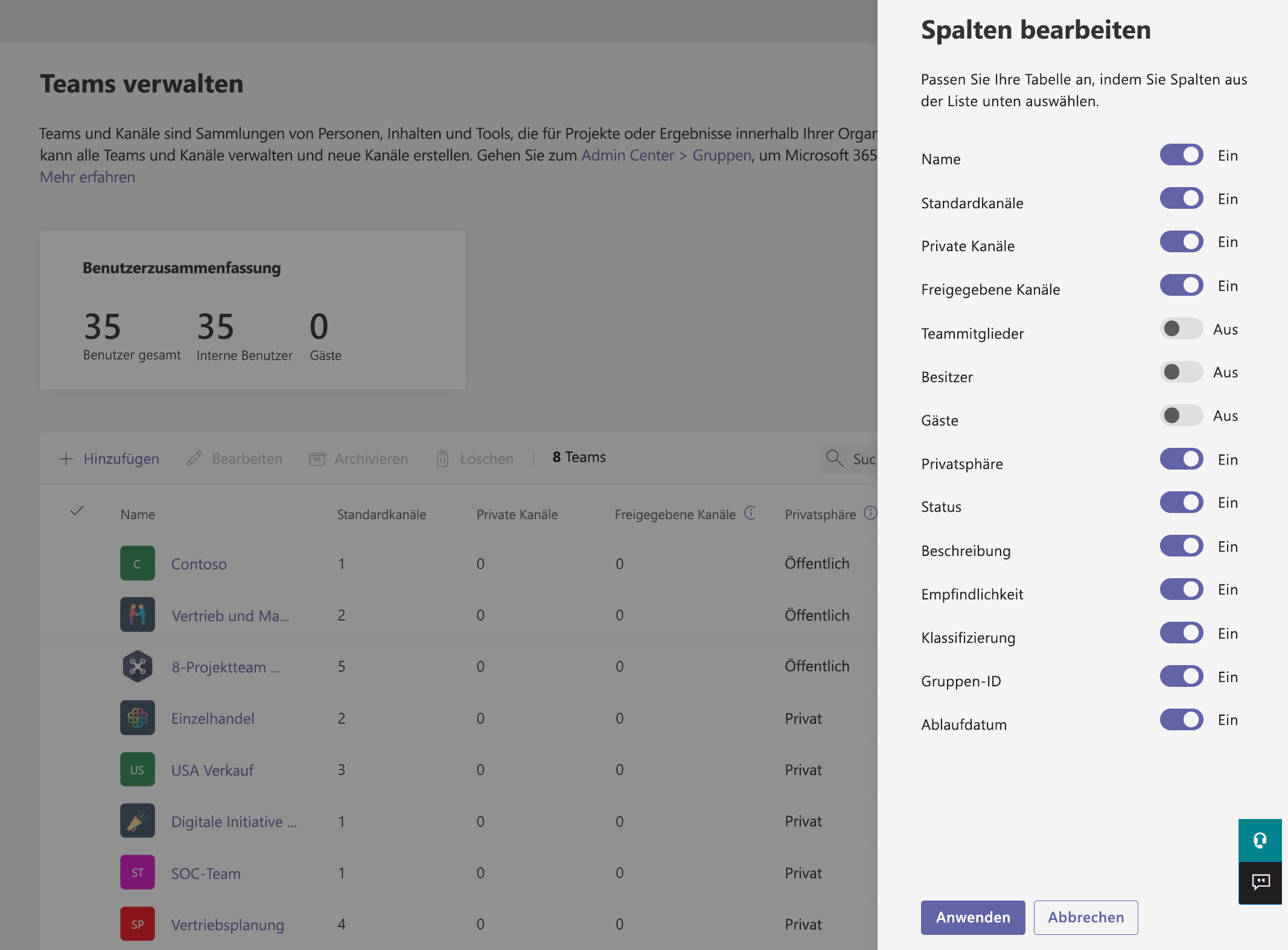Teams verwalten
Als Administrator müssen Sie möglicherweise die Teams anzeigen oder aktualisieren, die Ihre Organisation für die Zusammenarbeit eingerichtet hat, oder Sie müssen Wartungsaktionen ausführen, z. B. Besitzer an besitzerlose Teams zuweisen. Sie können die in Ihrer Organisation bestehenden Teams sowohl über das PowerShell-Modul von Microsoft Teams als auch über das Microsoft Teams Admin Center verwalten.
Um alle Verwaltungsfunktionen nutzen zu können, sollten Sie sicherstellen, dass Ihnen eine der folgenden Rollen zugewiesen ist:
- Globaler Administrator
- Teams-Administrator
Teams-Übersichtraster
Verwaltungstools für Teams sind unter dem Knoten Teams im Microsoft Teams Admin Center verfügbar. Wählen Sie im Admin Center Teams>Teams verwaltenaus. Jedes Team wird von einer Microsoft 365-Gruppe unterstützt, und dieser Knoten bietet eine Ansicht der Gruppen, die in Ihrer Organisation für Microsoft Teams aktiviert wurden. Im Raster werden standardmäßig die folgenden Eigenschaften angezeigt. Sie können die Tabelle mit der Einstellung Spalten bearbeiten anpassen.
- Teamname
- Kanäle – Anzahl der verschiedenen Kanäle im Team, einschließlich Standard-, privater und geteilter Kanäle.
- Datenschutz – Sichtbarkeit/Zugriffstyp der zugrunde liegenden Microsoft 365-Gruppe.
- Status – der Status „Archiviert“ oder „Aktiv“ für dieses Team.
- Beschreibung – Beschreibung der zugrunde liegenden Microsoft 365-Gruppe.
- Vertraulichkeit – zeigt an, ob das Team mit einer Vertraulichkeitsbezeichnung gekennzeichnet ist oder nicht.
- GroupID – die eindeutige GroupID der zugrunde liegenden Microsoft 365-Gruppe.
Aktivitäten
Sie können das Teams-Admin Center verwenden, um die folgenden Vorgänge mit Teams auszuführen:
| Aktivitäten | Details |
|---|---|
| Hinzufügen | Klicken Sie auf Hinzufügen, um ein neues Team hinzuzufügen. Geben Sie im Bereich Neues Team hinzufügen einen Namen und eine Beschreibung ein, und legen Sie fest, ob es sich um ein privates oder öffentliches Team handelt. |
| Bearbeiten | Wenn Sie gruppen- und teamspezifische Einstellungen bearbeiten möchten, wählen Sie das Team aus, indem Sie auf die linke Seite des Teamnamens klicken und dann Bearbeiten wählen. |
| Archivieren | Sie können ein Team archivieren. Durch die Archivierung wird das Team in Microsoft Teams in den schreibgeschützten Modus versetzt. Als Administrator können Sie Teams im Namen Ihrer Organisation im Admin Center archivieren oder die Archivierung wieder aufheben. |
| Delete | Beim Löschen eines Teams handelt es sich um ein vorläufiges Löschen des Teams und der entsprechenden Microsoft 365-Gruppe. |
| Suche | Die Suche unterstützt derzeit die Zeichenfolge „Beginnt mit“ und durchsucht das Feld „Teamname“. |
Teamprofil verwalten
Sie können vom Teams-Hauptübersichtsraster aus auf die Profilseite jedes Teams navigieren, indem Sie den Teamnamen auswählen. Auf der Teamprofilseite werden die Mitglieder, Besitzer und Gäste angezeigt, die zu dem Team (und seiner unterstützenden Microsoft 365-Gruppe) gehören, sowie die Kanäle und Einstellungen des Teams. Sie können das Teamprofil über die folgenden Registerkarten auf der Teamprofilseite verwalten:
- Mitglieder – Mitglieder hinzufügen oder entfernen sowie Besitzer höher oder tiefer stufen.
- Kanäle – neue Kanäle hinzufügen und vorhandene Kanäle bearbeiten oder entfernen. Denken Sie daran, dass Sie den Standardkanal „Allgemein“ nicht löschen können.
- Einstellungen – Ändern der Team- und Gruppeneinstellungen.
Teameinstellungen ändern
Auf der Profilseite des Teams können Sie die folgenden Elemente eines Teams über das Bearbeitungssymbol ändern:
- Teamname
- Beschreibung
- Vertraulichkeit – Legen Sie die Vertraulichkeitsbezeichnung für das Team fest.
- Privatsphäre – legen Sie fest, ob das Team öffentlich oder privat sein soll.
- Andere Einstellungen – Legen Sie Mitgliedsberechtigungen, Erwähnungen, Gastberechtigungen und Spaßeinstellungen fest.
| Kategorie | Aktionen |
|---|---|
| Mitgliedsberechtigungen | – Gesendete Nachrichten bearbeiten – Gesendete Nachrichten löschen – Teams-Besitzer können gesendete Nachrichten löschen – Hinzufügen und Bearbeiten von Kanälen – Hinzufügen und Bearbeiten privater Kanäle – Kanäle löschen – Registerkarten hinzufügen, bearbeiten oder entfernen – Connectors hinzufügen, bearbeiten oder entfernen – Apps hinzufügen, bearbeiten oder entfernen |
| Erwähnungen | – Teams in Nachrichten erwähnen – Erwähnen von Kanälen in Nachrichten |
| Gastberechtigungen | – Gäste können Kanäle hinzufügen und bearbeiten – Gäste können Kanäle löschen |
| Spaßeinstellungen | – Giphy – Giphy-Inhaltsbewertung – Aufkleber und Memes – Benutzerdefinierte Memes |
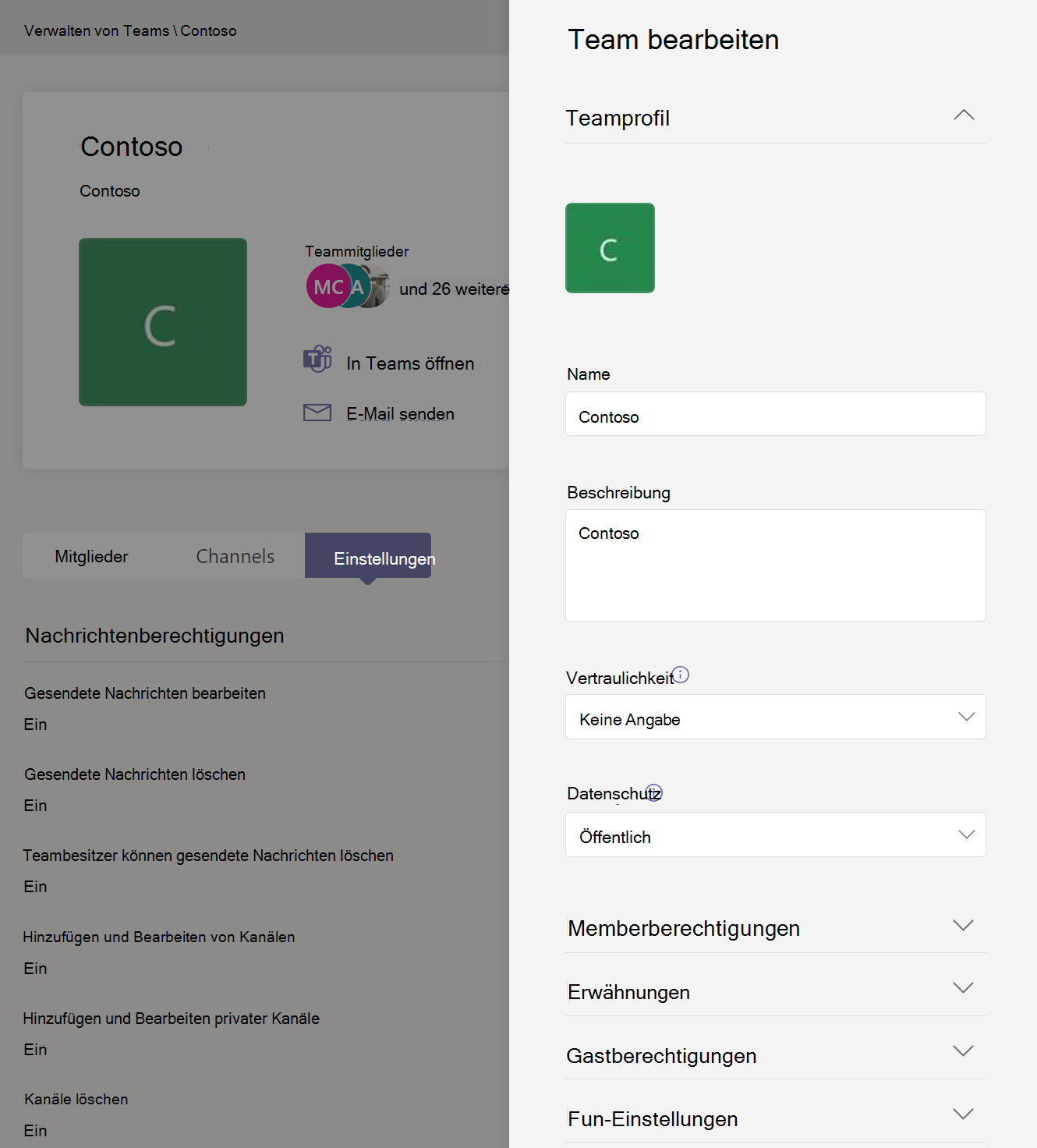
Die Änderungen, die Sie an einem Team vornehmen, werden protokolliert. Wenn Sie Gruppeneinstellungen ändern (ändern des Namens, der Beschreibung, des Fotos, des Datenschutzes oder der Teammitglieder), werden Ihnen die Änderungen durch die Audit-Pipeline zugeschrieben. Wenn Sie Aktionen gegen teamspezifische Einstellungen ausführen, werden Ihre Änderungen nachverfolgt und Ihnen im Kanal „Allgemein“ des Teams zugeschrieben.
PowerShell verwenden
Sie können das Microsoft Teams PowerShell-Modul auch verwenden, um Teams mithilfe der Cmdlets Set-Team und Remove-Team zu verwalten. Um beispielsweise die Beschreibung des Finanzabteilungsteams zu ändern und es zu einem privaten Team zu machen, führen Sie Folgendes aus:
Get-Team -DisplayName "Finance Department"|Set-Team -Description "This is the team for the finance department" -Visibility Private
Die verfügbaren Cmdlets zum Verwalten von Teams über das Teams PowerShell-Modul sind:
Add-TeamGet-TeamSet-TeamRemove-Team