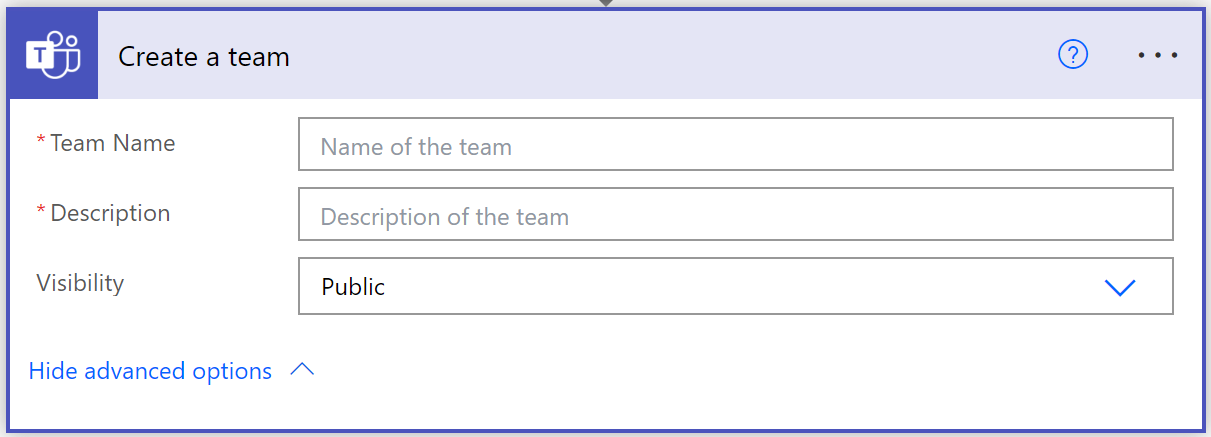Erstellen von Teams
Standardmäßig können alle Benutzer Teams mithilfe des Teams-Clients erstellen und Mitglieder einladen, es sei denn, Sie beschränken die Erstellung von Teams auf globale Administratoren oder Teams-Dienstadministratoren. Administratoren können Teams auch im Teams Admin Center oder in PowerShell erstellen. Das Erstellen neuer Teams kann mit einer der folgenden Methoden erfolgen:
- Teams Admin Center
- Teams-Client
- PowerShell
- Automatisierung mithilfe der Microsoft Graph-API und Power Automate
Erstellen eines Teams aus Teams Admin Center
Sie können das Teams Admin Center verwenden, um ein Team von Grund auf neu zu erstellen.
Wählen Sie im Teams Admin Center im linken Bereich Teams und dann Teams verwalten aus.
Wählen Sie im Bereich „Teams verwalten“ Hinzufügenaus.
Definieren Sie im Fenster Neues Team hinzufügen Folgendes:
Teamname
Beschreibung
Teambesitzer
Datenschutz
- Öffentlich – Ein Team, an dem jeder teilnehmen kann
- Privat – Ein Team, bei dem Sie eine Einladung benötigen.
Hinweis
Sie können die Vertraulichkeit des Teams angeben, wenn die Vertraulichkeitsbezeichnungen konfiguriert wurden.
Wählen Sie Anwenden aus.
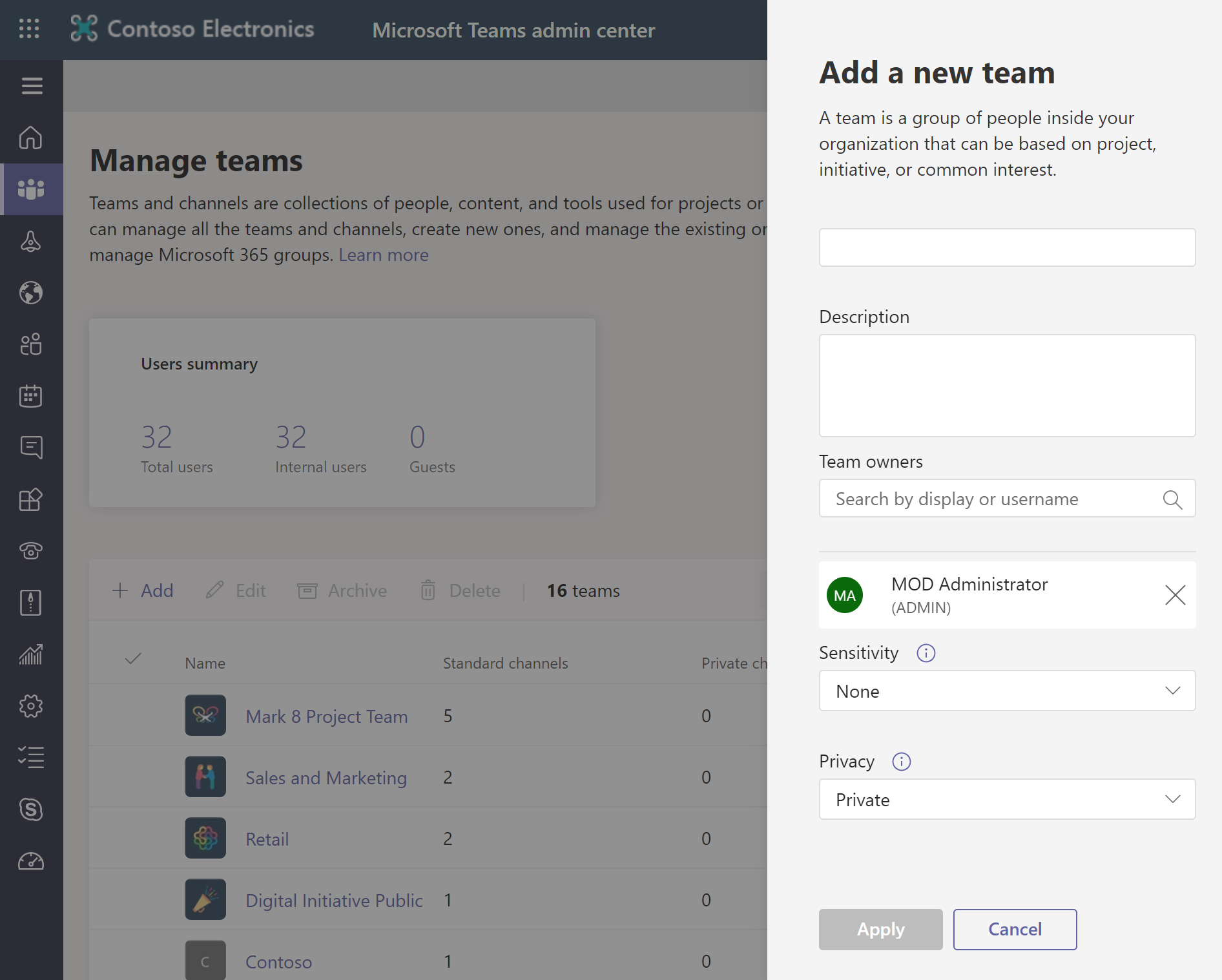
Erstellen eines Teams aus Teams-Clients
Wenn Sie den Teams-Client verwenden, können Sie ein Team erstellen:
Von Anfang an
Aus einer Vorlage
Aus einer vorhandenen Gruppe
Aus einem vorhandenen Team
Wenn Sie die gleichen Daten, Kanäle und Einstellungen aus einem vorhandenen Team verwenden möchten, um ein neues Team zu erstellen, können Sie eine Kopie erstellen und dann auswählen, wie Ihr neues Team organisiert und eingerichtet wird. Verwenden Sie die Kontrollkästchen, um auszuwählen, welche Teile des Teams Sie kopieren möchten: Kanäle, Registerkarten, Einstellungen, Apps und sogar Mitglieder.
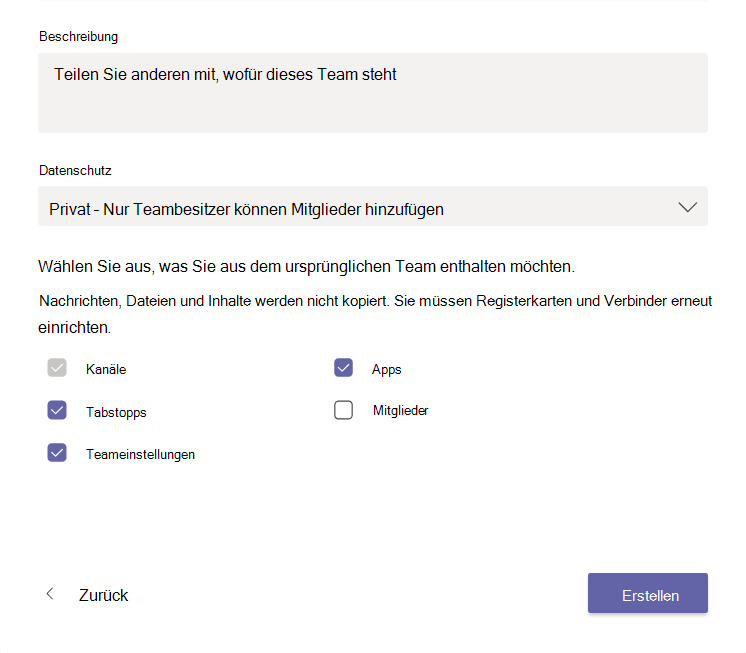
Führen Sie die folgenden Schritte aus, um ein Team aus dem Teams-Client zu erstellen:
Wählen Sie auf der linken Seite der App Teams aus, und wählen Sie dann am unteren Rand Ihrer Teams-Liste Einem Team beitreten oder ein Team erstellen aus.
Fahren Sie mit der Maus über die Karte „Erstellen eines Teams“ und wählen Sie Team erstellen aus.
Wählen Sie auf der Seite Erstellen Ihres Teams eine Möglichkeit aus, ein Team zu erstellen.
- Von Anfang an
- Aus einer Gruppe oder einem Team
- Aus einer Vorlage
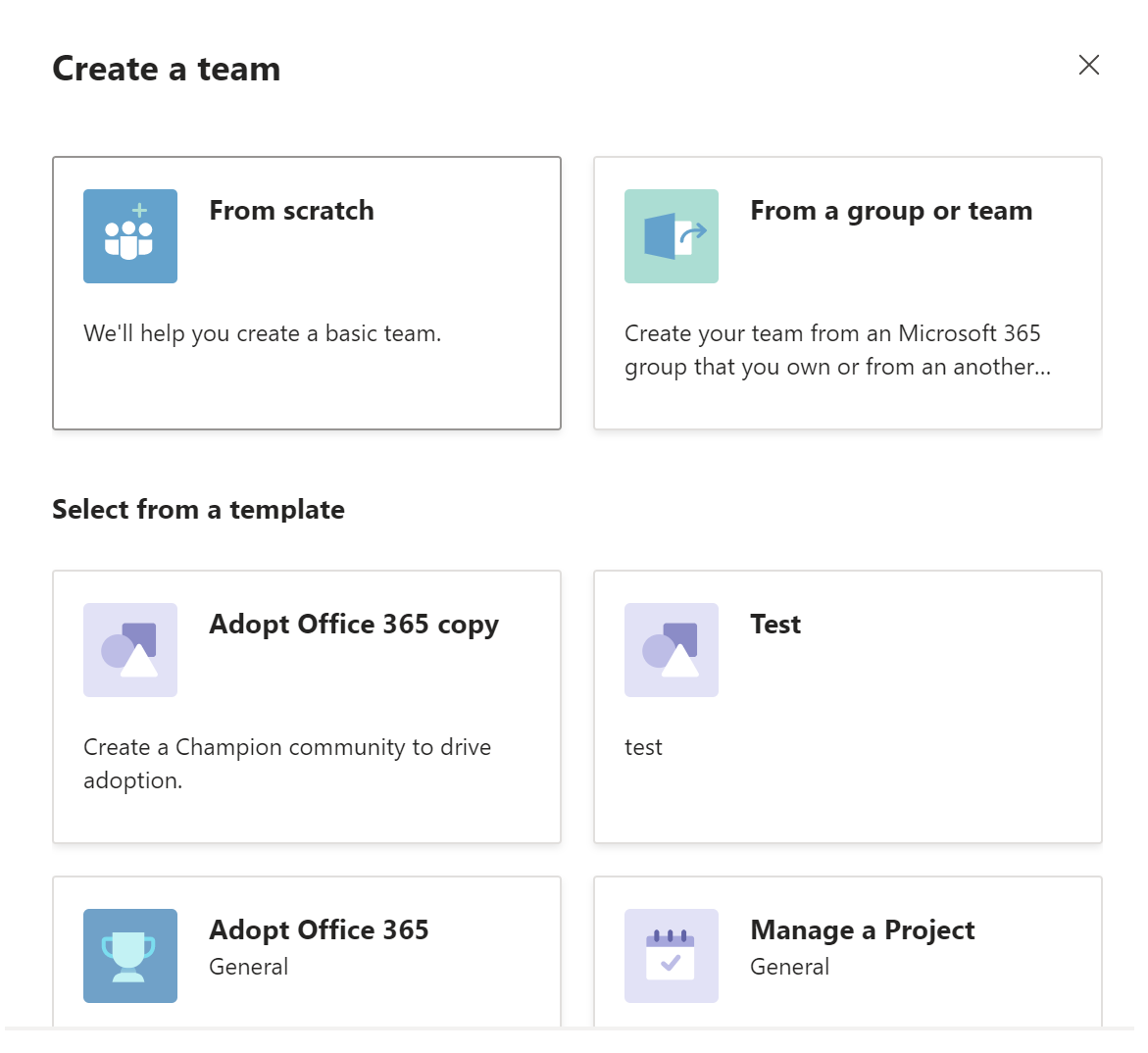
Auf der Seite Welche Art von Team wird das sein? Wählen Sie auf der Seite den Teamtyp aus, den Sie erstellen möchten.
Privat – Ein Team, bei dem Sie eine Einladung benötigen.
Öffentlich – Ein Team, an dem jeder in Ihrer Organisation teilnehmen kann.
Organisationsweit – ein Team, in dem jeder in Ihrer Organisation Mitglied ist. (Die organisationsweite Option wird nur angezeigt, wenn Sie als globaler Administrator angemeldet sind)
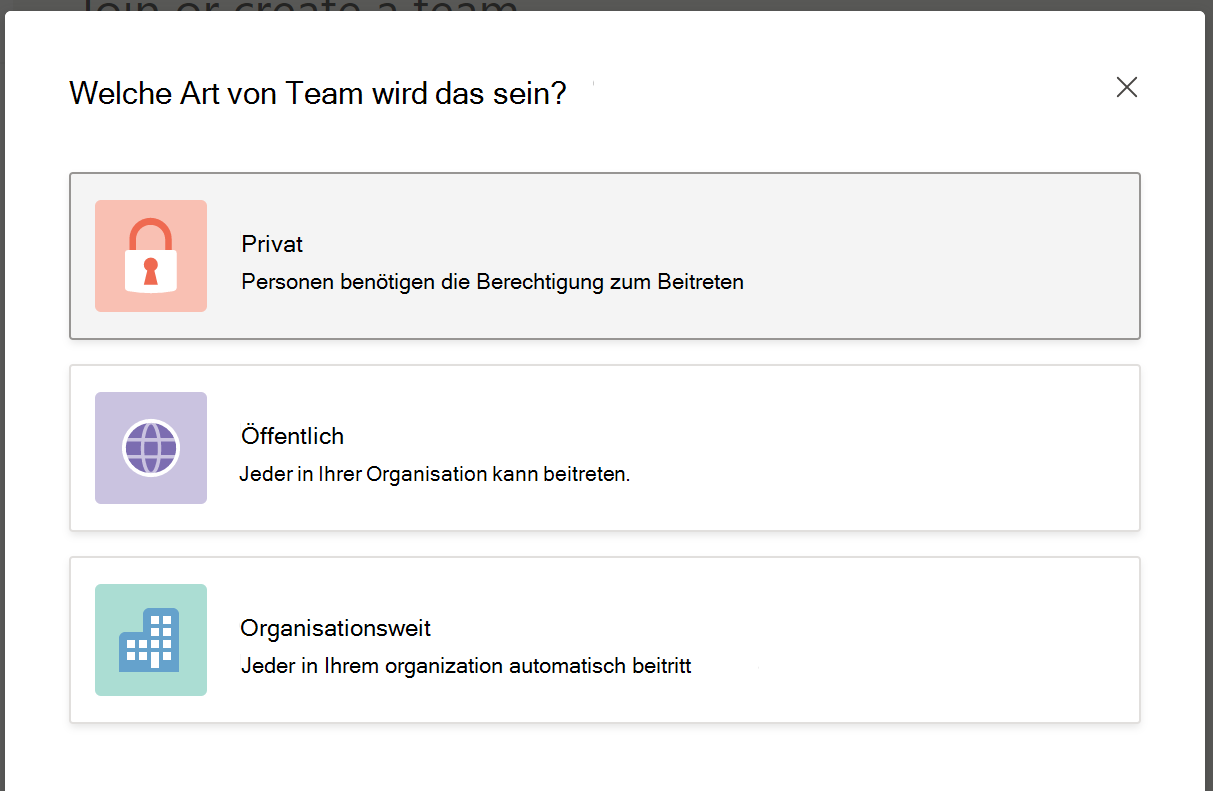
Definieren Sie die folgenden Informationen:
Teamname
Beschreibung
Klicken Sie auf Erstellen, um das Team zu erstellen.
Hinweis
Sie können jetzt Mitglieder zum Team hinzufügen oder die Erstellung eines Teams überspringen. Wenn Sie ein Team erstellen, empfiehlt es sich, mindestens zwei Besitzer für die Self-Service-Anforderungen des Teams zu konfigurieren. Wenn ein Gruppenbesitzer Ihr Unternehmen verlässt, könnte die Gruppe ohne einen Besitzer dastehen. Die Inhalte in der Gruppe sind davon nicht betroffen – die Inhalte gehören zur Gruppe und sind nicht an das Konto des Besitzers gebunden. Wenn es jedoch keinen Gruppenbesitzer gibt, bedeutet dies, dass niemand über Berechtigungen zum Verwalten der Gruppe verfügt. Jedes Mal, wenn der einzelne Besitzer nicht verfügbar ist und Änderungen im Team erforderlich sind, müssen sich die Mitglieder an einen Teams-Administrator wenden. Dieses Problem lässt sich von jedem beliebigen Administrator in Ihrer Organisation lösen. Weitere Informationen finden Sie unter Zuweisen eines neuen Besitzers zu einer verwaisten Gruppe.
Erstellen eines Teams aus PowerShell
Um ein neues Team aus PowerShell zu erstellen, müssen Sie das New-Team-Cmdlet in einer PowerShell-Sitzung ausführen, in der das Microsoft Teams PowerShell-Modul installiert ist. Führen Sie beispielsweise das folgende Cmdlet aus, um ein neues Team namens "Sales" zu erstellen, das ein privates Team ist und dessen Besitzer "Alex Wilber" ist:
New-Team -DisplayName Sales -Visibility Private -Owner Alex.Wilber@contoso.com -Description "This is a team for the Sales Department."
Sie können auch ein Team mit der vordefinierten Vorlage erstellen, indem Sie den -Template-Parameter verwenden. Führen Sie beispielsweise Folgendes aus, um ein neues Team namens "CompSci 101" mit der vordefinierten Vorlage "EDU_Class" zu erstellen:
New-Team -DisplayName "CompSci 101" -Description "Official team for the CompSci 101 Class." -Template EDU_Class
Indem Sie PowerShell verwenden, um ein Team zu erstellen, können Sie Berechtigungen zum Hinzufügen und Löschen von Kanälen, Nachrichten und Benutzern, zum Ändern von Kanälen, zum Blockieren des Zugriffs auf GIF-Dateien und zum Posten von Memes konfigurieren, anstatt später zurückkehren und diese Einstellungen ändern zu müssen.
Hinweis
Wenn Sie keinen Besitzer angeben, wird das Konto, unter dem das PowerShell-Cmdlet ausgeführt wird, der Benutzer, der das Team erstellt, sowohl als Mitglied als auch als Besitzer hinzugefügt. Weitere Informationen zu anderen Parametern finden Sie unter New-Team.
Erstellen von Teams mit Microsoft Graph
Sie können die Microsoft Teams-API in Microsoft Graph verwenden, um Teams auf mehrere Arten zu erstellen. Sie können Microsoft Graph verwenden, um ein neues Team von Grund auf neu zu erstellen oder ein Team zu einer vorhandenen Gruppe hinzuzufügen.
Mit Microsoft Graph-APIs können Sie das Erstellen, Verwalten von Teams, Kanälen, Registerkarten und Apps automatisieren und diese mit Benutzern auffüllen. Sie können auch Microsoft Graph verwenden, um Teamlebenszyklen zu automatisieren.
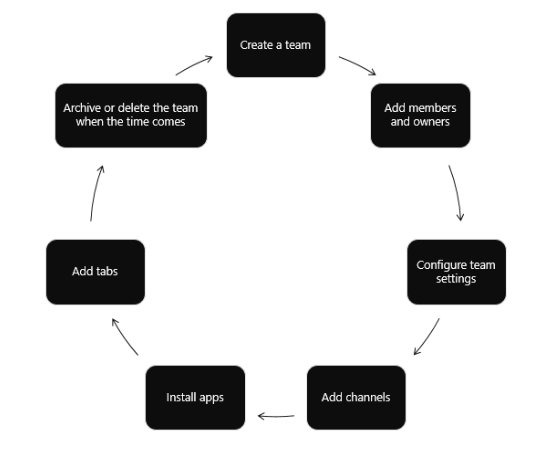
Microsoft Graph-APIs können auch Apps innerhalb und außerhalb von Teams verbessern. Weitere Informationen finden Sie unter Verwenden der Microsoft Graph-API zum Arbeiten mit Microsoft Teams.
| Erweiterbarkeitsfeature | Szenario |
|---|---|
| Registerkarten | Verbesserte Inhalte von Surface in Microsoft Teams. |
| Connectors | Stellen Sie Updates aus externen Diensten in Kanälen bereit. |
| Aktionen erfordernde Nachrichten | Fügen Sie Ihren Connector-Karten verbesserte Interaktion hinzu. |
| Websites | Inhalte mit verbesserter Anzeige in Ihren Webseiten. |
| Bots | Helfen Sie Benutzern, Aufgaben in Unterhaltungen zu erledigen. |
| Aktivitätsfeed | Benutzer über Feed-Benachrichtigungen einbeziehen. |
| Messaging-Erweiterungen | Zulassen, dass Benutzer Informationen in Unterhaltungen abfragen und freigeben. |
| Dienste | Verbessern Sie Ihre Clientanwendungen mit Microsoft Graph-Daten über Ihren Webdienst. |
| Anrufe und Onlinebesprechungen | Erstellen Sie Microsoft Teams-Apps mithilfe von Bots, die Audio-/Videoanrufe initiieren und an diesen teilnehmen, Anrufe basierend auf IVR-Flüssen (Interactive Voice Response) umleiten/weiterleiten und an Onlinebesprechungen teilnehmen können. |
Erstellen von Teams mit Power Automate
Sie können die Connectors für Power Automate auch verwenden, um die Erstellung von Teams sowie die Verwaltung von Teamlebenszyklus zu automatisieren. Weitere Informationen finden Sie unter Aktionen des Connectors für Microsoft Teams.