Erstellen eines Gold-Images in Azure
In dieser Lerneinheit erfahren Sie, wie Sie ein Masterimage einer virtuellen Festplatte (Virtual Hard Disk, VHD) für den Upload in Azure vorbereiten, einschließlich der Erstellung von VMs. Diese Anleitung gilt für Azure Virtual Desktop spezifische Konfigurationen, die mit den bestehenden Prozessen Ihrer Organisation verwendet werden können.
Es wird empfohlen, ein Image aus dem Azure-Imagekatalog zu verwenden. Wenn Sie jedoch ein benutzerdefiniertes Image verwenden müssen, sollten Sie sicherstellen, dass der Azure Virtual Desktop-Agent noch nicht auf Ihrem Gerät installiert ist. Die Verwendung eines benutzerdefinierten Images mit dem Azure Virtual Desktop-Agent kann zu Problemen mit dem Image führen.
Erstellen einer VM
Windows 10 Enterprise (mehrere Sitzungen) ist im Azure-Imagekatalog verfügbar. Es gibt zwei Möglichkeiten, dieses Image anzupassen.
- Die erste Option besteht darin, eine VM in Azure bereitzustellen (siehe: Erstellen eines virtuellen Computers aus einem verwalteten Image).
- Die zweite Option besteht darin, das Image lokal zu erstellen, indem Sie es herunterladen, eine Hyper-V-VM bereitstellen und diese an Ihre Anforderungen anpassen.
Erstellen eines virtuellen Computers aus einem verwalteten Image
Über das Azure-Portal oder mithilfe von PowerShell können Sie mehrere VMs aus einem Image einer verwalteten Azure-VM erstellen. Ein Image einer verwalteten VM enthält die für die VM-Erstellung erforderlichen Informationen, einschließlich des Betriebssystems und der Datenträger. Die virtuellen Festplatten, aus denen das Image besteht, einschließlich der Betriebssystem-Datenträger und sonstiger Datenträger, werden als verwaltete Datenträger gespeichert.
Vor der VM-Erstellung müssen Sie zunächst ein Image für verwaltete VMs erstellen, das als Quellimage dienen wird, und allen Benutzer*innen, die Zugriff auf das Image haben sollen, Lesezugriff auf das Image gewähren.
Ein verwaltetes Image unterstützt bis zu 20 Bereitstellungen gleichzeitig. Der Versuch, mehr als 20 VMs gleichzeitig aus demselben verwalteten Image zu erstellen, kann aufgrund der Speicherleistungseinschränkungen einer einzelnen VHD zu Timeouts bei der Bereitstellung führen. Um mehr als 20 VMs gleichzeitig zu erstellen, müssen Sie ein Shared Image Galleries-Image verwenden, das mit einem Replikat pro 20 gleichzeitigen VM-Bereitstellungen konfiguriert ist.
Verwenden des Portals
Suchen Sie im Azure-Portal nach einem verwalteten Image. Suchen Sie nach Images, und wählen Sie diese Option aus.
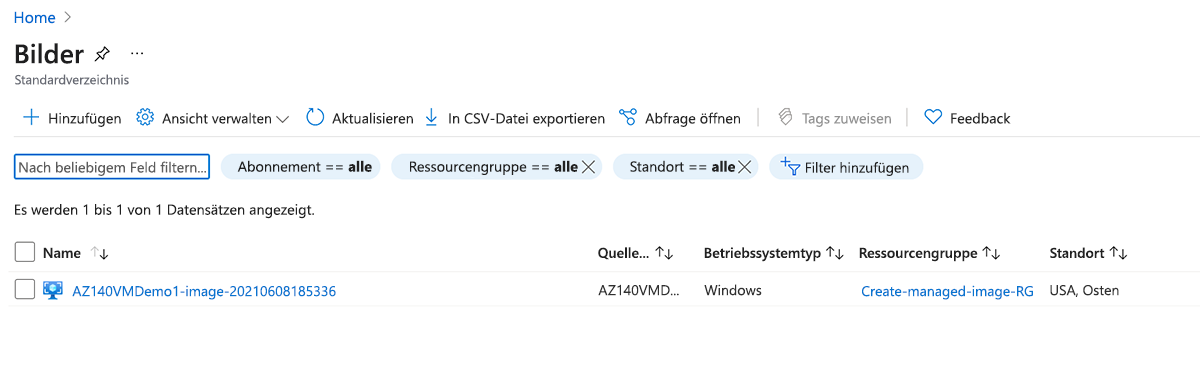
Wählen Sie das gewünschte Image aus der Liste aus. Die Seite Übersicht für Images wird geöffnet.
Klicken Sie im Menü auf Virtuelle Maschine erstellen.
Geben Sie die Informationen zum virtuellen Computer ein. Der hier eingegebene Benutzername und das Kennwort werden zum Anmelden beim virtuellen Computer verwendet. Wählen Sie OK aus, wenn Sie fertig sind. Sie können die neue VM in einer bestehenden Ressourcengruppe erstellen oder auf Neu erstellen klicken, um eine neue Ressourcengruppe zum Speichern der VM zu erstellen.
Wählen Sie eine Größe für den virtuellen Computer aus. Wählen Sie die Option Alle anzeigen, oder ändern Sie den Filter Supported disk type (Unterstützter Datenträgertyp), um weitere Größen anzuzeigen.
Nehmen Sie unter Einstellungen Änderungen nach Bedarf vor, und klicken Sie auf OK.
Auf der Seite „Zusammenfassung“ sollte Ihr Imagename unter Privates Image aufgelistet werden. Klicken Sie auf OK, um die Bereitstellung des virtuellen Computers zu starten.
Lokales Erstellen des Images
Nachdem Sie das Image an einen lokalen Speicherort heruntergeladen haben, öffnen Sie den Hyper-V-Manager, um eine VM mit der kopierten VHD zu erstellen.
So erstellen Sie eine VM mit der kopierten VHD
- Öffnen Sie den Assistenten „Neuer virtueller Computer“ .
- Wählen Sie auf der Seite „Generation angeben“ die Option Generation 1 aus.
- Deaktivieren Sie unter „Prüfpunkttyp“ die Prüfpunkte, indem Sie das Kontrollkästchen deaktivieren.
Sie können auch das folgende Cmdlet in PowerShell ausführen, um Prüfpunkte zu deaktivieren.
Set-VM -Name <VMNAME> -CheckpointType Disabled
Datenträger mit fester Größe
Wenn Sie eine VM aus einer bestehenden VHD erstellen, wird standardmäßig ein dynamischer Datenträger erstellt. Dieser kann in einen Festplattendatenträger geändert werden, indem Sie auf Edit Disk (Datenträger bearbeiten) klicken.
Sie können auch das folgende PowerShell-Cmdlet ausführen, um den Datenträger in einen Datenträger mit fester Größe zu ändern.
Convert-VHD –Path c:\test\MY-VM.vhdx –DestinationPath c:\test\MY-NEW-VM.vhd -VHDType Fixed
Hochladen eines Masterimages in ein Speicherkonto in Azure
Die Inhalte dieser Lerneinheit gelten nur, wenn das Masterimage lokal erstellt wurde.
Die folgenden Anweisungen gelten für ein lokal erstelltes Masterimage, das in einen Azure-Speicher geladen werden kann.
- Konvertieren Sie das VM-Image (VHD) in „Fixed“ (Fest), falls dies noch nicht geschehen ist. Wenn Sie das Image nicht in „Fixed“ (Fest) konvertieren, ist die Imageerstellung nicht erfolgreich.
- Laden Sie die VHD in einen Blobcontainer in Ihrem Speicherkonto hoch. Sie können den Upload mit dem Storage-Explorer-Tool schnell durchführen.
- Wechseln Sie als Nächstes zum Azure-Portal in Ihrem Browser, und suchen Sie nach „Images“. Ihre Suche sollte Sie zur Seite Image erstellen führen.