Übung – Eine neue benutzerdefinierte Tabelle erstellen und Anhänge aktivieren
Zuerst lesen – bevor Sie mit der Übung beginnen!
Wichtig
Für diese Übung melden Sie sich nicht mit Ihren eigenen Anmeldeinformationen an. Führen Sie die folgenden Schritte aus, um sich mit den richtigen Anmeldeinformationen bei Ihrer Übungsumgebung anzumelden.
- Wählen Sie für die Einheit VM-Modus starten aus.
- Sie sehen ein PowerShell-Fenster und ein Windows-Befehlsfenster. Nach etwa zwei bis drei Minuten werden diese geschlossen und Power Apps automatisch geöffnet. Warten Sie auf den Power Apps-Startbildschirm.
- Wählen Sie die Registerkarte Anweisungen auf der Übungsseitenleiste aus, um die Übungsanweisungen anzuzeigen.
Sie können jetzt mit der Arbeit an dieser Übung beginnen.
Eine neue benutzerdefinierte Tabelle erstellen
Diese Übung zeigt, wie Sie eine neue benutzerdefinierte Tabelle in Dataverse erstellen.
Wechseln Sie in Ihrem Browser zu https://make.powerapps.com. Klicken Sie im linken Navigationsmenü auf Tabellen. Wenn links keine Tabellen angezeigt werden, können Sie Weitere auswählen und dann im Flyout-Menü Tabellen finden und darauf klicken.
Wählen Sie im Menü oben das Dropdownmenü + Neue Tabelle und dann Erweiterte Eigenschaften festlegen aus.
Geben Sie das Folgende als Anzeigename ein: PC Manufacturers
Wählen Sie Speichern aus.
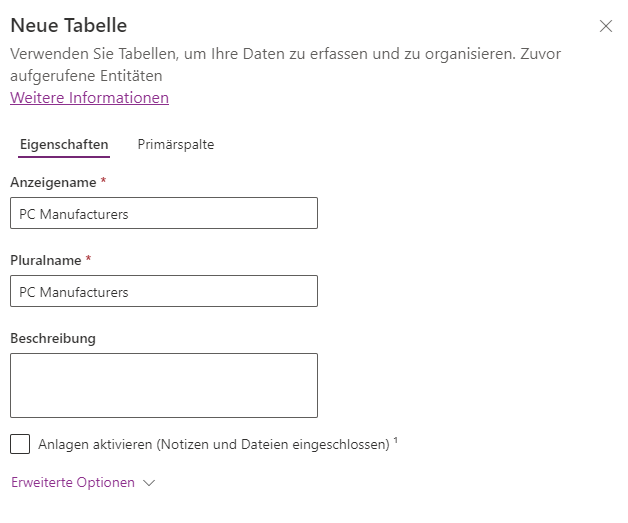
Anhänge aktivieren
Jetzt sollte die neue Tabelle PC Manufacturers angezeigt werden. Zudem stehen Ihnen weitere Einstellungen, Optionen und Funktionen zur Verfügung.
Wählen Sie im Abschnitt Tabelleneigenschaften Eigenschaften aus, um Anhänge zu aktivieren.
Wählen Sie im Bereich Tabelleneigenschaften bearbeiten das Kontrollkästchen Anhänge aktivieren (einschließlich Hinweise und Dateien) aus.
Wählen Sie unten die Schaltfläche Speichern aus, um diese Änderungen für Ihre Tabelle anzuwenden.
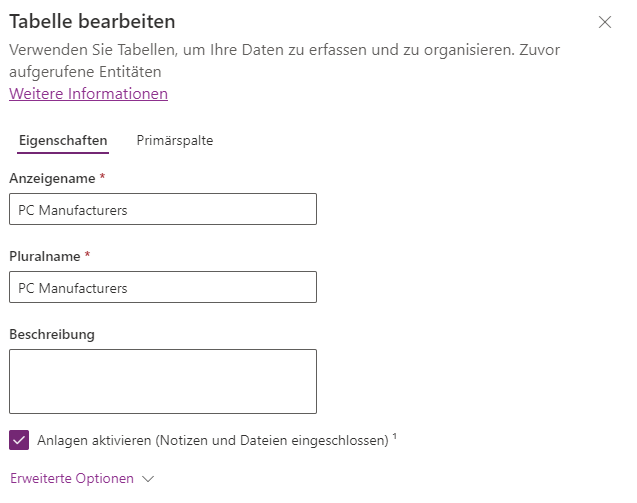
Klicken Sie jetzt auf Eigenschaften, um wieder zurück zu Ihren Tabelleneigenschaften zu wechseln. Sie bemerken, dass die Option Anhänge aktivieren (Hinweise und Dateien eingeschlossen) ausgegraut ist und nicht rückgängig gemacht werden kann.
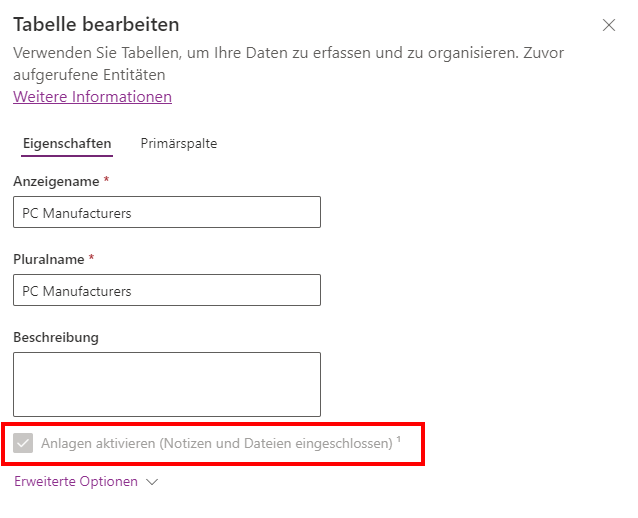
Es handelt sich um etwas, das Sie im Hinterkopf behalten sollten, wenn Sie mit Tabellen arbeiten und planen, Anhänge zu aktivieren.