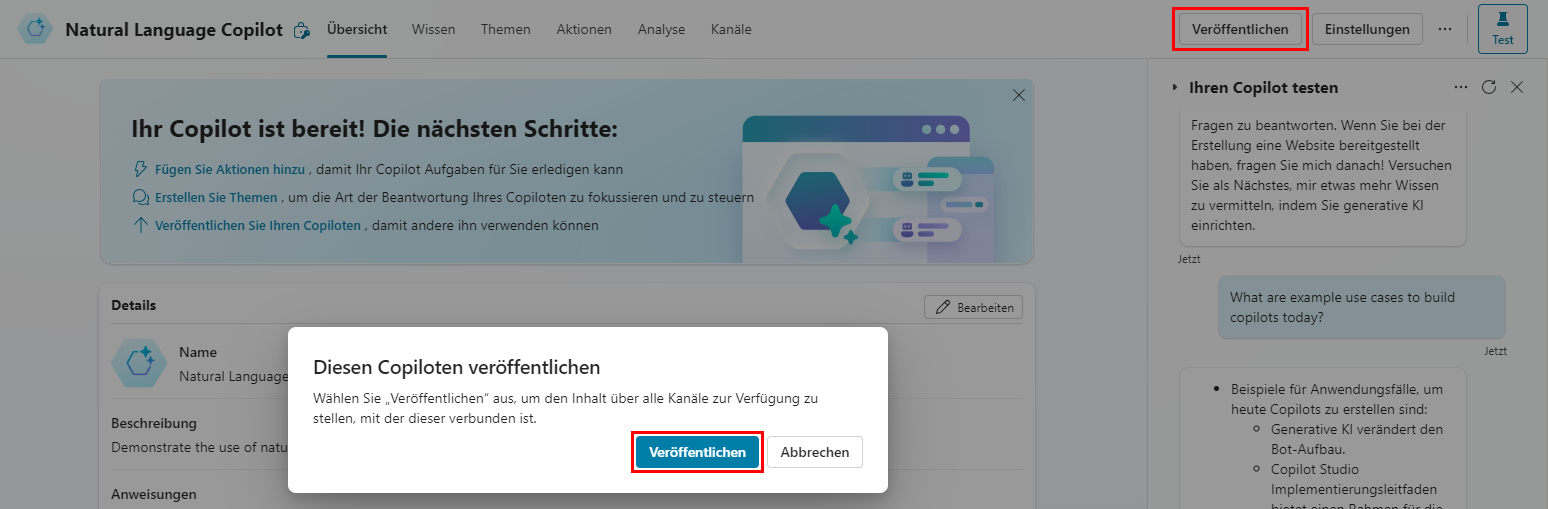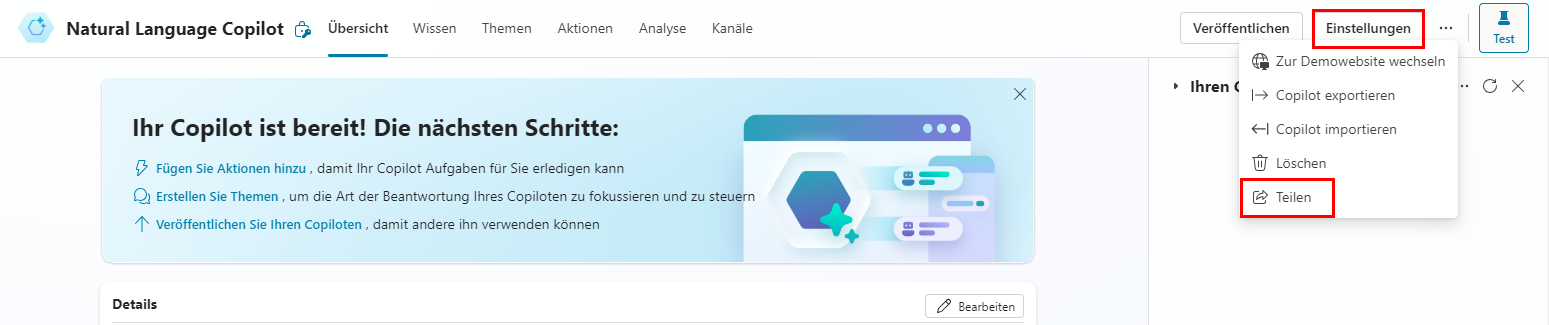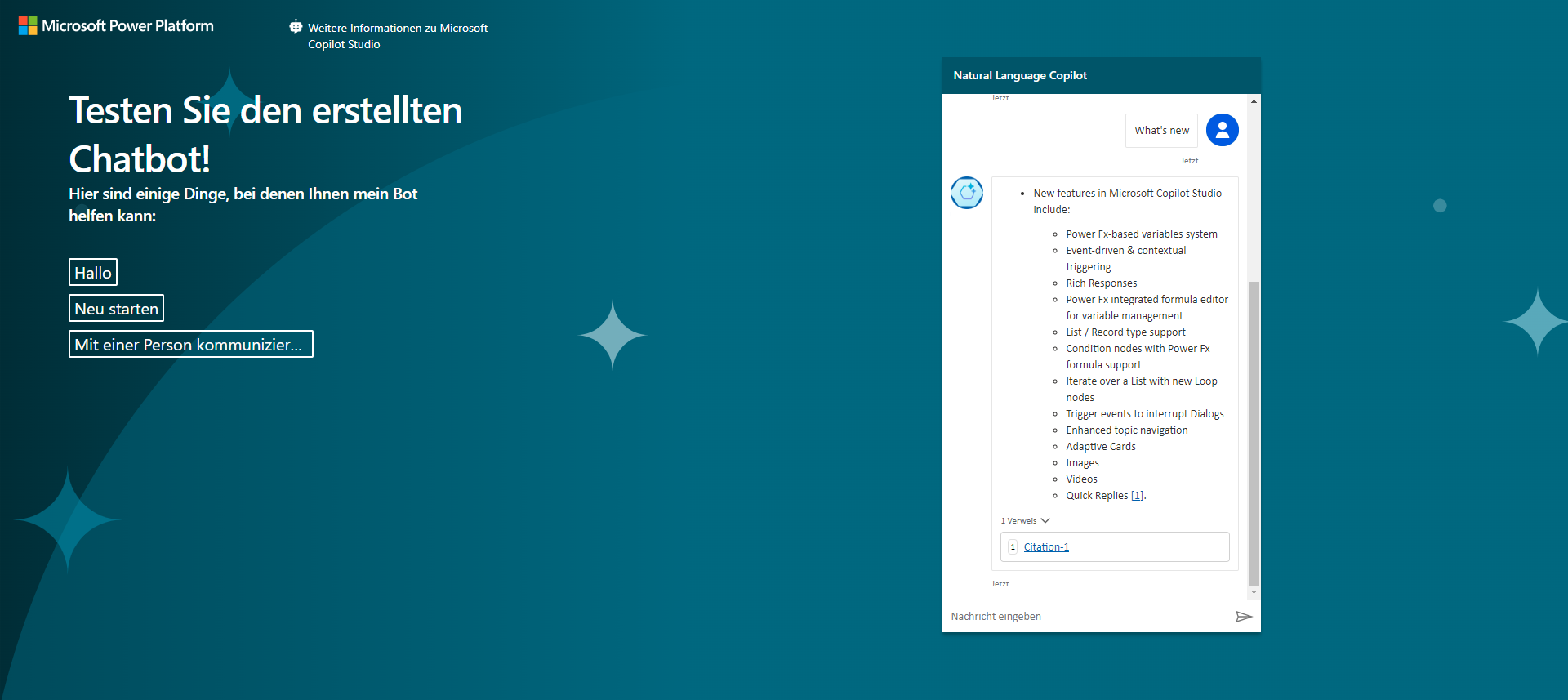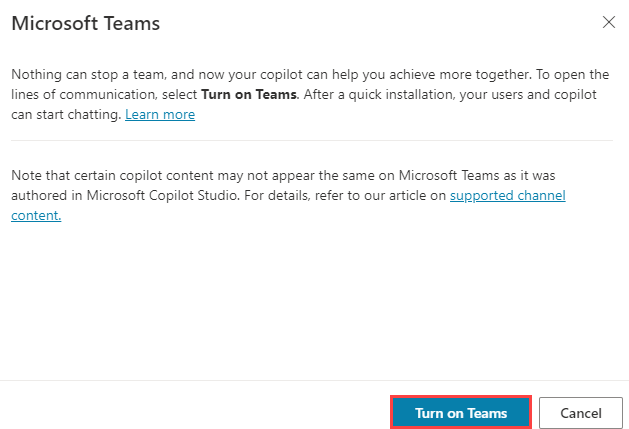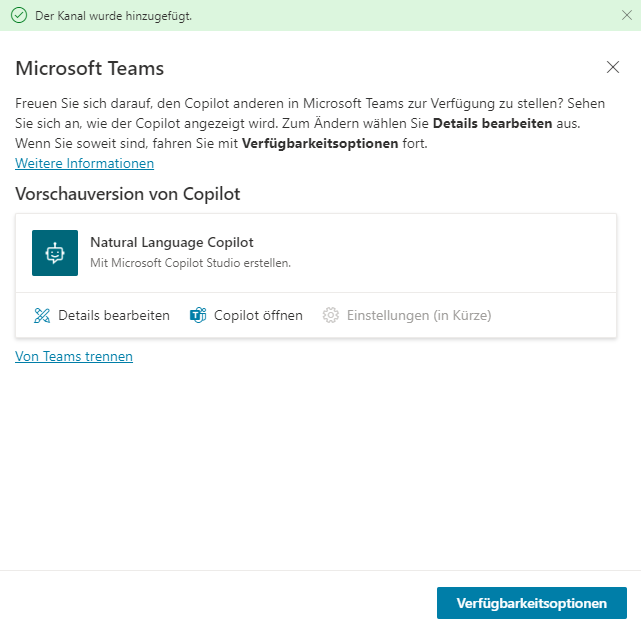Agent-Bereitstellung
In dieser Lerneinheit erfahren Sie, wie Sie Ihren Agent testen und bereitstellen.
Testbereich
Sie haben bereits den Testbereich gesehen, in dem Sie Ihren Agent während der Erstellung testen können.
Wählen Sie die Schaltfläche Testen oben rechts auf Ihrem Bildschirm aus, um den Testbereich zu öffnen.
Wählen Sie die drei Punkte oben im Testbereich oben rechts auf dem Bildschirm aus.
Wählen Sie Nachverfolgen der Themenverläufe aus. Dadurch werden das Thema und der Pfad der Unterhaltung des Agents angezeigt, wenn auf Eingabeaufforderungen geantwortet wird.
Wählen Sie das Symbol Neue Unterhaltung starten oben im Testbereich aus. Dadurch werden der Agent und die Variablen aktualisiert.
Veröffentlichen
Mit Copilot Studio können Sie Agents veröffentlichen, um mit Ihren Kunden auf mehreren Plattformen oder Kanälen in Kontakt zu treten. Dazu gehören Live-Websites, mobile Apps und Messaging-Plattformen wie Microsoft Teams und Facebook.
Nachdem Sie Ihren Agent mindestens einmal veröffentlicht haben, können Sie ihn mit weiteren Kanälen verbinden.
Jedes Mal, wenn Sie Ihren Agent aktualisieren, können Sie ihn erneut über die Copilot Studio-App veröffentlichen. Die Veröffentlichung Ihres Agents wird auf alle Kanäle angewendet, in denen Sie Ihren Agent eingefügt oder verbunden haben.
Den neuesten Inhalt veröffentlichen
Öffnen Sie Ihren Agent zur Bearbeitung, und wählen Sie im Navigationsmenü Veröffentlichen und dann erneut Veröffentlichen aus.
Hinweis
Die Veröffentlichung kann einige Minuten dauern.
Freigeben
Sie können einen Agent für andere freigeben:
- Gemeinsame Erstellung
- Tests
Agent für die gemeinsame Erstellung freigeben
Sie können einen Agent für Benutzende oder eine Sicherheitsgruppe freigeben und Benutzenden erlauben, Ihren Agent zu bearbeiten.
Wählen Sie die drei Punkte neben der Schaltfläche Einstellungen oben rechts auf dem Bildschirm und dann Freigeben aus.
Weitere Informationen finden Sie unter Agents für andere Benutzer freigeben.
Agent zum Testen freigeben
Auf der Demowebsite können Benutzende Ihren Agent ohne Lizenz testen. Sie können ihnen die URL zur Demo-Website zur Verfügung stellen.
Wählen Sie die drei Punkte neben der Schaltfläche Einstellungen oben rechts auf dem Bildschirm und dann Zur Demowebsite wechseln aus.
Hinweis
Die Demowebsite verwendet die veröffentlichte Version des Agents.
Tipp
Sie müssen die Authentifizierung möglicherweise deaktivieren, um die Demowebseite zu verwenden.
Teams
Nachdem Sie Ihren Agent veröffentlicht haben, können Sie ihn Benutzenden in Teams zur Verfügung stellen. Auf diese Weise können Ihre Teamkollegen und Ihre gesamte Organisation mit ihm interagieren.
Wählen Sie bei geöffnetem Agent in Microsoft Copilot Studio die Registerkarte Kanäle aus.
Wählen Sie die Kachel Microsoft Teams aus.
Wählen Sie Teams aktivieren aus.
Es sind Optionen zur Steuerung des Erscheinungsbilds und zur Art der Installation des Agents in ein Microsoft Teams-Team vorhanden.
Weitere Informationen finden Sie unter Microsoft Teams einen Agent hinzufügen.