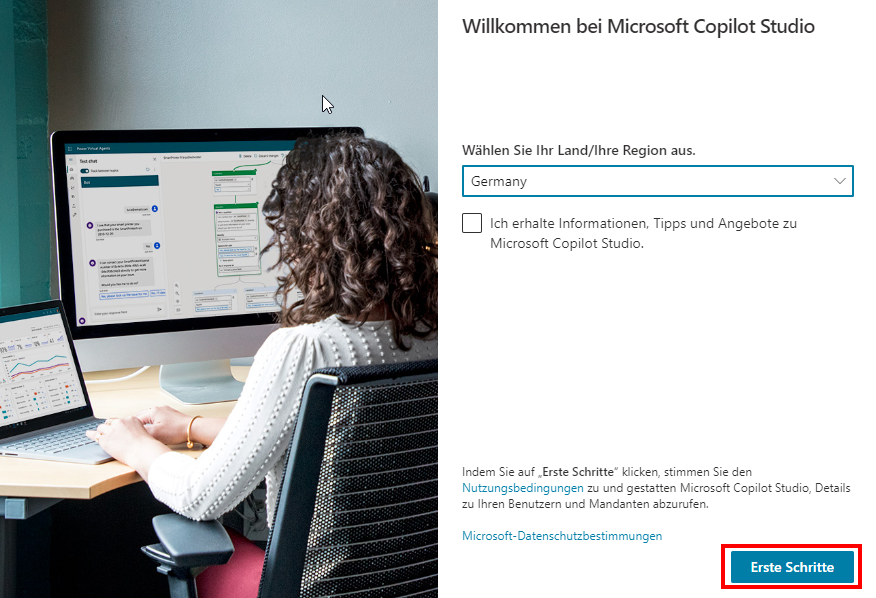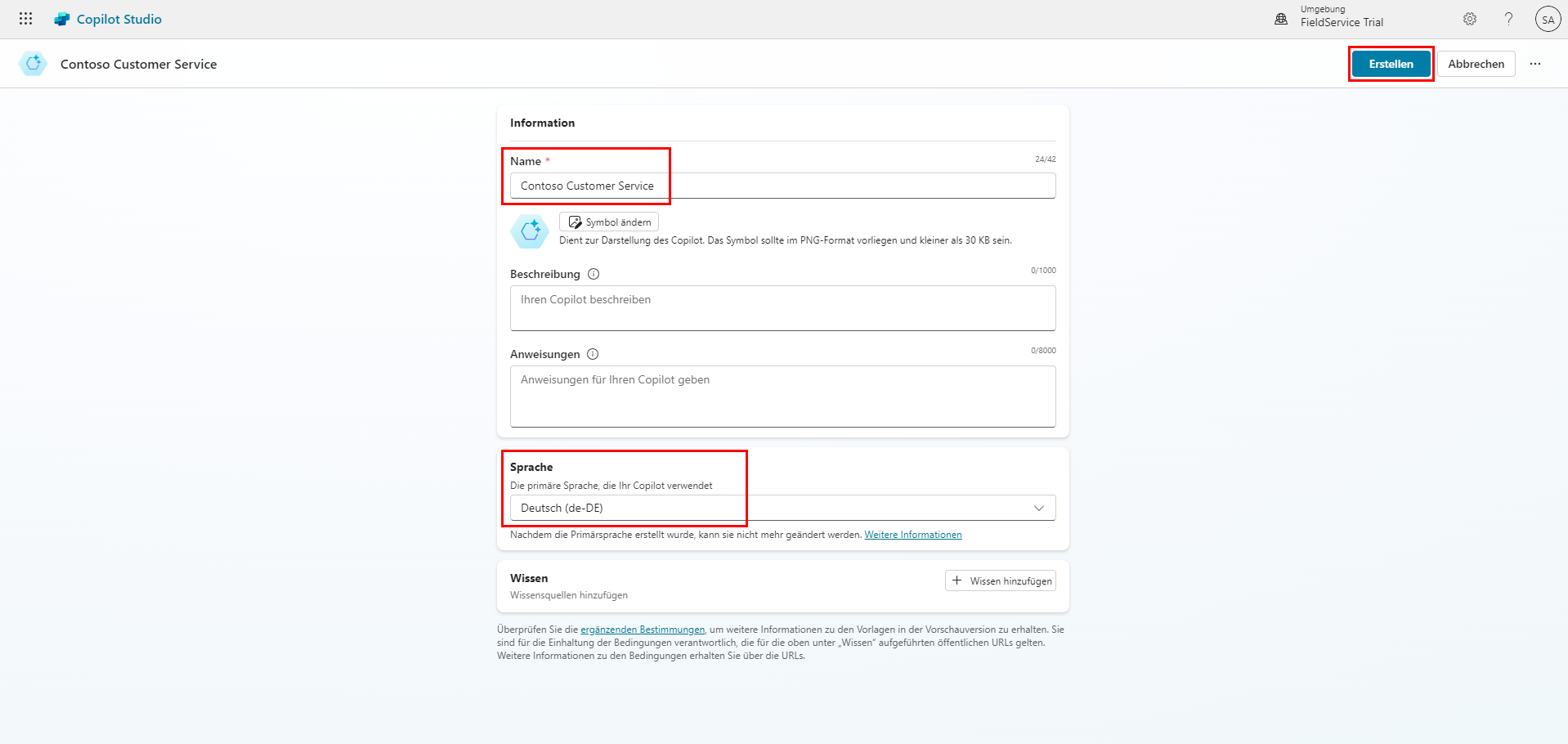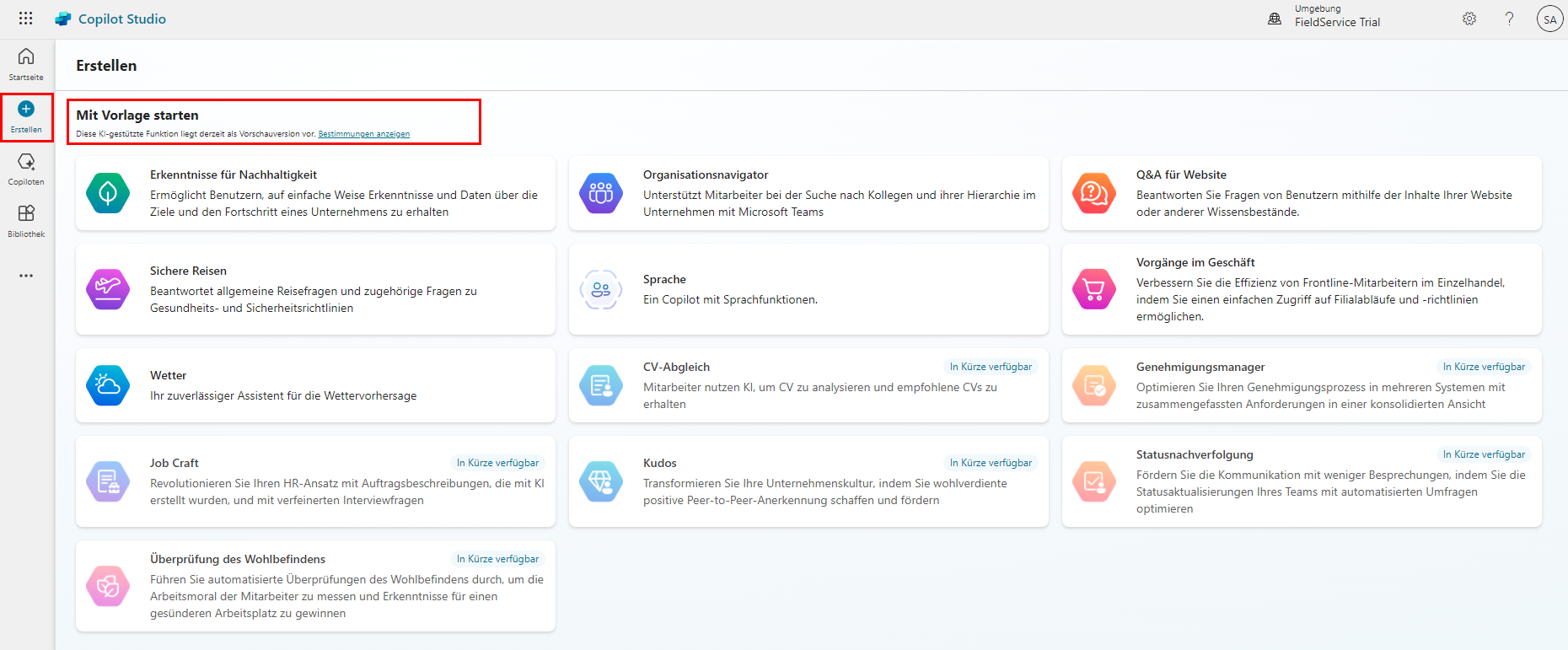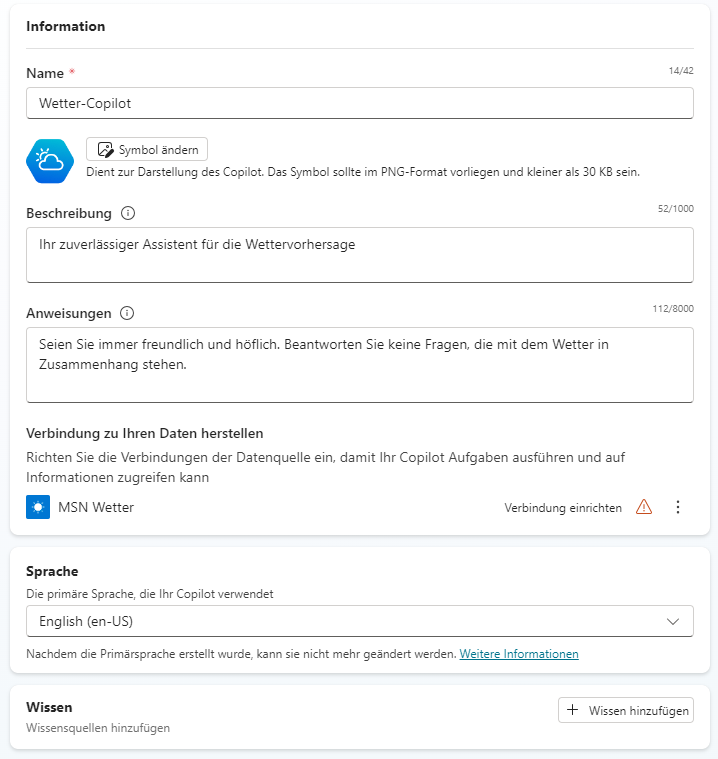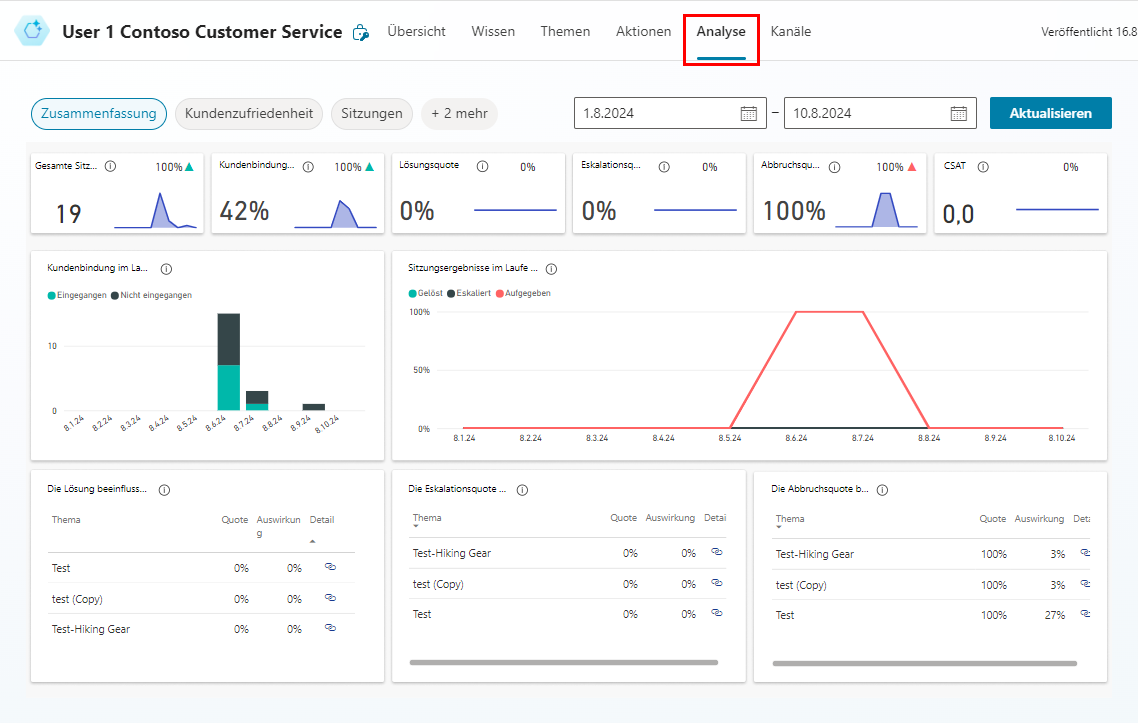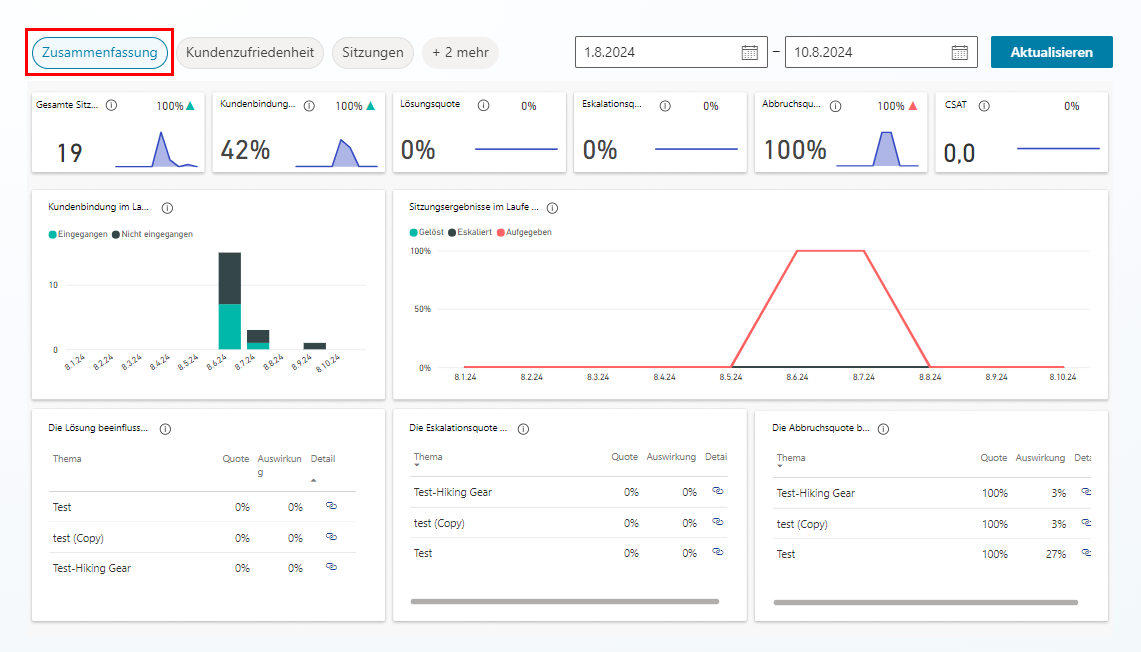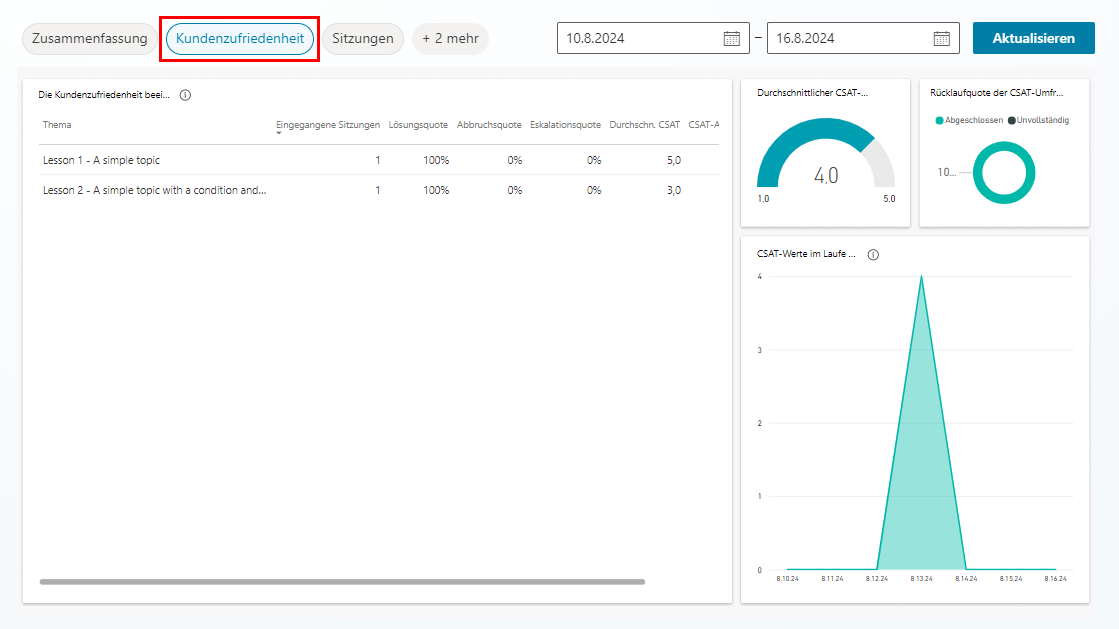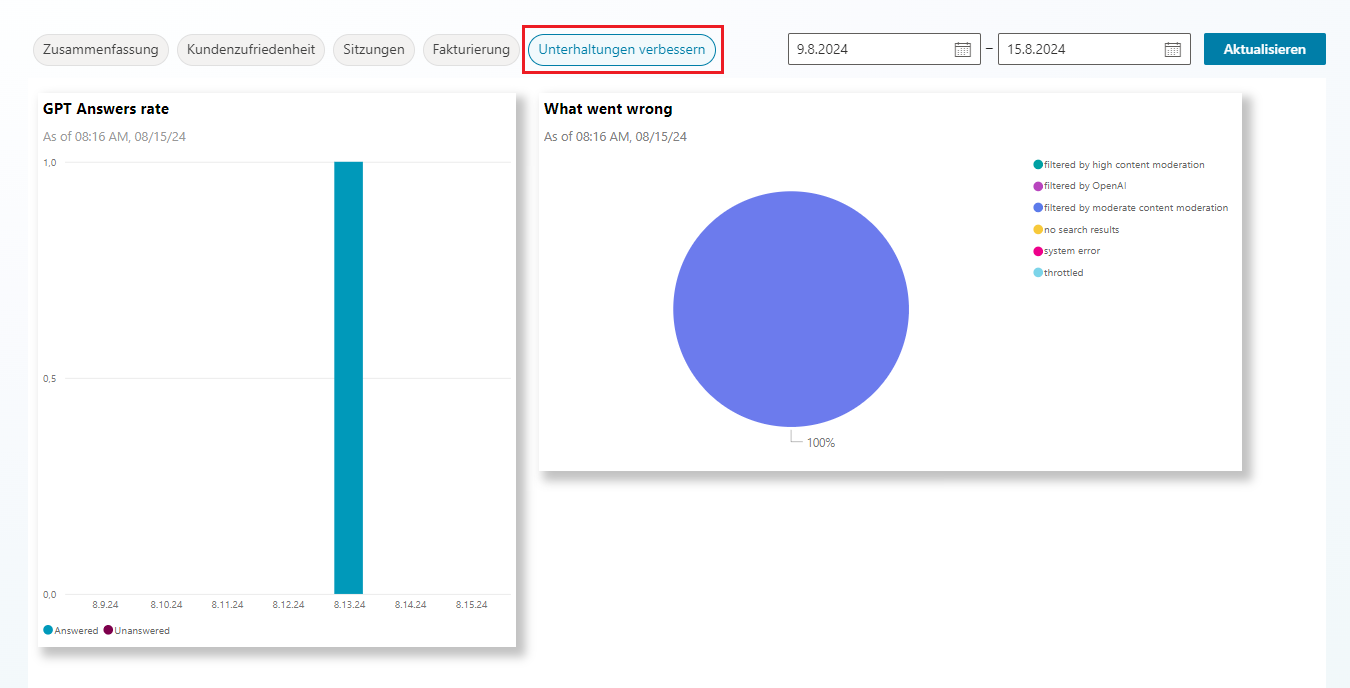Agent-Erstellung
Sie werden wahrscheinlich begeistert sein, mit der Erstellung eines benutzerdefinierten Agents mit Microsoft Copilot Studio zu beginnen. In diesem Abschnitt erfahren Sie jedoch, warum es wichtig ist, zunächst zu sehen, was mit generativer KI in Copilot Studio erreicht werden kann, da sie bestimmt, welche Themen Sie manuell im Erstellungsbereich des Studios verfassen.
In dieser Lerneinheit erstellen Sie einen Agent mit Microsoft Copilot Studio.
Anmelden, um einen Agent zu erstellen
Navigieren Sie zu https://copilotstudio.microsoft.com, und wählen Sie Kostenlos starten aus.
Geben Sie Ihre E-Mail-Adresse ein, und wählen Sie Anmelden aus, wenn Sie dazu aufgefordert werden.
Hinweis
Ihr Konto wurde möglicherweise bereits eingerichtet. Sie können mit Schritt 2 fortfahren, wenn Bildschirme ähnlich den folgenden Bildern nicht angezeigt werden.
Zu einer Testversion von Microsoft Copilot Studio anmelden
Behalten Sie im Popup Willkommen bei Copilot Studio das Land/die Region als Standardwert bei, und wählen Sie Kostenlose Testversion starten aus.
Wichtig
Fahren Sie hier fort, wenn Ihr Konto bereits eingerichtet wurde.
Sie sollten zu
https://copilotstudio.microsoft.comweitergeleitet werden. Falls dies nicht der Fall ist, wechseln Sie zur Entwicklerumgebungs-URL für Microsoft Copilot Studio:https://copilotstudio.microsoft.com. In der oberen rechten Ecke befindet sich ein Feld Umgebungsauswahl. In einer Umgebung speichert, verwaltet und teilt Ihr Unternehmen den Agent, Geschäftsdaten, Apps und Microsoft Power Automate-Flows. Sie können die Schaltfläche Umgebungsauswahl auswählen, um die Agents in dieser Umgebung anzuzeigen.Wenn Sie mit einem Kursleiter zusammenarbeiten, bestätigen Sie jetzt mit ihm die Umgebung, die Sie verwenden müssen, sofern Sie dies noch nicht getan haben. Wenn Sie nicht mit einem Kursleiter zusammenarbeiten und Ihre eigene Umgebung verwenden, können Sie für die Zwecke dieses Kurses die Standardumgebung verwenden. Sie können alternativ Ihre eigene Umgebung zur Verwendung im Power Platform Admin Center erstellen, wenn Ihr Mandant dies zulässt.
Hinweis
Weitere Informationen finden Sie unter Übersicht über Power Platform-Umgebungen.
Tipp
Wenn Sie weder eine Lizenz für Power Platform noch Zugriff auf eine Power Platform-Umgebung haben, Sie können sich für einen Power Apps-Entwicklerplan registrieren.
Agent erstellen
Wählen Sie im linken Navigationsbereich Erstellen und dann die Kachel Neuer Agent aus, wenn Sie sich in der richtigen Umgebung befinden.
Hinweis
Der Assistent „Einen Agent erstellen“ wird geöffnet. Mit diesem Assistenten können Sie Ihren Agent einrichten, indem Sie ihm einen Namen geben, die Sprache auswählen und optional auch entscheiden, ob Sie Ihre Unterhaltungen mit generativen Antworten ankurbeln möchten.
Sie können auf diesem Bildschirm Ihren Agent einrichten, indem Sie einer Unterhaltungs-KI beschreiben, was Sie möchten. Wählen Sie vorerst oben rechts Zur Konfiguration überspringen aus, damit wir unserem ersten Agent einen Namen geben und ihn erstellen können.
Geben Sie Ihrem Agent den Namen
Contoso Customer Service, wählen Sie Ihre bevorzugte Sprache aus, und klicken Sie oben rechts im Bildschirm auf die Schaltfläche Erstellen.Hinweis
Nachdem Sie Erstellen ausgewählt haben, kann der Prozess der Agent-Erstellung in einer neuen Umgebung bis zu 15 Minuten dauern. Nachfolgende Agents werden viel schneller erstellt.
Hinweis
Nach dem Erstellen des Agents wird möglicherweise ein Popup-Fenster mit neuen Funktionen in Copilot Studio angezeigt. Um dann weiter fortzufahren, klicken Sie dreimal auf Weiter und abschließend auf die Option Fertig.
Sobald Sie Ihren Agent erstellt haben, wird er in der Liste unter dem Agent-Menü in der linken Navigationsleiste angezeigt.
Tipp
Wenn Sie zuvor in dieser Umgebung einen Agent erstellt haben, wählen Sie zum Erstellen eines anderen Agents das Agent-Menüelement in der Navigationsleiste und anschließend Neuer Agent aus.
Im Menü Agents können Sie aus den zur Verfügung stehenden Agent auswählen. Wenn Sie die Auslassungspunkte neben einem Agent auswählen, wird ein Dropdownmenü mit Steuerelementen wie „Agent öffnen“, „Agent exportieren“ und „Löschen“ angezeigt. Zudem können Sie auch den Namen des Agents auswählen, der ihn öffnet.
Agent-Vorlagen
Alternativ können Sie einen Agent basierend auf einer Vorlage erstellen. Es stehen verschiedene Vorlagen zur Verfügung, über die Sie einen Agent erstellen können, darunter:
Die Vorlagen umfassen Themen, Aktionen und Wissen.
Sie können den Agent basierend auf einer Vorlage weiter bearbeiten.
Microsoft Copilot Studio-Benutzeroberfläche
Microsoft Copilot Studio erleichtert Ihnen das Erstellen einfacher bis fortgeschrittener Agents. Im folgenden Abschnitt werden die Hauptseiten der Entwicklererfahrung für Microsoft Copilot Studio besprochen.
Da der Bereich Agents im vorherigen Abschnitt erklärt wurde, befasst sich der folgende Abschnitt mit den Hauptoptionen, die verfügbar sind, nachdem Sie einen Agent ausgewählt haben.
Übersicht
Zeigt Ihre Homepage an, mit einer Zusammenfassung der Details, Kenntnisse, Themen, Aktionen und des Veröffentlichungsstatus des Agents.
Wissen
Ermöglicht es Ihnen, eine Wissensdatenbank als Grundlage für Ihren Agent bereitzustellen, die es ihm ermöglicht, Informationen aus den von Ihnen bereitgestellten spezifischen Daten abzurufen.
Themen
Bietet eine Liste aller Themen, die Ihrem Agent zur Verfügung stehen. Bei diesen Themen handelt es sich um Unterhaltungspfade, die Sie entwickeln, um zu bestimmen, wie Ihr Agent auf bestimmte Szenarien reagiert.
Aktionen
Ermöglicht es Ihnen, Aktionen zu erstellen, die Ihr Agent ausführen kann. Diese Aktionen ähneln Power Automate-Cloud-Flows wie der Automatisierung eines Datenbankeintrags.
Analysen
Bietet Anzeigemetriken für die Überwachung der Agent-Leistung. Die verschiedenen Abschnitte Analyse umfassen: Kundenzufriedenheit, Sitzungen, Abrechnung und Unterhaltungen verbessern.
Kanäle
- Ermöglicht es Ihnen, Ihren Agent zu veröffentlichen und mit verschiedenen Websites, Webdiensten und Integrationen in Ihre eigene Website zu verbinden.
Agent-Analysen
Microsoft Copilot Studio erleichtert die Analyse der Ergebnisse der Agent-Sitzungen mit Benutzenden.
Wählen Sie Analyse über die obere Navigationsleiste Ihrer Agent-Startseite aus, um die Analyse Ihres ausgewählten Agents anzuzeigen.
Hinweis
Die folgenden Screenshots zeigen die Analysedaten eines beispielhaften Agents. Wenn Sie einen Agent zum ersten Mal erstellen, gibt es keinen Sitzungsverlauf, von dem Sie Daten abrufen können. Benutzende müssen zuerst mit dem Agent interagieren, damit Sie die Analysen für Ihren Agent überprüfen können.
Wenn Sie zum ersten Mal den Abschnitt Analyse erkunden, werden Sie zur Seite Zusammenfassung weitergeleitet. Hier sehen Sie eine Zusammenfassung der Sitzungen Ihres Agents.
Auf der Seite „Zusammenfassung“ werden die wichtigsten Key Performance Indicators (KPIs) aus den Sitzungsprotokollen Ihres Agents angezeigt. Zu diesen KPIs gehören:
Anzahl der Sitzungen – Die Anzahl der Sitzungen, beginnend mit dem Zeitpunkt, an dem ein Benutzer eine Nachricht sendet, und endend mit dem Zeitpunkt, an dem das Problem gelöst, der Chat abgebrochen oder wenn eine Eskalation erfolgt.
Kundenbindungsquote – Der Prozentsatz der Sitzungen, in denen ein von einem Benutzer erstelltes Thema oder ein Eskalationsthema ausgelöst wird.
Lösungsquote – Der Prozentsatz der beendeten Sitzungen, der dadurch angezeigt wird, dass der Benutzer das Thema „Ende der Konversation“ erreicht und positiv oder gar nicht auf die Umfrage reagiert.
Eskalationsquote – Der Prozentsatz der eingegangenen Sitzungen, die mit einer Eskalation enden.
Abbruchquote – Der Prozentsatz der aktiven Sitzungen, die innerhalb einer Stunde nach der Interaktion abgebrochen wurden.
CSAT – Der durchschnittliche Kundenzufriedenheitswert aus Umfragen auf einer Skala von 1 bis 5.
Zusätzliches Bildmaterial in der Zusammenfassung enthalten Diagramme, die das Engagement im Zeitverlauf und die Sitzungsergebnisse im Zeitverlauf vergleichen, sowie Tabellen, die die Auswirkungen und Quotentreiber für Auflösung, Eskalation und Abbruch für jedes ausgelöste Thema beschreiben.
Neben der Zusammenfassung befindet sich die Analyseseite Kundenzufriedenheit. Auf dieser Seite finden Sie den Verlauf der Kundenzufriedenheit und die Beziehung zwischen Kundenzufriedenheit ausgelöst durch verschiedene Themen.
Die Seite Sitzungen stellt die Sitzungsprotokolle für Ihren Agent zum Herunterladen bereit. Es können nur Sitzungen der letzten 28 Tage abgerufen werden, und es ist jeweils nur eine Datenmenge von 7 Tagen verfügbar.
Hinweis
Das Sitzungsprotokoll wird im CSV-Format heruntergeladen, wobei die Felder SessionID, StartDateTime, InitialUserMessage, TopicName, ChatTranscript, SessionOutcome und TopicID für jede einzelne Sitzung angezeigt werden.
Auf der Seite Abrechnung wird die Gesamtzahl der abrechenbaren Sitzungen angezeigt, und die abrechenbaren Sitzungen werden im Zeitverlauf verglichen.
Auf der Seite Gespräche fördern werden die Analysen für einzelne Fragen angezeigt, die über den OpenAI GPT-Service beantwortet wurden. Die Daten beziehen sich sowohl auf die Häufigkeit, mit der GPT Fragen beantworten konnte, die nicht in den Agent-Grunddaten enthalten waren, als auch auf die Gründe für unbeantwortete Fragen (Filter, Fehler, usw.).