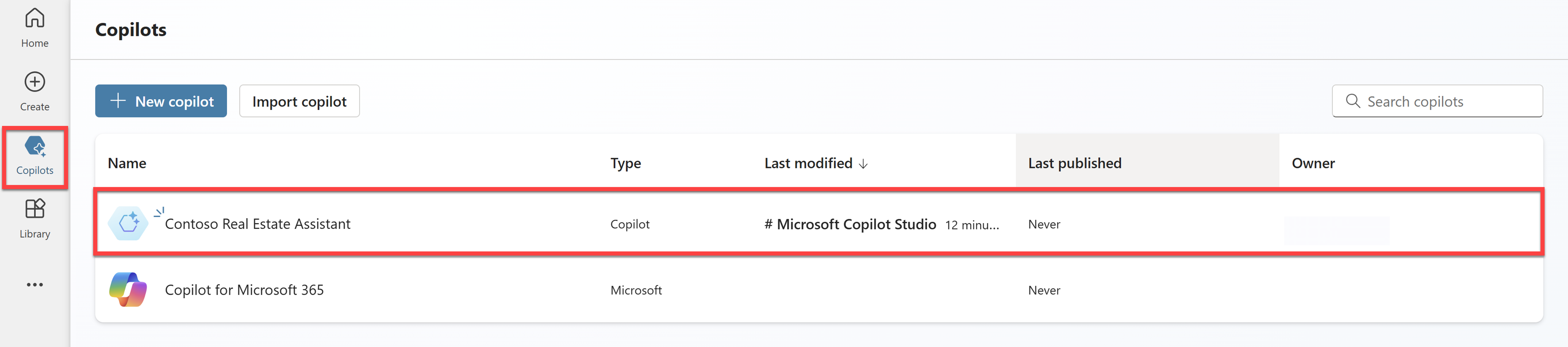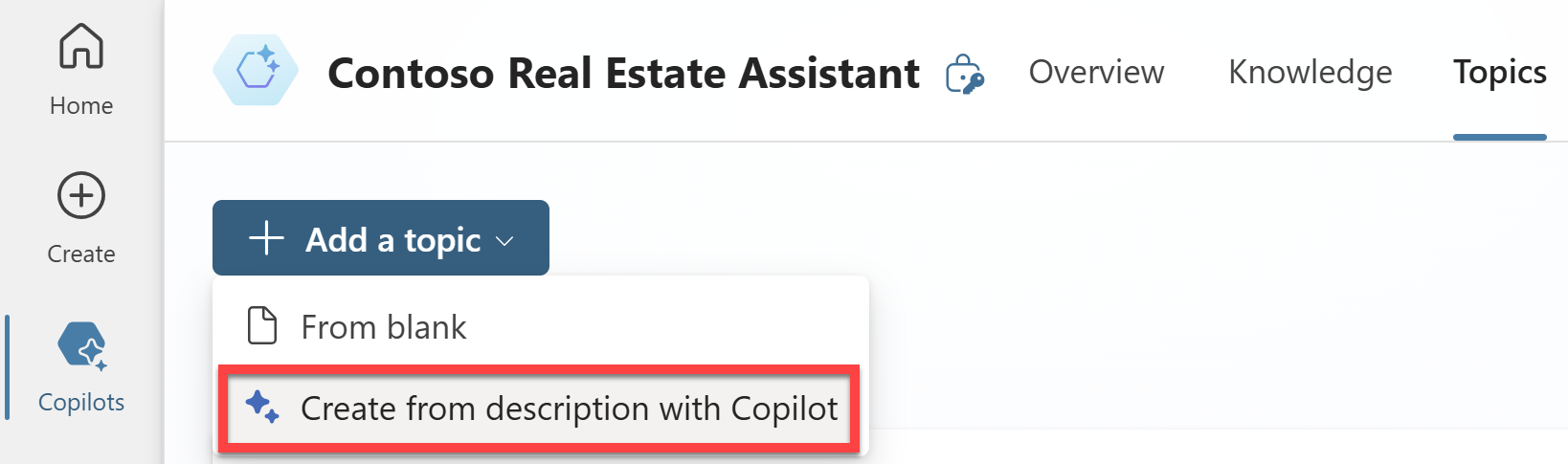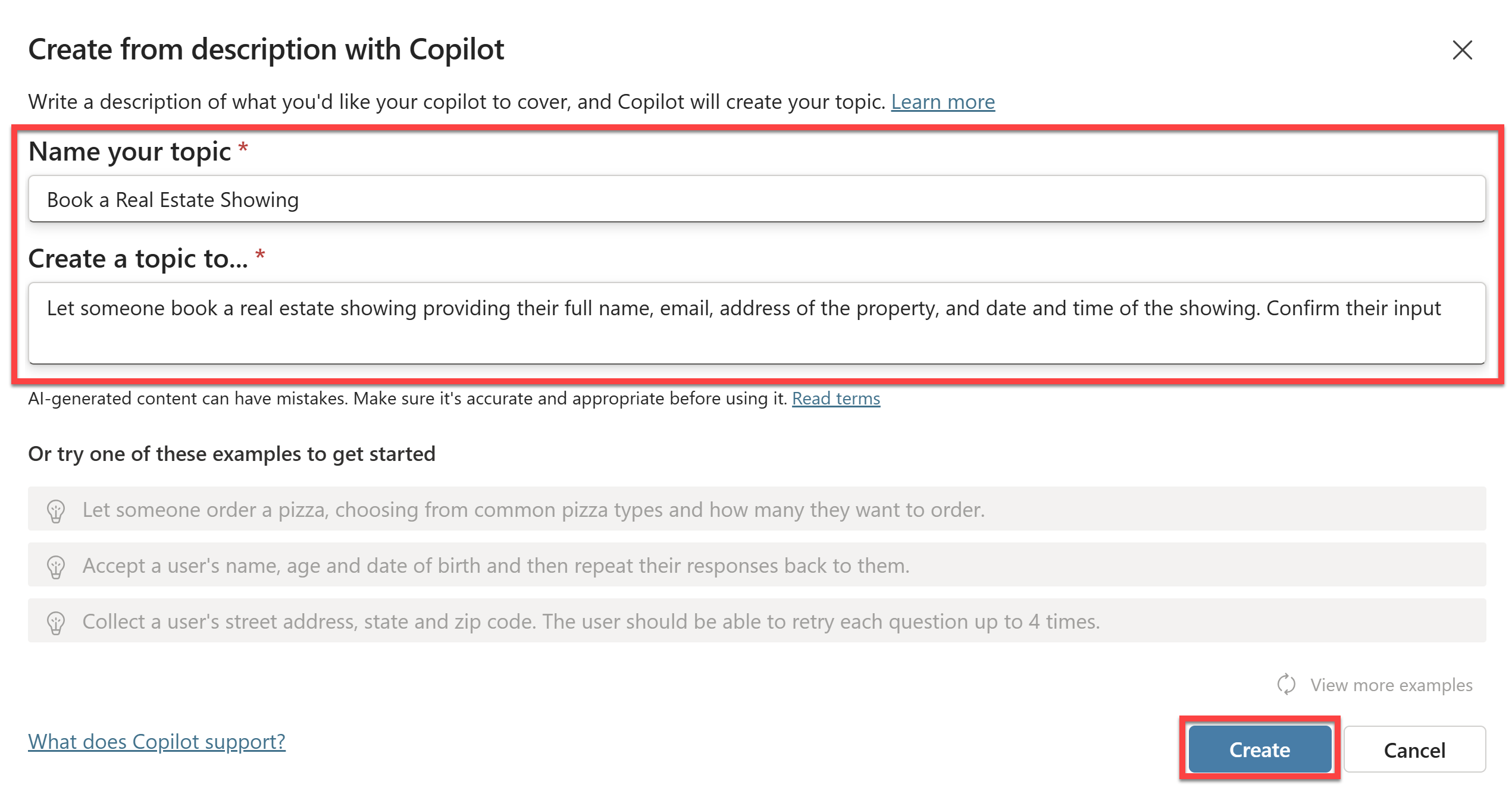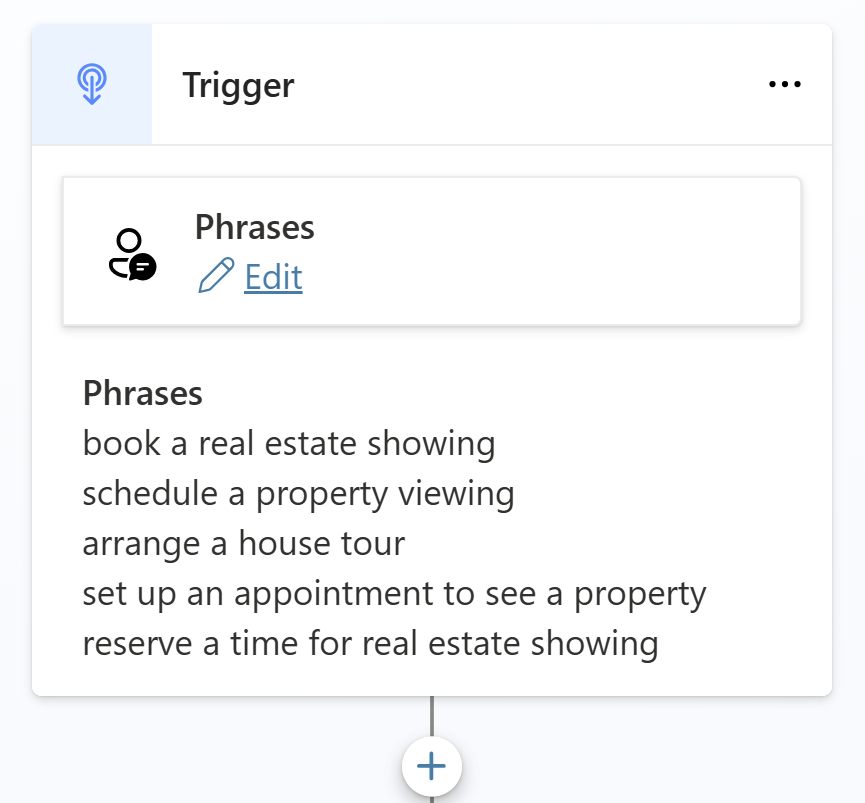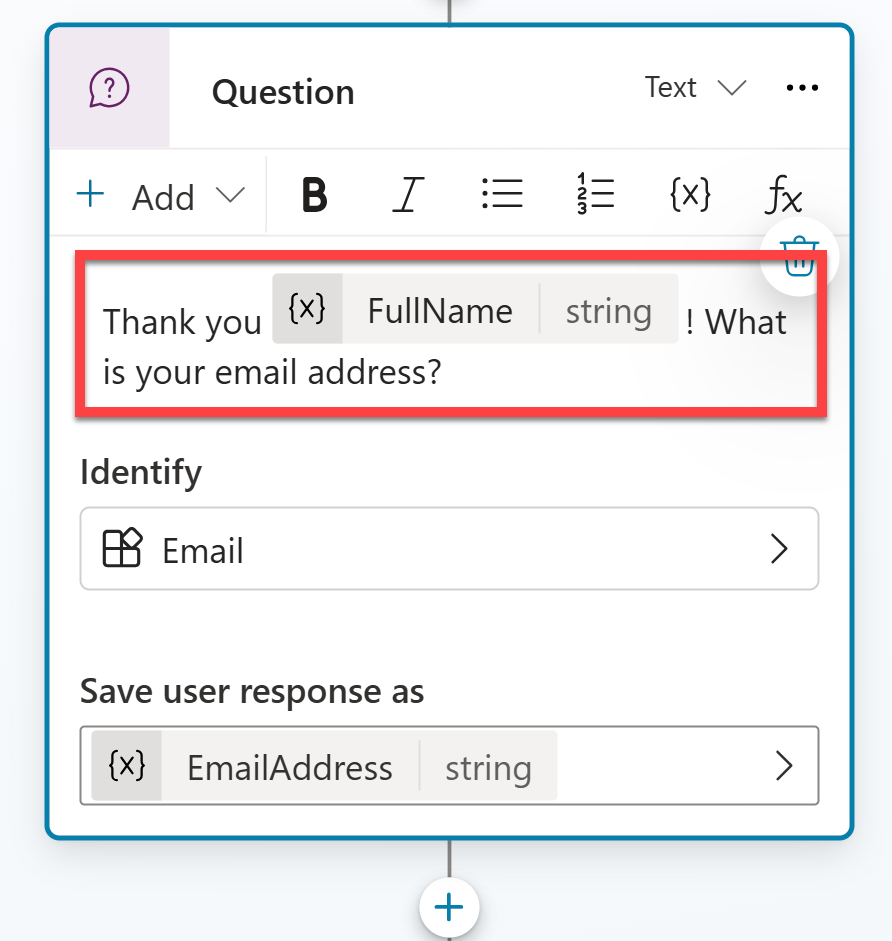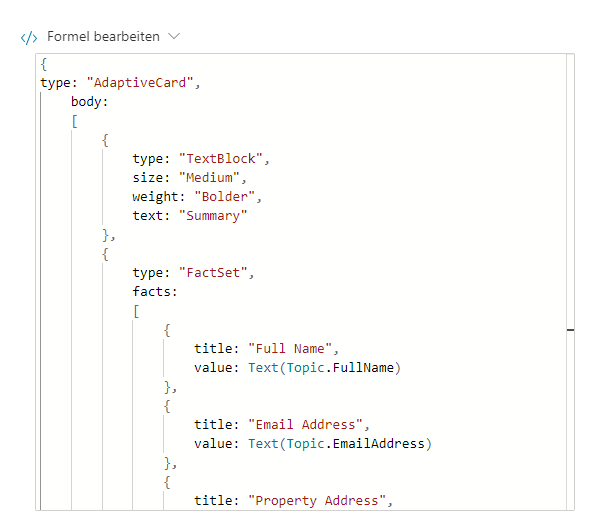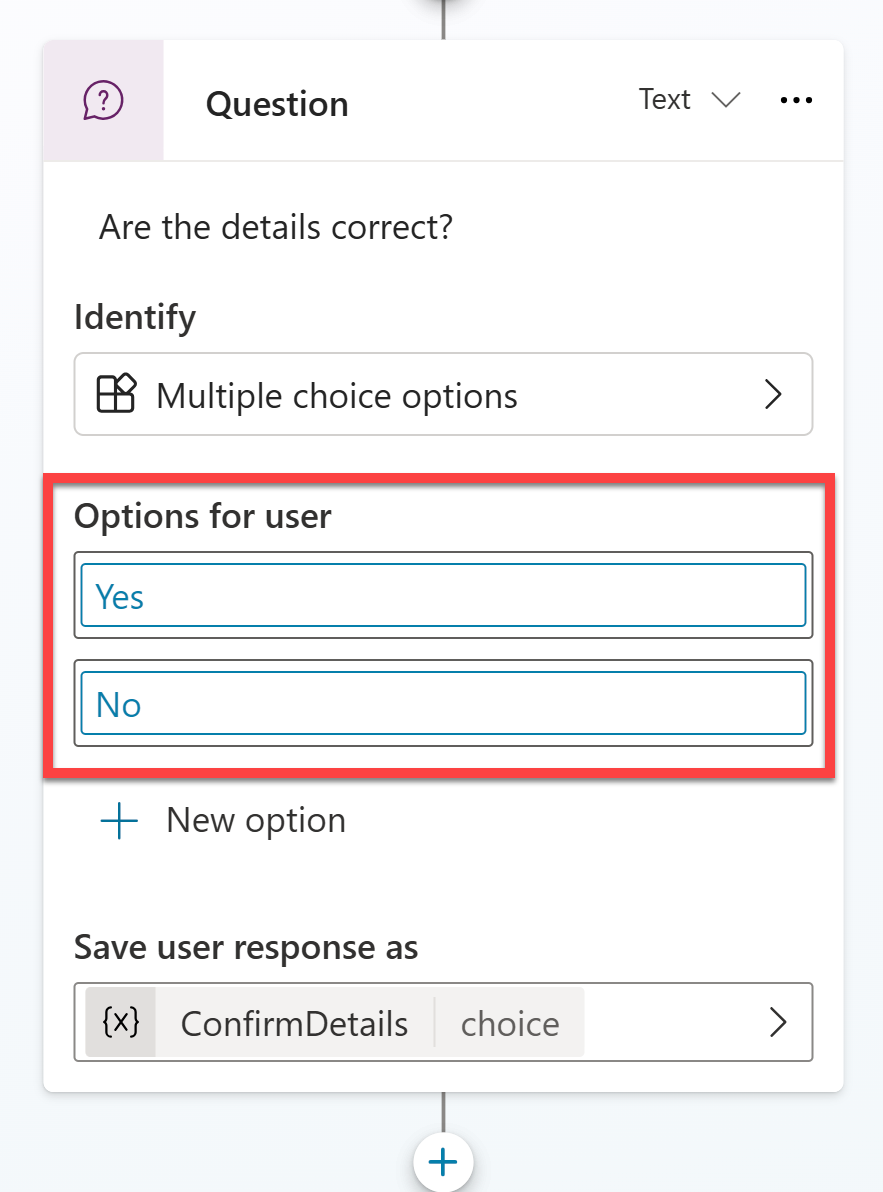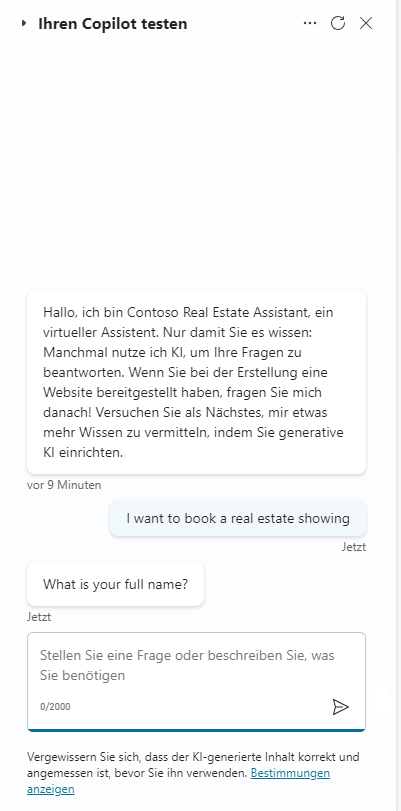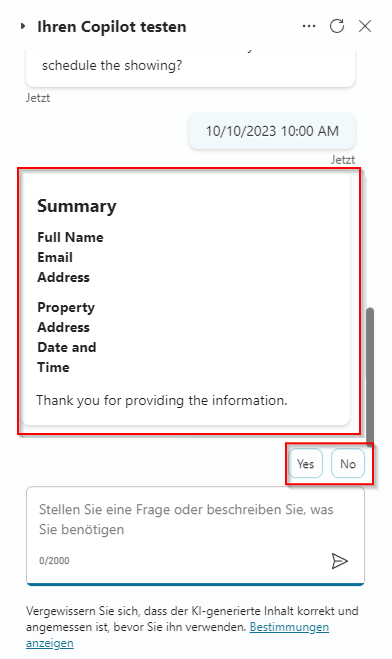Übung – Ein Thema mit Copilot erstellen
Hier erstellen Sie einen Unterhaltungsflow für Ihren Copilot.
Ein Thema mit Copilot erstellen
Melden Sie sich bei Microsoft Copilot Studio an.
Wählen Sie auf der linken Seite des Bildschirms Copiloten und dann den Copilot aus, den Sie in der vorherigen Übung erstellt haben.
Wenn sich der Copilot öffnet, wählen Sie die Registerkarte Themen aus.
Themen sind diskrete Konversationspfade, die es, wenn sie gemeinsam verwendet werden, Benutzern ermöglichen, eine Konversation zu führen, die sich natürlich anfühlt und angemessen verläuft. Sie können manuell erstellt oder mit natürlicher Sprache generiert werden.
Wechseln Sie zu + Ein Thema hinzufügen>Von Beschreibung mit Copilot erstellen.
Es wird ein neues Fenster angezeigt, in dem Sie aufgefordert werden, unter Ihr Thema benennen einen Namen für Ihr Thema und im Bereich Thema erstellen für eine Beschreibung einzugeben.
Geben Sie im Feld Ihr Thema benennen Folgendes ein:
Book a Real Estate ShowingGeben Sie im Bereich „Thema erstellen für ...“ Folgendes ein:
Let someone book a real estate showing providing their full name, email, address of the property, and date and time of the showing.Wählen Sie dann Erstellen aus.
Sie sollten ein neues Thema mit den generierten Triggerausdrücken sehen:
Zusammen mit mehreren Frageknoten, Entitätsauswahl und Variablennamen:
Zusammenfassend sollten Sie Folgendes anzeigen:
- Ein Triggerknoten mit den Triggerausdrücken
- Ein Frageknoten, der nach dem Namen des Benutzers fragt
- Ein Frageknoten, der nach der E-Mail-Adresse des Benutzers fragt
- Ein Frageknoten, der nach der Eigenschaftenadresse fragt
- Ein Frageknoten, der nach Datum und Uhrzeit der Anzeige fragt
Löschen Sie alle Knoten, die Sie nicht brauchen.
Hinweis
Denken Sie daran, dass Ihr generierter Inhalt von dem hier gezeigten Inhalt abweichen kann.
Ein Thema mit Copilot bearbeiten
Suchen Sie nach dem Frageknoten Wie lautet Ihre E-Mail Adresse?, und wählen Sie ihn aus.
Wählen Sie dann im oberen Teil des Authoring-Canvas das Symbol Copilot aus. Auf der rechten Seite des Bildschirms wird dadurch der Bereich Mit Copilot bearbeiten geöffnet.
Durch Auswahl des Symbols Copilot nach der Auswahl eines Knotens wird sichergestellt, dass alle mit Copilot vorgenommenen Änderungen auf diesen Knoten angewendet werden.
Geben Sie im Bereich Mit Copilot bearbeiten im Feld Was möchten Sie tun? Folgendes ein:
Update the Question node to say thank you to the FullName variable from the previous node and then proceed to ask the questionWählen Sie dann Aktualisieren aus.
Copilot aktualisiert des Frageknotens Wie lautet Ihre E-Mail-Adresse? auf den folgenden Knoten, der nun die Variable FullName aus dem Nachrichtenknoten davor umfasst:
Mit Copilot können Sie also nicht nur neue Knoten hinzufügen, sondern auch vorhandene aktualisieren.
Stellen Sie sicher, dass kein Knoten ausgewählt wurde, indem Sie in den leeren Bereich um die Knoten klicken und dann im Bereich Mit Copilot bearbeiten im Feld Was möchten Sie tun? Folgendes eingeben:
Summarize the information collected in an adaptive cardWählen Sie dann Aktualisieren aus.
Sie sehen dann, dass am Ende des Themas ein Nachrichtenknoten mit einer adaptiven Karte hinzugefügt wurde. Klicken Sie auf „Adaptive Karte“.
Rechts auf dem Bildschirm sollten die Eigenschaften „Adaptive Karte“ angezeigt werden. Wählen Sie das Pfeilsymbol aus zum Erweitern der Formel „Adaptive Karte“
Die Formel Ihrer adaptiven Karte sollte der oben angezeigten ähneln. Wenn nicht, können Sie die folgende Formel kopieren und einfügen:
{ type: "AdaptiveCard", body: [ { type: "TextBlock", size: "Medium", weight: "Bolder", text: "Summary" }, { type: "FactSet", facts: [ { title: "Full Name", value: Text(Topic.FullName) }, { title: "Email Address", value: Text(Topic.EmailAddress) }, { title: "Property Address", value: Text(Topic.PropertyAddress) }, { title: "Date and Time", value: Text(Topic.ShowingDateAndTime) } ] }, { type: "TextBlock", text: "Thank you for providing the information." } ] }Durch Öffnen der Eigenschaften „Adaptive Karte“ wird der Bereich Mit Copilot bearbeiten geschlossen. Aus diesem Grund müssen Sie das Symbol auswählen, um es erneut zu öffnen.
Klicken Sie in den leeren Bereich um die Knoten, um sicherzustellen, dass kein Knoten ausgewählt ist. Geben Sie im Feld Was möchten Sie tun? den folgenden Text ein:
Add a new multiple choice question to prompt the user if the details are correct with two options Yes or NoWählen Sie dann Aktualisieren aus.
Am Ende des Themas wird ein neuer Frageknoten hinzugefügt, der Optionen für den Benutzer hinzufügt.
Wählen Sie die Schaltfläche Speichern oben rechts auf dem Bildschirm aus, um die Änderungen an Ihrem Thema zu speichern.
Klicken Sie nach dem Speichern auf Testen oben rechts auf dem Bildschirm, um den Bereich Ihren Copilot testen anzuzeigen.
Es erscheint eine Nachricht Unterhaltungsbeginn, und Ihr Copilot beginnt eine Unterhaltung. Geben Sie als Antwort einen Triggerausdruck für das Thema ein, das Sie erstellt haben.
I want to book a real estate showingDann wird Ihnen die Antwort auf die Frage „Wie ist Ihr vollständiger Name?“ angezeigt:
Geben Sie den Rest der Informationen wie aufgefordert ein.
„Wie lautet Ihr vollständiger Name?“
<Your name>„Danke, <Ihr Name>! Wie lautet Ihre E-Mail-Adresse?“
<Your email address>„Was ist die Adresse der Eigenschaft?“
555 Oak Lane, Denver, CO 80203„Für welches Datum und welche Uhrzeit möchten Sie die Anzeige planen?“
10/10/2023 10:00 AMSobald alle Informationen eingegeben wurden, wird die adaptive Karte mit den von Ihnen eingegebenen Informationen und einer Frage angezeigt, ob die Informationen korrekt sind. Sie können zwischen „Ja“ und „Nein“ auswählen:
Nachdem Sie eine der Optionen ausgewählt haben, können Sie das Thema zum Speichern der Daten in Dataverse über einen Power Automate-Flow oder durch Senden einer E-Mail an den Benutzer mit den von ihm eingegebenen Informationen weiterentwickeln. Diese Aktionen sind jedoch nicht Teil dieses Moduls.