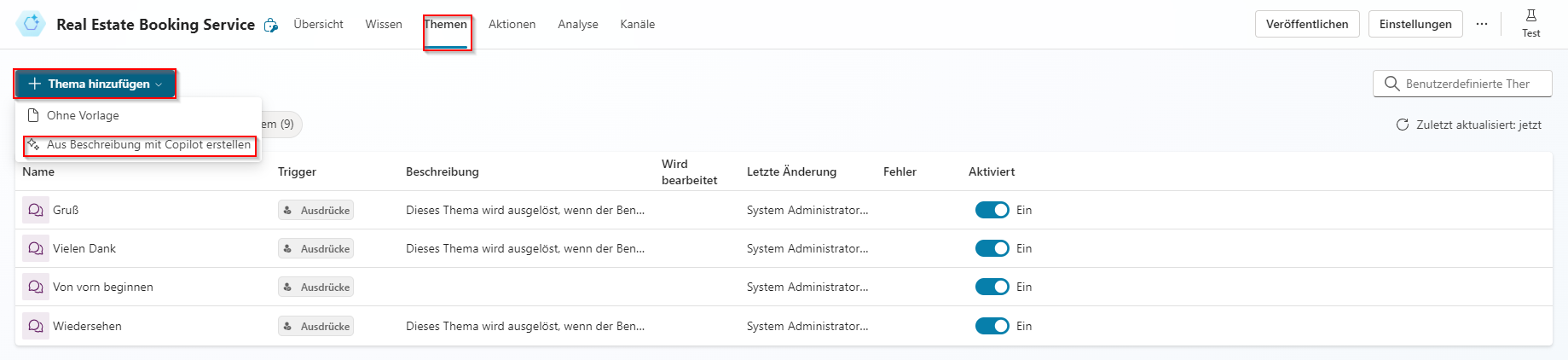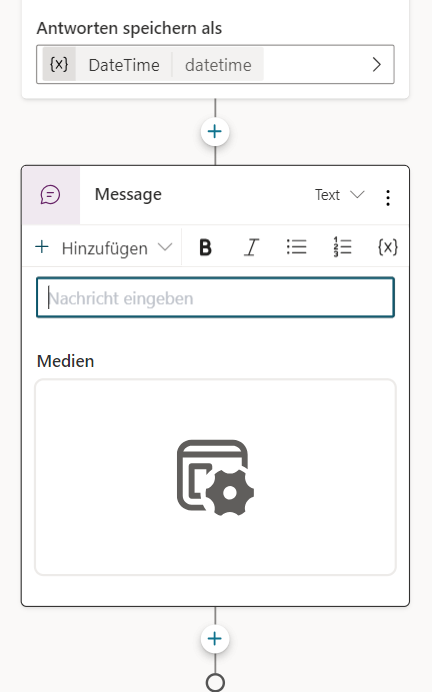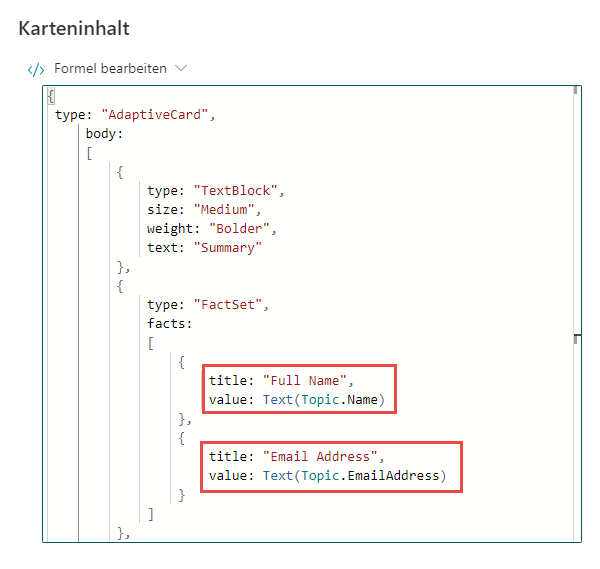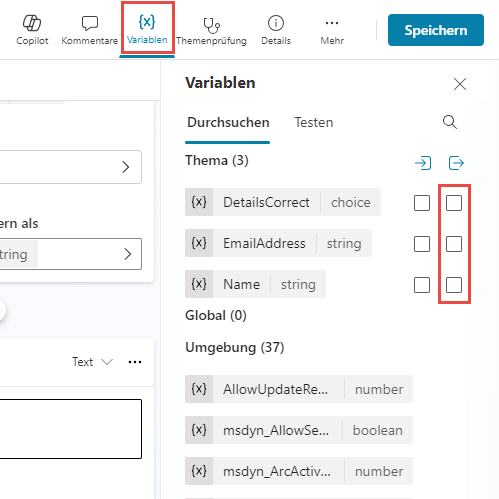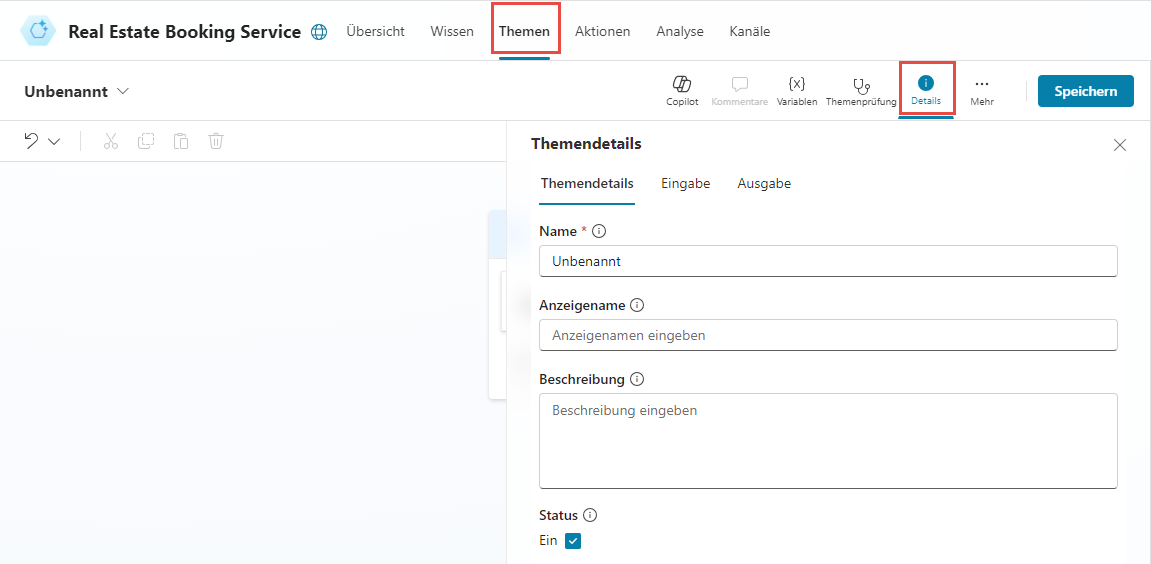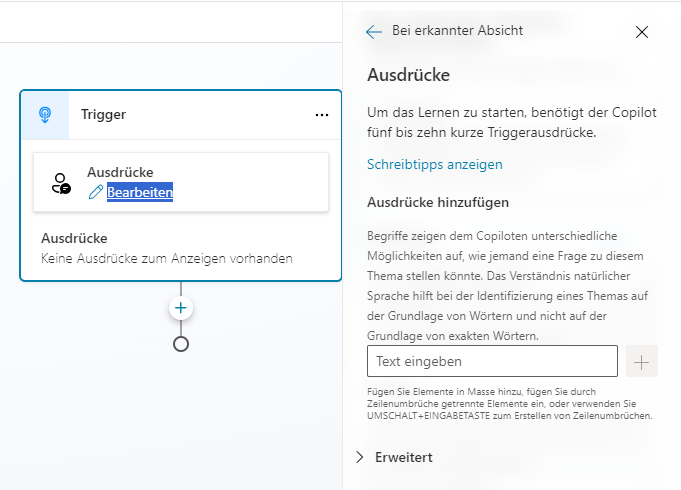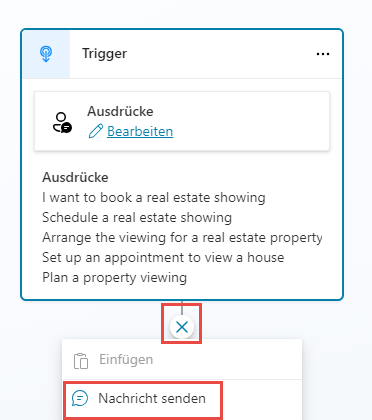Übung – Themen erstellen und verwalten
Hier erstellen Sie den Unterhaltungsflow für Ihren Agent.
Ein Thema mit Microsoft 365 Copilot erstellen
Themen können mit natürlicher Sprache erstellt und bearbeitet werden.
Navigieren Sie zu Microsoft Copilot Studio.
Wichtig
Stellen Sie sicher, dass Sie sich in der richtigen Umgebung befinden.
Wählen Sie links auf dem Bildschirm Ihren Agent im Bereich Agents aus.
Wählen Sie die Registerkarte Themen aus.
Wählen Sie Thema hinzufügen und dann Von Beschreibung mit Copilot erstellen aus.
Es wird ein neues Fenster angezeigt, in dem Sie aufgefordert werden, unter Ihr Thema benennen einen Namen für Ihr Thema und im Textfeld Thema erstellen für ... eine Beschreibung bereitzustellen.
Geben Sie im Feld Ihr Thema benennen den folgenden Text ein:
Customer DetailsGeben Sie im Feld Ihr Thema erstellen zu ... den folgenden Text ein:
Ask the customer for their name and email addressWählen Sie Erstellen aus.
Ein neues Thema wird mit den generierten Triggerausdrücken und Frageknoten angezeigt.
Hinweis
Denken Sie daran, dass Ihre generierten Inhalte anders angezeigt werden können als in dieser Übung.
Wählen Sie Speichern aus.
Knoten mit natürlicher Sprache aktualisieren
Wenn der Bereich Mit Copilot bearbeiten nicht rechts auf dem Bildschirm angezeigt wird, wählen Sie oben im Erstellungsbereich das Symbol Microsoft 365 Copilot aus.
Wählen Sie den zweiten Frageknoten, Wie lautet Ihre E-Mail Adresse?, aus.
Geben Sie im Bereich Mit Copilot bearbeiten im Feld Was möchten Sie tun? den folgenden Text ein:
Update the message in this question node to say thank you to the Name variable from the previous node and then proceed to ask the email address questionWählen Sie Aktualisieren aus.
Hinweis
Die Nachricht sollte aktualisiert werden, um die Variable Name aus dem Nachrichtenknoten davor einzuschließen.
Wählen Sie Speichern aus.
Knoten mit natürlicher Sprache hinzufügen
Sie können nicht nur vorhandene Knoten aktualisieren, sondern mit Microsoft 365 Copilot auch neue Knoten hinzufügen.
Klicken Sie in den leeren Bereich um die Knoten, um sicherzustellen, dass kein Knoten ausgewählt ist.
Geben Sie im Bereich Mit Copilot bearbeiten im Feld Was möchten Sie tun? den folgenden Text ein:
Summarize the information collected in an adaptive cardWählen Sie Aktualisieren aus.
Zum Ende des Themas wird ein Nachrichtenknoten mit einer adaptiven Karte hinzugefügt.
Klicken Sie auf „Adaptive Karte“. Rechts auf dem Bildschirm sollten die Eigenschaften „Adaptive Karte“ angezeigt werden.
Die Formel Ihrer adaptiven Karte sollte dem obigen Bild ähneln. Ist dies nicht der Fall, können Sie die folgende Formel kopieren und einfügen:
{ type: "AdaptiveCard", body: [ { type: "TextBlock", size: "Medium", weight: "Bolder", text: "Summary" }, { type: "FactSet", facts: [ { title: "Full Name", value: Text(Topic.Name) }, { title: "Email Address", value: Text(Topic.EmailAddress) } ] }, { type: "TextBlock", text: "Thank you for providing the information." } ] }Durch Öffnen der Eigenschaften „Adaptive Karte“ wird der Bereich Mit Copilot bearbeiten geschlossen. Aus diesem Grund müssen Sie das Symbol auswählen, um es erneut zu öffnen.
Klicken Sie in den leeren Bereich um die Knoten, um sicherzustellen, dass kein Knoten ausgewählt ist.
Geben Sie im Feld Was möchten Sie tun? den folgenden Text ein:
Add a new multiple choice question to prompt the user if the details are correct with two options Yes or NoWählen Sie Aktualisieren aus.
Am Ende des Themas wird ein neuer Frageknoten hinzugefügt, der Optionen für den Benutzer hinzufügt.
Wählen Sie Speichern aus.
Den Umfang der Variablen konfigurieren
Wählen Sie Variablen aus, um den Bereich „Variablen“ zu öffnen.
Aktivieren Sie die Kontrollkästchen rechts für die Themenvariablen.
Wählen Sie Speichern aus.
Themen manuell verfassen
Themen können manuell durch Hinzufügen von Triggerausdrücken und ‑Knoten erstellt werden.
Thema ohne Vorlage erstellen
Wählen Sie die Registerkarte Themen aus.
Wählen Sie Thema hinzufügen und dann Ohne Vorlage aus.
Wählen Sie Details aus, um das Dialogfenster „Themendetails“ zu öffnen.
Geben Sie im Feld Name den folgenden Text ein:
Book a Real Estate ShowingGeben Sie im Feld Anzeigename den folgenden Text ein:
BookGeben Sie im Feld Beschreibung den folgenden Text ein:
Select the property and requested date and create a booking requestWählen Sie Speichern aus.
Wählen Sie Details aus, um das Dialogfenster „Themendetails“ zu schließen.
Triggerausdrücke hinzufügen
Wählen Sie im Trigger unter Ausdrücke die Option Bearbeiten aus.
Geben Sie
I want to book a real estate showingunter Ausdrücke hinzufügen ein, und wählen Sie das Symbol + aus.Geben Sie
Schedule a real estate showingunter Ausdrücke hinzufügen ein, und wählen Sie das Symbol + aus.Geben Sie
Arrange the viewing for a real estate propertyunter Ausdrücke hinzufügen ein, und wählen Sie das Symbol + aus.Geben Sie
Set up an appointment to view a houseunter Ausdrücke hinzufügen ein, und wählen Sie das Symbol + aus.Geben Sie
Plan a property viewingunter Ausdrücke hinzufügen ein, und wählen Sie das Symbol + aus.Wählen Sie Speichern aus.
Nachrichtknoten hinzufügen
Wählen Sie das Symbol + unter dem Triggerknoten und dann Eine Nachricht senden aus.
Geben Sie im Feld Eine Nachricht eingeben den folgenden Text ein:
Hi, I can help you with booking a real estate property showing.Wählen Sie Speichern aus.
Einen Themenverwaltungsknoten hinzufügen
Wählen Sie das Symbol + unter dem Knoten „Eine Nachricht senden“ und dann Eine Bedingung hinzufügen aus.
Wählen Sie die Variable DetailsCorrect aus.
Wählen Sie Themenverwaltung > Zu einem anderen Thema wechseln und dann das Thema Customer Details aus.
Wählen Sie Speichern aus.
Bedingungsknoten hinzufügen
Wählen Sie das Symbol + unter dem Umleitungsknoten und dann Eine Bedingung hinzufügen aus.
Wählen Sie DetailsCorrect als Variable aus.
Wählen Sie entspricht aus.
Wählen Sie Ja aus.
Wählen Sie Speichern aus.
Frageknoten hinzufügen
Wählen Sie das Symbol + unter dem Bedingungsknoten links und dann Eine Frage stellen aus.
Geben Sie im Feld Eine Nachricht eingeben den folgenden Text ein:
Which property do you want to see?Wählen Sie für Identifizieren Gesamte Antwort des Benutzers aus.
Wählen Sie die Variable in Benutzerantwort speichern als aus, und geben Sie
PropertyNamefür den Variablennamen ein.Wählen Sie Speichern aus.
Wählen Sie das Symbol + unter dem Frageknoten und dann Eine Frage stellen aus.
Geben Sie im Feld Eine Nachricht eingeben den folgenden Text ein:
What date and time do you want to see the property?Wählen Sie Datum und Uhrzeit für Identifizieren aus.
Wählen Sie die Variable in Benutzerantwort speichern als aus, und geben Sie
DateTimefür den Variablennamen ein.Wählen Sie Speichern aus.
Agent testen
Wählen Sie die Schaltfläche Testen oben rechts auf Ihrem Bildschirm aus, um den Testbereich zu öffnen.
Wählen Sie die drei Punkte oben im Testbereich oben rechts auf dem Bildschirm aus.
Wählen Sie Nachverfolgen der Themenverläufe aus.
Wählen Sie das Symbol Neue Unterhaltung starten oben im Testbereich aus.
Wenn die Meldung Unterhaltungsbeginn angezeigt wird, startet Ihr Agent eine Unterhaltung. Geben Sie als Antwort einen Triggerausdruck für das Thema ein, das Sie erstellt haben:
I want to book a real estate showingDer Agent antwortet mit der Frage „Wie lautet Ihr Name?“.
Geben Sie die folgenden Informationen ein:
Name: <Your name> Email address: <Your email address>Nachdem Sie die Informationen eingegeben haben, zeigt eine adaptive Karte die von Ihnen eingegebenen Informationen, eine Frage, ob die Informationen korrekt sind, und Optionen zur Auswahl von Ja oder Nein an.
Wählen Sie Ja aus.
Geben Sie an der Eingabeaufforderung Welche Eigenschaft möchten Sie anzeigen?
555 Oak Lane, Denver, CO 80203ein.Geben Sie an der Eingabeaufforderung An welchem Datum und zu welcher Uhrzeit möchten Sie die Eigenschaft anzeigen?
Tomorrow 10:00 AMein.
Entitäten verwenden, um den Agent zu verbessern
Microsoft Copilot Studio verwendet Entitäten, um die Absicht des Benutzers zu verstehen. Für häufig verwendete Informationen sind zahlreiche vorgefertigte Entitäten enthalten. Sie können benutzerdefinierte Entitäten für Ihren speziellen Zweck erstellen.
Vordefinierte Entitäten anzeigen
Wählen Sie oben rechts auf dem Bildschirm Einstellungen aus.
Wählen Sie die Registerkarte Entitäten Personen aus.
Die Eigenschaftstypentität erstellen
Wählen Sie + Entität hinzufügen und dann + Neue Entität aus.
Wählen Sie die Kachel Geschlossene Liste aus.
Geben Sie im Feld Name
Property Typeein.Geben Sie im Feld Element eingeben
Apartmentein, und wählen Sie Hinzufügen aus.Geben Sie im Feld Element eingeben
Houseein, und wählen Sie Hinzufügen aus.Geben Sie im Feld Element eingeben
Condominiumein, und wählen Sie Hinzufügen aus.Geben Sie im Feld Element eingeben
Duplexein, und wählen Sie Hinzufügen aus.Wählen Sie + Synonyme für Apartment aus, geben Sie
Flatein, und wählen Sie das Symbol + und Fertig aus.Wählen Sie + Synonyme für House aus, geben Sie
Single-family homeein, und wählen Sie dann das Symbol + und Fertig aus.Wählen Sie + Synonyme für Condominium aus, geben Sie
Townhouseein, und wählen Sie dann das Symbol + und Fertig aus.Wählen Sie Speichern aus.
Wählen Sie Schließen aus.
Entität „Number of Bedrooms“ erstellen
Wählen Sie + Entität hinzufügen und dann + Neue Entität aus.
Wählen Sie die Kachel Regulärer Ausdruck (RegEx) aus.
Geben Sie im Feld Name
Number of Bedroomsein.Geben Sie im Feld Muster
[1-5]ein.Wählen Sie Speichern aus.
Wählen Sie Schließen aus.
Entitäten verwenden
Wählen Sie links auf dem Bildschirm Ihren Agent im Bereich Agents aus, um zur Registerkarte Übersicht zurückzukehren.
Wählen Sie die Registerkarte Themen aus.
Wählen Sie das Thema Book a Real Estate Showing aus.
Wählen Sie über dem Frageknoten für Eigenschaften das Symbol + und dann Eine Frage stellen aus.
Geben Sie im Feld Eine Nachricht eingeben den folgenden Text ein:
What type of property do you want to see?Wählen Sie Property Type für Identifizieren aus.
Wählen Sie Optionen für Benutzer auswählen aus, und aktivieren Sie die Option Anzeigen für alle Listenwerte.
Wählen Sie die Variable in Benutzerantwort speichern als aus, und geben Sie
PropertyTypefür den Variablennamen ein.Wählen Sie das Symbol + unter dem neuen Frageknoten und dann Eine Frage stellen aus.
Geben Sie im Feld Eine Nachricht eingeben den folgenden Text ein:
How many bedrooms do you need?Wählen Sie Number of Bedrooms für Identifizieren.
Wählen Sie die Variable in Benutzerantwort speichern als aus, und geben Sie
NumberofBedroomsfür den Variablennamen ein.Wählen Sie Speichern aus.
Agent-Aktionen erstellen
Microsoft Copilot Studio kann mit Power Automate-Cloud-Flows auf Daten in Microsoft Dataverse zugreifen
Power Automate-Flow zum Abrufen einer Eigenschaft erstellen
Wählen Sie links auf dem Bildschirm Ihren Agent im Bereich Agents aus, um zur Registerkarte Übersicht zurückzukehren.
Wählen Sie die Registerkarte Aktionen aus.
Wählen Sie + Aktion hinzufügen aus.
Scrollen Sie nach unten, und wählen Sie Neuen Flow erstellen aus.
Melden Sie sich bei Power Automate an, wenn Sie dazu aufgefordert werden.
Wählen Sie in der oberen linken Ecke des Bildschirms Flow über Copilot ausführen aus, und geben Sie
Get Propertyals Flow-Namen ein.Wählen Sie den Triggerschritt Flow über Copilot ausführen und dann + Eingabe hinzufügen aus.
Wählen Sie Text aus.
Geben Sie
Bedroomsfür Eingabe undNumber of Bedroomsfür Geben Sie Ihre Eingabe ein aus.Wählen Sie das Symbol + zwischen den beiden Schritten im Flow und dann die Option Aktion hinzufügen aus.
Geben Sie im Feld Suchen
Dataverseein, und wählen Sie Weitere Informationen für den Dataverse-Konnektor ein.Wählen Sie die Aktion Zeilen auflisten aus.
Wählen Sie OAuth und Anmelden aus, wenn Sie zur Authentifizierung aufgefordert werden.
Wählen Sie als Tabellenname Real Estate Properties aus.
Wählen Sie Alle anzeigen aus.
Geben Sie im Feld Filterzeilen
contoso_bedrooms eqein.Verwenden Sie Dynamischer Inhalt, um den Parameter Bedrooms auszuwählen, und wählen Sie Hinzufügen aus.
Wählen Sie die Aktion Auf Copilot reagieren und dann + Ausgabe hinzufügen aus.
Wählen Sie Text aus.
Geben Sie
PropertyIdfür Einen Namen eingeben ein, wählen Sie das Feld Wert eingeben, mit dem geantwortet werden soll aus, und wählen Sie dann Ausdruck einfügen aus.Geben Sie den folgenden Ausdruck ein:
first(outputs('List_rows')?['body/value'])['contoso_realestatepropertyid']Klicken Sie auf Hinzufügen.
Wählen Sie + Eine Ausgabe hinzufügen aus.
Wählen Sie Text aus.
Geben Sie
PropertyNamefür Einen Namen eingeben ein, klicken Sie in das Feld Wert eingeben, mit dem geantwortet werden soll, und wählen Sie dann Ausdruck einfügen aus.Geben Sie den folgenden Ausdruck ein:
first(outputs('List_rows')?['body/value'])['contoso_propertyname']Wählen Sie Hinzufügen aus.
Wählen Sie Einstellungen aus.
Stellen Sie sicher, dass Asynchrone Antwort auf Aus festgelegt ist.
Wählen Sie Entwurf speichern aus.
Wählen Sie Veröffentlichen aus.
Schließen Sie die Power Automate-Registerkarte.
Eine Agent-Aktion zum Abrufen einer Eigenschaft hinzufügen
Wählen Sie Aktualisieren aus.
Wählen Sie den Flow Get Property aus.
Wählen Sie Weiter aus.
Wählen Sie Weiter aus.
Wählen Sie Fertigstellen aus.
Wählen Sie die Registerkarte Themen aus.
Wählen Sie das Thema Book a Real Estate Showing aus.
Wählen Sie das Symbol + unter dem Knoten Wie viele Bedrooms benötigen Sie? und dann Eine Aktion aufrufen aus.
Wählen Sie den Flow Get Property aus.
Wählen Sie die Variable NumberofBedrooms für den Eingabeparameter Bedrooms aus.
Wählen Sie die drei Punkte im Fragenknoten Welche Eigenschaft möchten Sie anzeigen? und dann Löschen aus.
Wählen Sie das Symbol + unter dem Aktionsknoten und dann Eine Nachricht senden aus.
Geben Sie im Feld Eine Nachricht eingeben den folgenden Text ein:
PropertyWählen Sie das Symbol Variable einfügen und die Variable PropertyName aus.
Wählen Sie Speichern aus.
Wählen Sie Veröffentlichen und dann Veröffentlichen aus.
Einen Power Automate-Flow erstellen, um eine Buchung vorzunehmen
Wählen Sie links auf dem Bildschirm Ihren Agent im Bereich Agents aus, um zur Registerkarte Übersicht zurückzukehren.
Wählen Sie die Registerkarte Aktionen aus.
Wählen Sie + Aktion hinzufügen aus.
Scrollen Sie nach unten, und wählen Sie Neuen Flow erstellen aus.
Wählen Sie in der oberen linken Ecke des Bildschirms Flow über Copilot ausführen aus, und geben Sie
Create Booking Requestals Flow-Namen ein.Wählen Sie den Triggerschritt Flow über Copilot ausführen und dann + Eingabe hinzufügen aus.
Wählen Sie Text aus.
Geben Sie
PropertyIdfür Eingabe undPropertyfür Geben Sie Ihre Eingabe ein aus.Wählen Sie + Eingabe hinzufügen aus.
Wählen Sie Text aus.
Geben Sie
ViewerNamefür Eingabe undViewer Namefür Geben Sie Ihre Eingabe ein aus.Wählen Sie + Eingabe hinzufügen aus.
Wählen Sie Text aus.
Geben Sie
ViewerEmailfür Eingabe undViewer Emailfür Geben Sie Ihre Eingabe ein aus.Wählen Sie das Symbol + zwischen den beiden Schritten im Flow und dann die Option Aktion hinzufügen aus.
Geben Sie im Feld Suchen
Dataverseein, und wählen Sie Weitere Informationen für den Dataverse-Konnektor ein.Wählen Sie die Aktion Eine neue Zeile hinzufügen aus.
Wählen Sie als Tabellenname Booking Requests aus.
Wählen Sie Alle anzeigen aus.
Geben Sie im Feld Booking Name
Agent bookingein.Geben Sie im Feld Property (Immobilien)
contoso_bookingrequests()ein, bewegen Sie den Cursor innerhalb der Klammern, und verwenden Sie Dynamischer Inhalt, um den Parameter PropertyId auszuwählen.Verwenden Sie Dynamischer Inhalt, um den Parameter ViewerName für das Feld Viewer Name auszuwählen.
Verwenden Sie Dynamischer Inhalt, um den Parameter ViewerEmail für das Feld Viewer Email auszuwählen.
Wählen Sie die Aktion Auf Copilot antworten aus.
Wählen Sie Einstellungen aus.
Stellen Sie sicher, dass Asynchrone Antwort auf Aus festgelegt ist.
Wählen Sie Entwurf speichern aus.
Wählen Sie Veröffentlichen aus.
Schließen Sie die Power Automate-Registerkarte.
Eine Agent-Aktion zum Erstellen einer Buchungsanfrage hinzufügen
Wählen Sie Aktualisieren aus.
Wählen Sie den Flow Create Booking Request aus.
Wählen Sie Weiter aus.
Wählen Sie Weiter aus.
Wählen Sie Fertigstellen aus.
Wählen Sie die Registerkarte Themen aus.
Wählen Sie das Thema Book a Real Estate Showing aus.
Wählen Sie das Symbol + unter dem Knoten An welchem Datum und zu welcher Uhrzeit möchten Sie die Immobilie besichtigen? und die Option Eine Aktion aufrufen aus.
Wählen Sie den Flow Create Booking Request aus.
Wählen Sie die Variable PropertyId für den Eingabeparameter PropertyId aus.
Wählen Sie die Variable Name für den Eingabeparameter ViewerName aus.
Wählen Sie die Variable EmailAddress für den Eingabeparameter ViewerEmail aus.
Wählen Sie das Symbol + unter dem Aktionsknoten aus. Wählen Sie Themenverwaltung und dann Zu anderem Thema wechseln und Ende der Unterhaltung aus.
Wählen Sie Speichern aus.
Wählen Sie Veröffentlichen und dann Veröffentlichen aus.
Den Agent testen und eine Buchungsanfrage stellen
Wählen Sie die Schaltfläche Testen oben rechts auf Ihrem Bildschirm aus, um den Testbereich zu öffnen.
Wählen Sie die drei Punkte oben im Testbereich oben rechts auf dem Bildschirm aus.
Wählen Sie Nachverfolgen der Themenverläufe aus.
Wählen Sie das Symbol Neue Unterhaltung starten oben im Testbereich aus.
Wenn die Meldung Unterhaltungsbeginn angezeigt wird, startet Ihr Agent eine Unterhaltung. Geben Sie als Antwort einen Triggerausdruck für das Thema ein, das Sie erstellt haben:
I want to book a real estate showingGeben Sie die folgenden Informationen ein:
Name: <Your name> Email address: <Your email address>Nachdem Sie die Informationen eingegeben haben, zeigt eine adaptive Karte die von Ihnen eingegebenen Informationen, eine Frage, ob die Informationen korrekt sind, und Optionen zur Auswahl von Ja oder Nein an.
Wählen Sie Ja aus.
Wählen Sie Haus als Eingabeaufforderung für den Immobilientyp aus.
Geben Sie an der Eingabeaufforderung den Wert
2als Anzahl der Bedrooms ein.Geben Sie an der Eingabeaufforderung An welchem Datum und zu welcher Uhrzeit möchten Sie die Eigenschaft anzeigen?
Tomorrow 2:00 PMein.Wählen Sie an der Eingabeaufforderung Wurde Ihre Frage damit beantwortet? Ja aus.
Wählen Sie eine beliebige Bewertung aus.
Wählen Sie an der Eingabeaufforderung Kann ich Ihnen mit etwas anderem weiterhelfen? Nein aus.
Buchungsanfrage überprüfen
Navigieren Sie zum Power Apps Maker Portal.
Wählen Sie im linken Navigationsbereich Tabellen und dann Benutzerdefiniert aus.
Wählen Sie die Tabelle Booking Request aus.
Unter Booking Request-Spalten und ‑daten sollte angezeigt werden, dass eine Agent-Buchungsanfrage erstellt wurde.