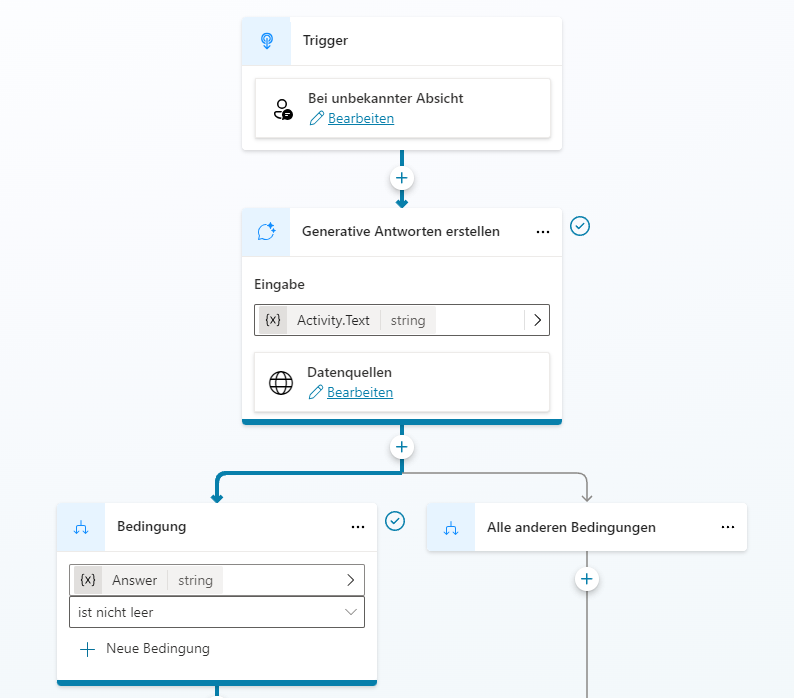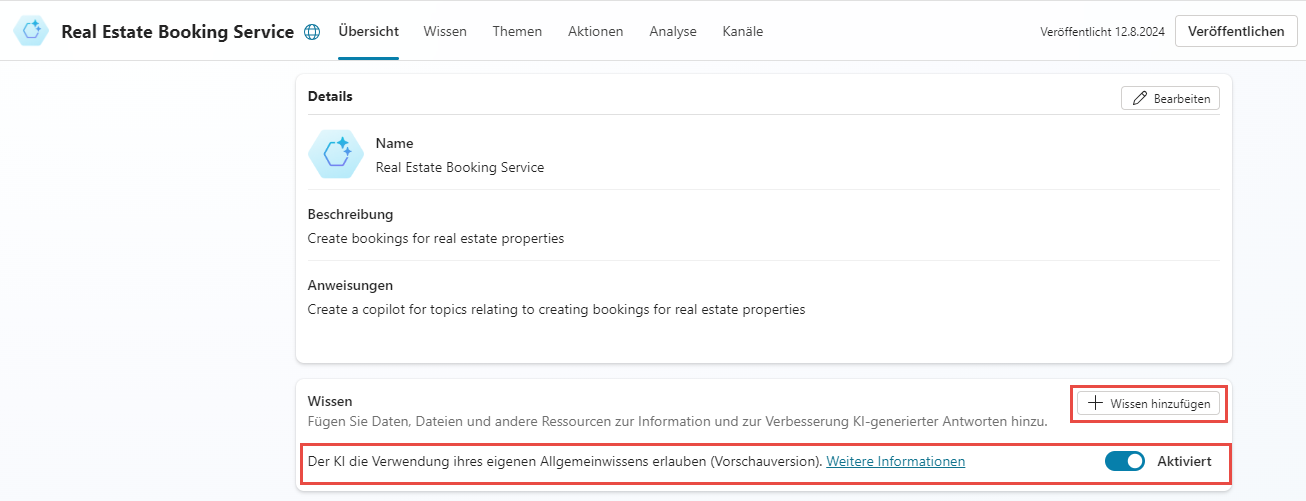Übung – Generative KI einrichten
In dieser Lerneinheit erfahren Sie, wie Sie die Antworten Ihres Agents mit der Funktion „Generative Antworten“ verbessern.
Generative KI aktivieren
Wählen Sie oben rechts auf dem Bildschirm Einstellungen aus.
Wählen Sie die Registerkarte Generative KI aus.
Wählen Sie Generativ unter Wie sollte Ihr Agent entscheiden, wie er reagiert aus.
Wählen Sie Mittel für Copilot-Inhaltsmoderation aus.
Wählen Sie Speichern aus.
Generative Antworten im Thema „Conversational boosting“ verwenden
Wählen Sie links auf dem Bildschirm Ihren Agent im Bereich Agents aus, um zur Registerkarte Übersicht zurückzukehren.
Wählen Sie die Registerkarte Themen und die Option System aus.
Wählen Sie das Thema Conversational boosting aus.
Wissen aktivieren
Wählen Sie links auf dem Bildschirm Ihren Agent im Bereich Agents aus, um zur Registerkarte Übersicht zurückzukehren.
Überprüfen Sie, ob allgemeines Wissen aktiviert ist.
Wissen von einer Website hinzufügen
Wählen Sie + Wissen hinzufügen aus.
Wählen Sie die Kachel Öffentliche Websites aus.
Link zur öffentlichen Website
https://create.microsoft.com/templates/real-estateeingebenWählen Sie Hinzufügen aus.
Wählen Sie Hinzufügen aus.
Wissen aus Dataverse hinzufügen
Wählen Sie die Registerkarte Wissen aus.
Wählen Sie + Wissen hinzufügen aus.
Wählen Sie Dataverse aus.
Wählen Sie die Tabelle Real Estate Property aus
Wählen Sie Weiter aus.
Wählen Sie Weiter aus.
Wählen Sie Hinzufügen aus.
Wissen aus Dateien hinzufügen
Diese Microsoft-Fallstudie herunterladen
Wählen Sie + Wissen hinzufügen aus.
Wählen Sie Dateien aus.
Wählen Sie Hinzufügen aus.
Generative Antworten im Fallbackthema des Systems verwenden
Wählen Sie links auf dem Bildschirm Ihren Agent im Bereich Agents aus, um zur Registerkarte Übersicht zurückzukehren.
Wählen Sie die Registerkarte Themen und die Option System aus.
Wählen Sie das Thema Fallback aus.
Wählen Sie die drei Punkte im Nachrichtenknoten und dann Löschen aus.
Wählen Sie das Symbol + unter dem Knoten „Bedingung“, wählen Sie Erweitert und dann Generative Antworten aus.
Wählen Sie Activity.Text für das Feld Eingabe aus.
Wählen Sie Bearbeiten unter Datenquellen aus.
Wählen Sie Nur ausgewählte Quellen durchsuchen aus.
Wählen Sie die Dataverse-Tabelle Real Estate Property aus.
Heben Sie die Auswahl Der KI erlauben, ihre allgemeinen Kenntnisse zu nutzen auf.
Wählen Sie Mittel für Inhaltsmoderation aus.
Wählen Sie Speichern aus.
Sicherheit konfigurieren
Wählen Sie links auf dem Bildschirm Ihren Agent im Bereich Agents aus, um zur Registerkarte Übersicht zurückzukehren.
Wählen Sie oben rechts auf dem Bildschirm Einstellungen aus.
Wählen Sie die Registerkarte Sicherheit aus.
Wählen Sie die Kachel Authentifizierung aus.
Wählen Sie Microsoft Entra ID-Authentifizierung in Teams und Power Apps aus.
Wählen Sie Speichern aus.
Wählen Sie Speichern aus.
Wählen Sie Schließen aus.
Wählen Sie links auf dem Bildschirm Ihren Agent im Bereich Agents aus, um zur Registerkarte Übersicht zurückzukehren.
Wählen Sie Veröffentlichen und dann Veröffentlichen aus.
Testen Sie das Wissen des Agents
Wählen Sie die Schaltfläche Testen oben rechts auf Ihrem Bildschirm aus, um den Testbereich zu öffnen.
Wählen Sie die drei Punkte oben im Testbereich oben rechts auf dem Bildschirm aus.
Wählen Sie Nachverfolgen der Themenverläufe aus.
Wählen Sie das Symbol Neue Unterhaltung starten oben im Testbereich aus.
Erkunden Sie den Agent, und sehen Sie sich an, wie er die verschiedenen Wissensquellen nutzt.