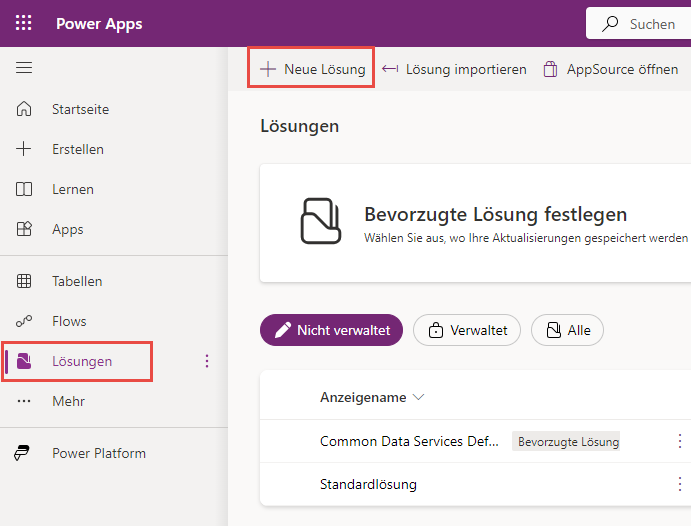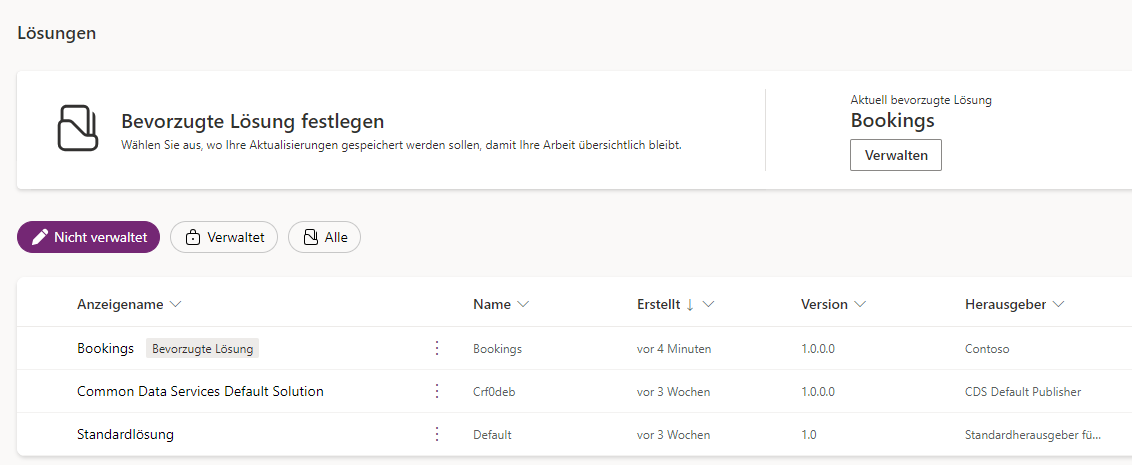Übung – Benutzerdefinierte Tabellen erstellen
In dieser Lerneinheit lernen Sie Folgendes:
Eine Dataverse-Lösung erstellen
Eine benutzerdefinierte Tabelle in Dataverse erstellen
Hier erstellen Sie die Tabelle und die Spalten, die zum Speichern der Buchungsanfrageinformationen erforderlich sind.
Eine Lösung erstellen
Führen Sie die folgenden Schritte aus, um eine neue Lösung zu erstellen.
Navigieren Sie zum Power Apps Maker Portal.
Wählen Sie Ihre Umgebung aus.
Wählen Sie im linken Navigationsbereich Lösungen und dann + Neue Lösung aus.
Geben Sie
Bookingsals Anzeigename ein.Wählen Sie + Neuer Herausgeber aus.
Geben Sie
Contosoals Anzeigename ein.Geben Sie
contosoals Anzeigename ein.Geben Sie
contosoals Präfix ein.Wählen Sie Speichern aus.
Wählen Sie den Herausgeber Contoso (contoso) aus.
Wählen Sie Erstellen aus.
Wählen Sie oben links auf dem Bildschirm Zurück zu Lösungen aus.
Bevorzugte Lösung festlegen
Alle Objekte werden der bevorzugten Lösung automatisch hinzugefügt.
Wählen Sie unter „Lösungen“ im Maker Portal die Option Verwalten für Bevorzugte Lösung festlegen aus.
Wählen Sie Buchungen (contoso) und dann Anwenden aus.
Die benutzerdefinierte Tabelle „Real Estate Properties“ erstellen
Führen Sie die folgenden Schritte aus, um eine neue benutzerdefinierte Tabelle in Dataverse für Immobilien zu erstellen.
Wählen Sie im linken Navigationsbereich Tabellen Neue Tabelle und dann erneut Neue Tabellen erstellen aus.
Unter „Option zum Erstellen von Tabellen auswählen“ klicken Sie auf Leer starten.
Wählen Sie auf der Befehlsleiste die Schaltfläche „Eigenschaften“ aus.
Ändern Sie den Anzeigenamen von Table1 in
Real Estate Property, und wählen Sie Speichern aus.Wählen Sie den Namen Neue Spalte und im erscheinenden Menü Spalte bearbeiten aus.
Ändern Sie den Anzeigenamen der Spalte mit dem Namen Neue Spalte in
Property Name, und wählen Sie „Aktualisieren“ aus.Fügen Sie im Spalten‑ und Datenbereich eine Spalte hinzu: Wählen Sie erneut die Schaltfläche + (Neue Spalte) aus, um eine neue Spalte hinzuzufügen.
Geben Sie im Bereich Neue Spalte die folgenden Werte ein, und klicken Sie dann auf Speichern:
Anzeigename:
Asking PriceDatentyp: Währung
Fügen wir im Spalten‑ und Datenbereich eine weitere Spalte hinzu: Wählen Sie erneut die Schaltfläche + (Neue Spalte) aus, um eine neue Spalte hinzuzufügen.
Geben Sie im Bereich Neue Spalte die folgenden Werte ein, und klicken Sie dann auf Speichern:
Anzeigename:
StreetDatentyp: Einzelne Textzeile (Dieser Wert ist die Voreinstellung)
Fügen Sie im Spalten‑ und Datenbereich eine Spalte hinzu: Wählen Sie erneut die Schaltfläche + (Neue Spalte) aus, um eine neue Spalte hinzuzufügen.
Geben Sie im Bereich Neue Spalte die folgenden Werte ein, und klicken Sie dann auf Speichern:
Anzeigename:
CityDatentyp: Einzelne Textzeile (Dieser Wert ist die Voreinstellung)
Fügen Sie im Spalten‑ und Datenbereich eine Spalte hinzu: Wählen Sie erneut die Schaltfläche + (Neue Spalte) aus, um eine neue Spalte hinzuzufügen.
Geben Sie im Bereich Neue Spalte die folgenden Werte ein, und klicken Sie dann auf Speichern:
Anzeigename:
BedroomsDatentyp: Choice
Erstellen Sie die Auswahlwerte:
Unter Auswahl sehen Sie zwei Eingabefelder mit den Titeln Beschriftung und Wert. Geben Sie unter der Beschriftung 1 ein. Power Apps weist automatisch einen Wert zu, den Sie jedoch in 1 ändern können.
Wählen Sie + Neue Auswahl aus, und machen Sie 2 zum neuen Eintrag für die Beschriftung und 2 zum Wert.
Wählen Sie + Neue Auswahl aus, und machen Sie 3 zum neuen Eintrag für die Bezeichnung und 3 zum Wert.
Wählen Sie + Neue Auswahl aus, und machen Sie 4 zum neuen Eintrag für die Bezeichnung und 4 zum Wert.
Wählen Sie + Neue Auswahl aus, und machen Sie 5 zum neuen Eintrag für die Bezeichnung und 5 zum Wert.
Wählen Sie Speichern aus.
Fügen Sie im Spalten‑ und Datenbereich eine Spalte hinzu: Wählen Sie erneut die Schaltfläche + (Neue Spalte) aus, um eine neue Spalte hinzuzufügen.
Geben Sie im Bereich Neue Spalte die folgenden Werte ein, und klicken Sie dann auf Speichern:
Anzeigename:
BathroomsDatentyp: Choice
Erstellen Sie die Auswahlwerte:
Unter Auswahl sehen Sie zwei Eingabefelder mit den Titeln Beschriftung und Wert. Geben Sie unter der Beschriftung 1 ein. Power Apps weist automatisch einen Wert zu, den Sie jedoch in 1 ändern können.
Wählen Sie + Neue Auswahl aus, und machen Sie 2 zum neuen Eintrag für die Beschriftung und 2 zum Wert.
Wählen Sie + Neue Auswahl aus, und machen Sie 3 zum neuen Eintrag für die Bezeichnung und 3 zum Wert.
Wählen Sie + Neue Auswahl aus, und machen Sie 4 zum neuen Eintrag für die Bezeichnung und 4 zum Wert.
Wählen Sie + Neue Auswahl aus, und machen Sie 5 zum neuen Eintrag für die Bezeichnung und 5 zum Wert.
Wählen Sie Speichern aus.
Wählen Sie die Schaltfläche + aus, um in Ihrem Spalten‑ und Datenbereich eine andere Spalte hinzuzufügen.
Geben Sie im Bereich Neue Spalte die folgenden Werte ein, und klicken Sie dann auf Speichern:
Anzeigename:
ClientDatentyp: Lookup
Verknüpfte Tabelle:
Contact
Wählen Sie unten im Bereich die Option Erstellen aus.
Geben Sie unter Real Estate Property-Spalten und -daten die folgenden Testdaten ein:
Property Name:
1100 High VillasAsking Price:
250,000Bathrooms:
3Bedrooms:
2City:
RedmondStreet:
Main AvenueClient: Beliebigen Kontakt auswählen
Die Tabelle „Buchungen“ erstellen
Führen Sie die folgenden Schritte aus, um eine neue benutzerdefinierte Tabelle in Dataverse für Immobilien-Buchungen zu erstellen.
Wählen Sie im linken Navigationsbereich Tabellen + Neue Tabelle und dann Spalten und Daten hinzufügen aus.
Benennen Sie die Tabelle
Booking Requestum.Wählen Sie Neue Spalte und dann Spalte bearbeiten aus.
Ändern Sie den Anzeigenamen der Spalte von Neue Spalte in
Booking Name, und wählen Sie Aktualisieren aus.Fügen Sie im Spalten‑ und Datenbereich eine Spalte hinzu: Wählen Sie erneut die Schaltfläche + (Neue Spalte) aus, um eine neue Spalte hinzuzufügen.
Geben Sie im Bereich Neue Spalte die folgenden Werte ein, und klicken Sie dann auf Speichern:
Anzeigename:
PropertyDatentyp: Lookup
Verknüpfte Tabelle:
Real Estate Property
Wählen Sie die Schaltfläche aus, um in Ihrem Spalten‑ und Datenbereich die Schaltfläche + Neue Spalte erneut hinzuzufügen.
Geben Sie im Bereich Neue Spalte die folgenden Werte ein, und klicken Sie dann auf Speichern:
Anzeigename:
Viewer NameDatentyp: Single Line of Text
Wählen Sie die Schaltfläche aus, um in Ihrem Spalten‑ und Datenbereich die Schaltfläche + Neue Spalte erneut hinzuzufügen.
Geben Sie im Bereich Neue Spalte die folgenden Werte ein, und klicken Sie dann auf Speichern:
Anzeigename:
Viewer EmailDatentyp: Single Line of Text
Format: E-Mail
Wählen Sie die Schaltfläche aus, um in Ihrem Spalten‑ und Datenbereich die Schaltfläche + Neue Spalte erneut hinzuzufügen.
Geben Sie im Bereich Neue Spalte die folgenden Werte ein, und klicken Sie dann auf Speichern:
Anzeigename:
Booking DateDatentyp: Datum und Zeit
Wählen Sie die Schaltfläche aus, um in Ihrem Spalten‑ und Datenbereich die Schaltfläche + Neue Spalte erneut hinzuzufügen.
Geben Sie im Bereich Neue Spalte die folgenden Werte ein, und klicken Sie dann auf Speichern:
Anzeigename:
NotesDatentyp: Mehrere Textzeilen
Fügen Sie im Spalten‑ und Datenbereich eine Spalte hinzu: Wählen Sie erneut die Schaltfläche + (Neue Spalte) aus, um eine neue Spalte hinzuzufügen.
Geben Sie im Bereich „Neue Spalte“ die folgenden Werte ein:
Anzeigename:
DecisionDatentyp: Choice
Erstellen Sie die Auswahlwerte:
Unter Auswahl sehen Sie zwei Eingabefelder mit den Titeln Beschriftung und Wert. Geben Sie unter der Beschriftung
Undecidedein. Power Apps weist automatisch einen Wert zu, den Sie jedoch in 1 ändern können.Wählen Sie + Neue Auswahl aus, und legen Sie
Acceptedals neuen Eintrag für die Beschriftung und 2 als Wert fest.Wählen Sie + Neue Auswahl aus, und legen Sie
Declinedals neuen Eintrag für die Bezeichnung und 3 als Wert fest.Legen Sie Nicht festgelegt als Standardauswahl fest.
Wählen Sie Speichern aus.
Wählen Sie in der oberen rechten Ecke des Bildschirms Speichern und beenden aus.