Arbeiten mit der Azure CLI
Mit Azure CLI können Sie nahezu alle Aspekte einer Azure-Ressource steuern.
Sie können mit Azure-Ressourcen wie Ressourcengruppen, Speicher, VMs, Azure Active Directory-Instanzen, Containern und Machine Learning arbeiten.
Befehle in der CLI sind in Gruppen und Untergruppen strukturiert.
Jede Gruppe stellt einen von Azure bereitgestellten Dienst dar, und die Untergruppen unterteilen Befehle für diese Dienste in logische Gruppierungen.
Wie können die benötigten Befehle ermittelt werden? Eine Möglichkeit ist die Verwendung des Befehls az find.
Wenn Sie etwa nach Befehlen im Zusammenhang mit der Verwaltung eines Speicherblobs suchen möchten, können Sie hierzu den folgenden find-Befehl verwenden:
az find blob
Wenn Sie den Namen des Befehls kennen, erhalten Sie mit dem „help“-Argument ausführliche Informationen zu diesem Befehl. Im Fall einer Befehlsgruppe wird eine Liste der verfügbaren Unterbefehle angezeigt.
Sie können eine Liste der Untergruppen und Befehle zum Verwalten des Blobspeichers zum Beispiel folgendermaßen abrufen:
az storage blob --help
Erstellen von Ressourcen
Die Erstellung einer neuen Azure-Ressource umfasst in der Regel die folgenden drei allgemeinen Schritte:
Stellen Sie eine Verbindung mit Ihrem Azure-Abonnement her.
Erstellen Sie die Ressource.
Überprüfen Sie, ob sie erfolgreich erstellt wurde.
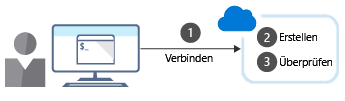
1. Verbinden
Da Sie eine lokale Installation der Azure CLI verwenden, müssen Sie sich authentifizieren, bevor Sie Azure-Befehle ausführen können.
Dazu verwenden Sie den Azure CLI-Befehl login:
az login
Die Azure CLI verwendet typischerweise Ihren Standardbrowser, um die Seite für die Azure-Anmeldung zu öffnen.
Falls diese Vorgehensweise nicht funktioniert, führen Sie die Befehlszeilenanweisungen aus, und geben Sie im Dialogfeld Code eingeben einen Autorisierungscode ein.
Nach der erfolgreichen Anmeldung wird eine Verbindung mit Ihrem Azure-Abonnement hergestellt.
2. Erstellen Sie .
Sie müssen häufig eine neue Ressourcengruppe erstellen, bevor Sie einen neuen Azure-Dienst erstellen können.
Daher verwenden wir Ressourcengruppen als Beispiel dafür, wie Sie Azure-Ressourcen über die Azure CLI erstellen.
Mit dem Azure CLI-Befehl group create wird eine Ressourcengruppe erstellt.
Sie müssen einen Namen und einen Speicherort angeben.
Der Namensparameter muss innerhalb Ihres Abonnements eindeutig sein.
Der Speicherortparameter bestimmt, wo die Metadaten für Ihre Ressourcengruppe gespeichert werden.
Verwenden Sie Zeichenfolgen wie „USA, Westen“, „Europa, Norden“ oder „Indien, Westen“, um den Standort anzugeben.
Sie können stattdessen auch aus einem Wort bestehende Äquivalente eingeben, z. B. „westus“, „northeurope“ oder „westindia“.
Die Kernsyntax zum Erstellen einer Ressourcengruppe lautet:
az group create --name <name> --location <location>
3. Überprüfen der Installation
Für viele Azure-Ressourcen stellt die Azure CLI den Unterbefehl list bereit, mit dem Ressourcendetails abgerufen werden können.
Beispielsweise können Sie mit dem Azure CLI-Befehl group list Ihre Azure-Ressourcengruppen auflisten.
Er ermöglicht die Überprüfung, ob die Ressourcengruppe erfolgreich erstellt wurde:
az group list
Sie können die Ausgabe als einfache Tabelle formatieren, um kompaktere Informationen zu erhalten:
az group list --output table
Falls die Gruppenliste mehrere Elemente enthält, können Sie die Rückgabewerte filtern, indem Sie eine Option vom Typ query zum Beispiel mit dem folgenden Befehl hinzufügen:
az group list --query "[?name == '<rg name>']"
Hinweis
Formatieren Sie die Abfrage mit JMESPath, einer Standardabfragesprache für JSON-Abfragen.
Weitere Informationen zu dieser Filtersprache finden Sie unter http://jmespath.org/.
Verwenden der Azure CLI in Skripts
Wenn Sie Azure CLI-Befehle in Skripts verwenden möchten, müssen Sie die möglichen Probleme in Zusammenhang mit der Shell oder der Ausführungsumgebung kennen.
In einer Bash-Shell können Sie zum Beispiel folgende Syntax zum Festlegen von Variablen verwenden:
variable="value"
variable=integer
Wenn Sie eine PowerShell-Umgebung zum Ausführen von Azure CLI-Skripts verwenden, müssen Sie die folgende Syntax für Variablen verwenden:
$variable="value"
$variable=integer