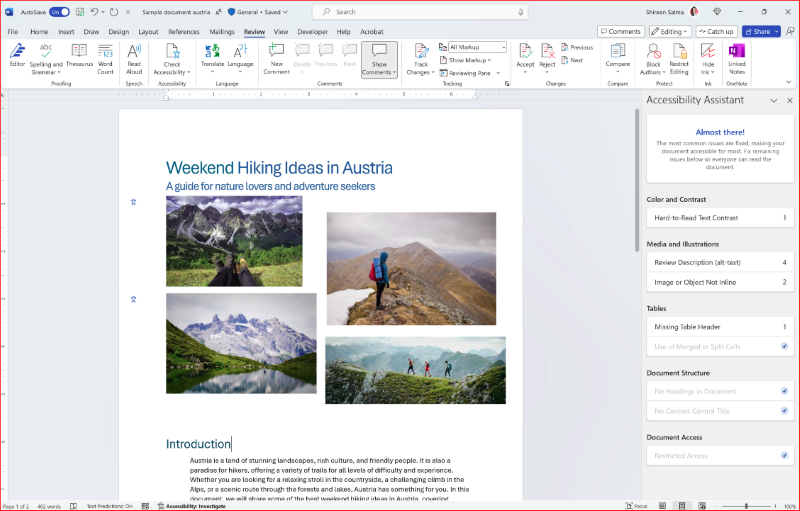Erstellen von barrierefreieren Inhalten mit weniger Aufwand
In diesem Abschnitt wird veranschaulicht, wie Sie mithilfe von Accessibility Checker und Accessibility Assistant Dokumente überprüfen und bearbeiten, um sie für Menschen mit Behinderungen barrierefreier zu gestalten.
Übung: Überprüfen und Bearbeiten von Dokumenten mit dem Prüftool für Barrierefreiheit
Der Accessibility Checker in Microsoft 365 ist ein Tool, mit dem Sie Dokumente, Präsentationen, E-Mails und Websites erstellen und bearbeiten können, die für Menschen mit Behinderungen zugänglich sind. Es bietet Vorschläge zum Beheben von Problemen und zur Verbesserung der Barrierefreiheit Ihrer Inhalte.
Das Prüftool für Barrierefreiheit kann automatisch alle Probleme ermitteln, die den Zugriff auf Ihre Inhalte erschweren oder unmöglich machen. Probleme können fehlender Alternativtext für Bilder, fehlende Folientitel oder ein ungünstiger Farbkontrast sein.
Führen Sie die folgenden Schritte aus, um Accessibility Checker in Word, PowerPoint und Outlook zu verwenden:
Öffnen Sie das Dokument, die E-Mail oder die Präsentation, das bzw. die Sie auf Barrierefreiheitsprobleme überprüfen möchten. Wählen Sie auf der Registerkarte Überprüfen die Option Barrierefreiheit überprüfen aus. Der Bereich „Accessibility Checker“ wird geöffnet.
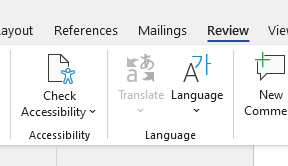
Überprüfen Sie die Liste der Probleme und Warnungen, welche die Accessibility Checker gefunden hat.
- Fehler sind schwerwiegender und sollten so schnell wie möglich behoben werden.
- Warnungen sind weniger kritisch, wirken sich jedoch trotzdem negativ auf einige Benutzer aus.
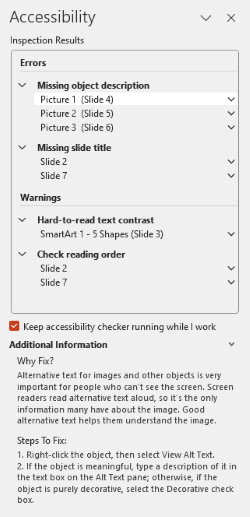
Wählen Sie ein Problem oder eine Warnung aus, um weitere Details und Vorschläge zur Behebung anzuzeigen.
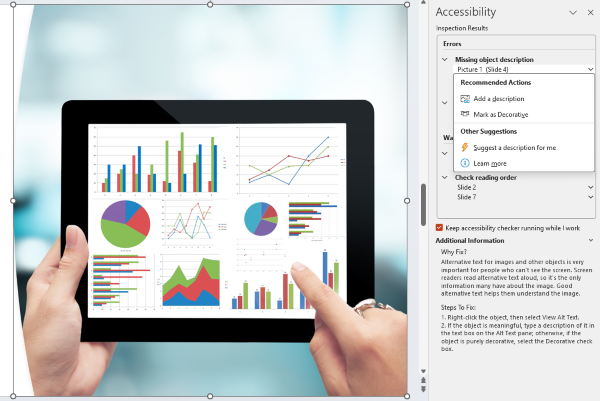
Behandeln der Barrierefreiheit mit dem Barrierefreiheit-Assistenten
Der Barrierefreiheits-Assistent in Microsoft 365 umfasst Tools, die Erstellern helfen, barrierefreiere Inhalte zu erstellen. Er minimiert den Aufwand innerhalb Ihres natürlichen Arbeitsablaufs, kennzeichnet Probleme, wenn sie auftreten, und stellt direkt einfache Korrekturmaßnahmen bereit. Mithilfe dieses Workflows können Ersteller vermeiden, zum Abschluss eines Projekts eine lange Liste von Problemen zeit- und arbeitsaufwendig beheben zu müssen.
Der Accessibility Assistant erweitert den vorhandenen Accessibility Checker (den wir bereits in dieser Einheit angesehen haben) um drei wichtige Neuerungen:
Bessere Standardwerte, um Probleme zu verhindern, bevor sie auftreten.
Echtzeit- und Kontextbehebung zur Behebung von Problemen, wenn sie auftreten.
Klare, einfache Anleitungen, die während des Arbeitsablaufs angezeigt werden.
Bei Verwendung des Bereichs „Accessibility Assistant“ werden die folgenden fünf Hauptkategorien von Problemen überprüft und gekennzeichnet:
Farbe und Kontrast
Medien und Illustrationen
Tabellen
Struktur des Dokuments
Dokumentzugriff
Durch Kennzeichnen von Problemen, die verhindern könnten, dass Ihre Dokumente barrierefrei sind, hilft der Accessibility Assistant, sicherzustellen, dass Ihre Leser die Inhalte wie gewünscht verstehen und verwenden können.
Übung: Verwenden des Barrierefreiheits-Assistenten (Public Preview) in Microsoft 365
Wenn Sie beim Erstellen Ihres Dokuments etwas in Ihr Dokument einfügen, das der Accessibility Assistant als Barrierefreiheitsproblem erkennt, wird ein Symbol in der Form einer Person auf dem Bildschirm am Rand angezeigt.
Wählen Sie das Symbol neben dem gekennzeichneten Text aus, um den Barrierefreiheit-Assistenten zu öffnen. Wenn Sie irgendwann manuell Barrierefreiheitsprobleme überprüfen möchten, aktivieren Sie Überprüfen > Barrierefreiheit überprüfen oder Barrierefreiheit: Untersuchen Sie in der Statusleiste unten im Word-App-Fenster.
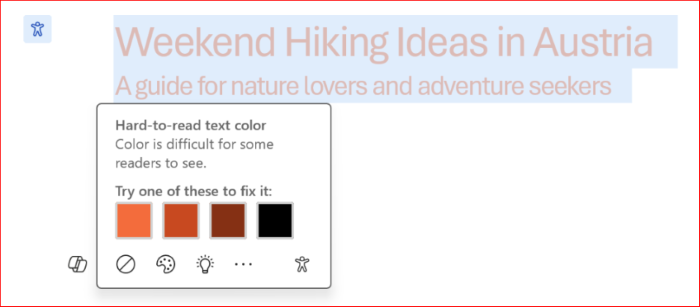
Um das Problem zu beheben, wählen Sie eine Aktion aus den vorgeschlagenen Optionen aus.