Verwenden von Tags zum Organisieren von Ressourcen
Sie sind Ihre Ressourcen durchgegangen und haben sie in Ressourcengruppen verschoben, die besser organisiert sind als zuvor. Aber was ist, wenn Ressourcen mehrere Zwecke haben? Wie lassen sich diese Ressourcen besser suchen, filtern und organisieren? Tags können hilfreich sein, wenn Sie die Organisation Ihrer Azure-Ressourcen verbessern möchten.
Was sind Tags?
Tags sind Name/Wert-Paare von Textdaten, die Sie Ressourcen und Ressourcengruppen zuweisen können. Mithilfe von Tags können Sie Ihrer Ressource benutzerdefinierte Details zuordnen. Zusätzlich zu den standardmäßigen Azure-Eigenschaften verfügt eine Ressource über die folgenden Eigenschaften:
- Abteilung (z. B. Finanzen, Marketing usw.)
- Umgebung (Produktion, Test, Entwicklung)
- Kostenstelle
- Lebenszyklus und Automatisierung (z. B. Herunter- und Hochfahren von VMs)
Eine Ressource kann bis zu 50 Tags besitzen. Der Namenswert ist für alle Arten von Ressourcen auf 512 Zeichen begrenzt. Eine Ausnahme bilden Speicherkonten, bei denen die Anzahl der Zeichen auf 128 begrenzt ist. Der Tagwert ist für alle Ressourcentypen auf 256 Zeichen begrenzt. Tags werden nicht von übergeordneten Ressourcen geerbt. Nicht alle Ressourcentypen unterstützen Tags, und Tags können nicht auf klassische Ressourcen angewendet werden.
Sie können Tags über das Azure-Portal, die Azure CLI, Azure PowerShell, Azure Resource Manager-Vorlagen und über die REST-API hinzufügen und bearbeiten. Zum Hinzufügen eines Ressourcentags zu einem virtuellen Netzwerk mithilfe der Azure CLI können Sie z. B. den folgenden Befehl verwenden:
az resource tag --tags Department=Finance \
--resource-group msftlearn-core-infrastructure-rg \
--name msftlearn-vnet1 \
--resource-type "Microsoft.Network/virtualNetworks"
Sie können Azure Policy verwenden, um Tags automatisch für Ressourcen hinzuzufügen oder zu erzwingen, die Ihre Organisation basierend auf von Ihnen definierten Richtlinienbedingungen erstellt. Sie können beispielsweise anfordern, dass ein Wert des „Department“-Tags (Abteilung) eingegeben wird, wenn eine Person in Ihrer Organisation ein virtuelles Netzwerk in einer bestimmten Ressourcengruppe erstellt.
Hinzufügen von Tags zu Ressourcen
Weisen Sie nun den Ressourcen, die Sie erstellt haben, einige Tags zu. Zur Erinnerung: Sie haben die Ressourcengruppe namens msftlearn-core-infrastructure-rg erstellt und zwei virtuellen Netzwerke innerhalb dieser Ressourcengruppe mit Namen msftlearn-vnet1 und msftlearn-vnet2. Die virtuellen Netzwerknamen sind relativ generisch, daher möchten Sie die virtuellen Netzwerke Diensten aus verschiedenen Abteilungen zuordnen.
Öffnen Sie das Azure-Portal, und navigieren Sie zu Ihrer Ressourcengruppe msftlearn-core-infrastructure-rg.
Ihre beiden virtuellen Netzwerke sollten Im Bereich Übersicht Ihrer Ressourcengruppe aufgelistet sein. In der Standardansicht wird die Spalte „Tags“ nicht angezeigt, weshalb Sie sie der Listenansicht hinzufügen. Wählen Sie auf der Symbolleiste Ansicht verwalten und dann Spalten bearbeiten aus. Wählen Sie im Bereich Spalten bearbeiten die Option Spalte hinzufügen und dann das Feld aus, um die Dropdownliste anzuzeigen. Wählen Sie die Eigenschaft Tags aus, um sie den Spalten in der Listenansicht hinzuzufügen. Wählen Sie Speichern aus, um Ihre Änderungen hinzuzufügen.
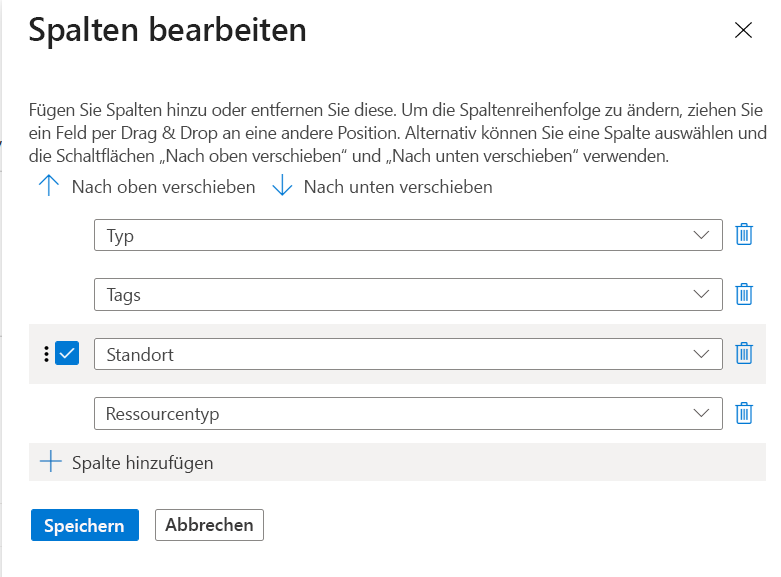
Sie sollten jetzt über die Spalte Tags verfügen, sie ist jedoch leer, da Sie noch keine Tags hinzugefügt haben. Sie werden die Tags direkt hier hinzufügen.
Im Bereich Tags können Sie auch jeder Ressource Tags hinzufügen, die dieses Feature unterstützt. Wählen Sie für die Ressource msftlearn-vnet1 die Auslassungspunkte (
...) und dann Tags bearbeiten aus, um das Dialogfeld Tags bearbeiten anzuzeigen. In diesem Bereich können Sie bestimmte Tags für die ausgewählte Ressource erstellen.Lassen Sie uns diesem virtuellen Netzwerk ein paar Tags hinzufügen. In den beiden Feldern in diesem Bereich werden alle zuvor verwendeten Tags gespeichert. Sie können eines auswählen oder ein neues Tag erstellen. Geben Sie Abteilung in das Feld Name und Finanzen in das Feld Wert ein. Wählen Sie Speichern aus, um Ihre Änderungen zu speichern.

Wiederholen Sie diese Schritte für das virtuelle Netzwerk msftlearn-vnet2. Fügen Sie der Ressource für dieses virtuelle Netzwerk das Tag Abteilung mit dem Wert Marketing hinzu.
Sie sollten nun Ihre Tags auf jede Ressource angewendet haben.

Um Ressourcen schnell zu kategorisieren, können Sie Tags in einem Massenvorgang zu Ressourcen hinzufügen. Aktivieren Sie in der Liste auf der linken Seite das Kontrollkästchen für jedes virtuelle Netzwerk, und wählen Sie dann Tags zuweisen aus. (Falls nicht sichtbar, ist die Option möglicherweise in einem Menü des Typs
...enthalten.) Indem Sie mehrere Ressourcen auswählen, können Sie ihnen ein Tag hinzufügen, was es Ihnen einfach macht, wenn Sie mehrere Ressourcen haben, denen Sie das gleiche Tag zuweisen möchten.Fügen Sie den ausgewählten Ressourcen das Tag
Environment:Traininghinzu. Im Dialogfeld sollten Sie sehen, dass das Tag allen virtuellen Netzwerken zugewiesen wurde. Wählen Sie Speichern.
In der Ressourcenliste ist die Spalte Tags jetzt mit mehreren Werten aufgefüllt. Wenn die Fensterbreite begrenzt ist, wird der Text des Tags möglicherweise abgeschnitten. Bewegen Sie den Mauszeiger über den Titel einer Spalte, und ändern Sie mithilfe der vertikalen Linie deren Größe. Wenn ganz rechts Auslassungspunkte (...) angezeigt werden, bedeutet dies, dass zusätzliche Spalten verfügbar sind, aber nicht angezeigt werden.
Klicken Sie auf Filter hinzufügen. Wählen Sie im Feld Filter die Option Umgebung aus. Wählen Sie für Wert die Option Schulung aus, und stellen Sie sicher, dass alle anderen Kontrollkästchen deaktiviert sind. Klicken Sie dann auf Anwenden. Es sollten nur Ihre beiden virtuellen Netzwerke angezeigt werden, da Sie diese Ressourcen mit dem auf Training festgelegten Tag Umgebung versehen haben.

Sie können die Ressourcenliste weiter filtern, indem Sie einen Filter für das Tag Abteilung mit dem Wert Finanzen oder Marketing hinzufügen.
Verwenden von Tags zur Organisation
Die vorstehende Übung ist nur ein Beispiel, wo und wie Sie Tags zum Organisieren Ihrer Ressourcen verwenden können. Dank ihrer Flexibilität gibt es mehrere Möglichkeiten, wie Sie Tags zu Ihrem Vorteil nutzen können.
Abrechnungsdaten können mithilfe von Tags gruppiert werden. Wenn Sie beispielsweise mehrere virtuelle Computer für verschiedene Organisationen betreiben, können Sie die Nutzung mithilfe von Tags nach Kostenstelle organisieren. Mit Tags können Sie auch Kosten nach Runtimeumgebung kategorisieren, beispielsweise zur Abrechnung der Nutzung virtueller Computer in der Produktionsumgebung. Wenn Sie Abrechnungsdaten exportieren oder über Abrechnungs-APIs darauf zugreifen, sind die Tags Teil der Daten, und Sie können sie verwenden, um Ihre Daten aus der Kostenperspektive weiter aufzuschlüsseln.
Sie können alle Ressourcen in Ihrem Abonnement mit einem bestimmten Tagnamen oder -wert abrufen. Mithilfe von Tags können Sie auch verwandte Ressourcen aus verschiedenen Ressourcengruppen abrufen. Das ist hilfreich, wenn Sie Ressourcen für die Abrechnung oder Verwaltung organisieren müssen.
Das Versehen von Ressourcen mit Tags kann auch bei der Überwachung helfen, um beeinträchtigte Ressourcen aufzuspüren. Überwachungssysteme können Tagdaten mit Warnungen verwenden, sodass Sie genau wissen, was betroffen ist. Im obigen Beispiel haben Sie der Ressource msftlearn-vnet1 das Tag Abteilung mit dem Wert Finanzen zugewiesen. Wenn für msftlearn-vnet1 ein Alarm ausgelöst wurde und dieser das Tag enthielt, dann wissen Sie, dass die Finanzabteilung von der Bedingung betroffen sein könnte, die den Alarm ausgelöst hat. Diese Kontextinformationen können nützlich sein, wenn ein Problem auftritt.
Es ist auch üblich, dass Tags zur Automatisierung verwendet werden. Wenn Sie das Herunter- und Hochfahren virtueller Computer in Entwicklungsumgebungen außerhalb der Geschäftszeiten automatisieren möchten, um Kosten zu sparen, können Sie dies mithilfe von Tags realisieren. Fügen Sie den VMs die Tags shutdown:6PM und startup:7AM hinzu, und erstellen Sie dann einen Automatisierungsauftrag, der nach diesen Tags sucht und die Ressourcen basierend auf ihrem Tagwert herunterfährt oder startet. Im Katalog mit Azure Automation-Runbooks gibt es mehrere Lösungen, die Tags in ähnlicher Weise verwenden, um dieses Ergebnis zu erzielen.