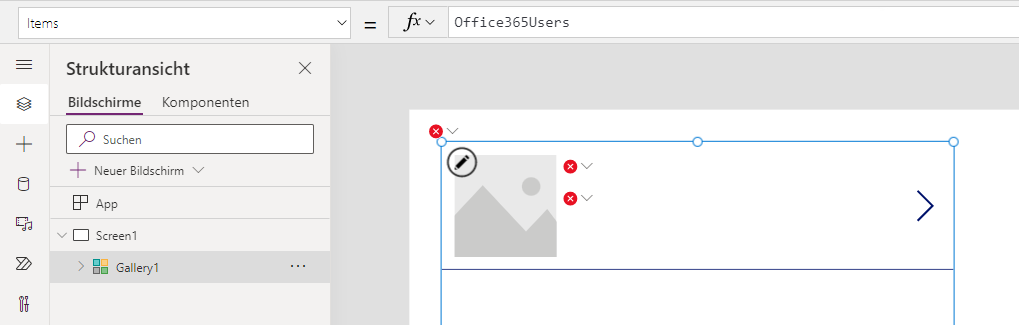Mit Aktionsdaten arbeiten
Aktionsbasierte Datenquellen unterscheiden sich von den bekannteren tabellarischen Datenquellen. Sie verwenden Funktionen, um mit der Datenquelle zu interagieren, anstatt nur Daten zu lesen und zu schreiben. Ein weiterer wichtiger Unterschied zwischen tabellarischen und aktionsbasierten Datenquellen, den Sie beachten sollten, besteht darin, dass aktionsbasierte Datenquellen nicht mit dem Forms-Steuerelement verwendet werden können. Forms-Steuerelemente funktionieren nur mit tabellarischen Datenquellen. Dies bedeutet nicht, dass aktionsbasierte Datenquellen nur Daten lesen können. Die meisten aktionsbasierten Datenquellen bieten Funktionen zum entsprechenden Aktualisieren der Daten. Aktionsbasierte Datenquellen können auch zum Senden von E-Mails oder anderer Benachrichtigungen entworfen werden und nicht nur zum Lesen und Schreiben von Daten.
In den folgenden Beispielen erfahren Sie, wie Sie Folgendes tun können:
Ihrer App den Office 365-Benutzer-Konnektor hinzufügen
Nach Benutzern fragen
Den Manager des angemeldeten Benutzers finden
Das Profil des angemeldeten Benutzers aktualisieren
Die Office 365-Benutzerdatenquelle hinzufügen
In diesem Beispiel fügen Sie die Datenquelle „Office 365-Benutzer“ zu einer App hinzu. Dabei handelt es sich um eine aktionsbasierte Datenquelle. Der Prozess gleicht dem Hinzufügen einer tabellarischen Datenquelle.
Wählen Sie in Power Apps Studio die Option Daten hinzufügen aus der oberen Befehlsleiste aus.
Geben Sie im Suchfeld „Office 365“ ein.
Die Liste der Optionen wird gefiltert, wählen Sie Office 365-Benutzer und dann die zu verwendende Kontoverbindung aus.
Wählen Sie erneut die Schaltfläche Daten hinzufügen aus, um zu bestätigen, dass die Datenquelle hinzugefügt wurde. Unter In Ihrer App sollte die Verbindung Office365Users angezeigt werden, die Sie gerade hinzugefügt haben.
Hiermit haben Sie die Datenquelle „Office 365-Benutzer“ Ihrer App hinzugefügt.
Eine Benutzerliste in einem Katalog anzeigen
Da Sie nun eine Datenquelle zu Ihrer App hinzugefügt haben, können Sie eine Liste der Office 365-Benutzer in einem Katalog anzeigen.
Wählen Sie im Menüband Einfügen aus.
Finden Sie Vertikaler Katalog, und wählen Sie dies aus.
Mit der Auswahl Ihres neuen Katalogs können Sie Datenquelle auswählen und Office365Users auswählen.
Beachten Sie, dass Ihre Office 365-Benutzerdaten werden nicht in Ihrem Katalog angezeigt. Es werden jedoch einige Fehlerfelder angezeigt. Das liegt daran, dass der Katalog nur tabellarische Daten anzeigt. Sie können Ihren Aktionskonnektor weiterhin mit dem Katalog verwenden. Es sind lediglich einige Änderungen der Daten mit einer Formel erforderlich.
In der Bearbeitungsleiste befindet sich eine Items-Eigenschaft, die aktuell Folgendes angibt:
Office365Users.Nehmen Sie nun die folgende Ergänzung an Ihrer Items-Eigenschaft vor:
Office365Users.SearchUser()Beachten Sie, dass dabei Fehler in Ihrem Katalog verschwindet, weil wir dem Katalog eine Tabelle mit Daten gegeben haben. Jetzt müssen wir also nur noch bearbeiten, welche Daten aus unserer Tabelle im Katalog dargestellt werden.
Ändern Sie das Layout im Bereich „Katalog“ rechts auf Ihrem Bildschirm in Titel und Untertitel. Beachten Sie, wie die Fehler verschwinden und Sie beginnen, Daten in Ihrem Katalog anzuzeigen, obwohl dies nicht ganz das ist, was wir möchten.
Wählen Sie nun die Option Bearbeiten in den Feldern des Bereichs aus, und richten Sie die Bezeichnung Titel auf DisplayName ein.
Legen Sie Mail für die Beschreibung Untertitel fest.
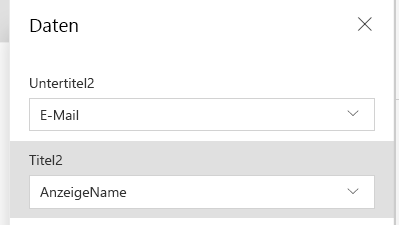
Nun zeigt Ihr Katalog alle „DisplayName“‑ und „Mail“-Eigenschaften Ihrer Microsoft 365-Benutzer wie bei einer tabellarischen Datenquelle an. Der Grund dafür ist, dass die Funktion der Datenverbindung „Office365Users“ tabellarische Daten zurückgibt. Sie können die Ausgabe dieser Daten mit einer beliebigen Funktion wie „SortByColumns“ oder „Sum“ verwenden, die eine Datentabelle als Eingabe akzeptiert.
E-Mail-Adresse des Managers des angemeldeten Benutzers ermitteln
Die Office 365-Datenquelle wird auch häufig zum Abfragen des Vorgesetzten eines Benutzers verwendet. Bei tabellarischen Datenquellen würden Sie die LookUp-Funktion verwenden, um diese Art von Information zu ermitteln. Bei dieser Aktionsdatenquelle verwenden Sie eine Funktion, um die Information wie im folgenden Beispiel veranschaulicht direkt abzufragen.
Wählen Sie einen Bereich außerhalb Ihres Katalogs aus dem vorherigen Beispiel aus.
Wählen Sie im oberen Menüband die Schaltfläche Einfügen aus.
Wählen Sie Textbeschriftung aus.
Löschen Sie in der Formelleiste „Text“, und geben Sie die folgende Formel ein:
Office365Users.ManagerV2(User().Email).mail
Hinweis
Wenn Sie nach Eingabe dieser Formel eine Fehlermeldung erhalten, ist dem Benutzer kein Manager in der Office 365-Benutzertabelle zugewiesen.
In der Beschriftung wird nun die E-Mail-Adresse des Managers des aktuellen Benutzers angezeigt. Die folgende Tabelle zeit die aufgeschlüsselte Formel.
| Formelargument | Formeleingabe | Notizen |
|---|---|---|
| ID | User().Email | „User()“ ist eine integrierte Funktion, die Informationen zum aktuell angemeldeten Benutzer einschließlich der Eigenschaften „FullName“, „Email“ und „Image“ zurückgibt. |
| .property | Diese Funktion gibt den gesamten Benutzerdatensatz für den Manager zurück. Verwenden Sie die Punktnotation (.), um nur die E-Mail-Adresse in einer Beschriftung anzuzeigen. |
Die Profilinformationen des angemeldeten Benutzers aktualisieren
Sie können einen aktionsbasierten Konnektor auch zum Aktualisieren von Daten verwenden. Bei einer tabellarischen Datenquelle könnten Sie eine Forms‑ oder Patch-Funktion verwenden, um Aktualisierungen direkt durchzuführen. Diese Funktionen funktionieren bei aktionsbasierten Datenquellen nicht. Stattdessen müssen Sie für jede aktionsbasierte Datenquelle die Funktionen verwenden, die vom Konnektor für Ihre Optionen bereitgestellt werden. Im folgenden Beispiel wird veranschaulicht, wie Sie Ihr Microsoft-Benutzerprofil mithilfe der bereitgestellten Funktion aktualisieren.
Fügen wir auf Ihrem Canvas-App-Bildschirm eine Schaltfläche ein. Klicken Sie im Menüband oben auf die Option + Einfügen, und wählen Sie dann Schaltfläche aus.
Legen Sie die folgende Formel für die Eigenschaft OnSelect der Schaltfläche fest:
Office365Users.UpdateMyProfile({aboutMe: "Project manager with 5 years of technical project management experience."})
Durch diesen Prozess wird Ihr Microsoft 365-Profil aktualisiert. Die folgende Tabelle zeit die aufgeschlüsselte Formel.
| Formelargument | Formeleingabe | Hinweise |
|---|---|---|
| Optional | {aboutMe: " Project manager with 5 years of technical project management experience."} |
Andere optionale Parameter: birthday, interests, mySite, pastProjects, schools, skills |
Ein weiteres Beispiel besteht darin, das Profil mithilfe eines Verweises auf ein Steuerelement Texteingabe in der Anzeige zu aktualisieren. Wenn Sie über ein „Texteingabe“-Steuerelement namens „textinput1“ in der Anzeige verfügen würden, lautete die Formel wie folgt:
Office365Users.UpdateMyProfile({aboutMe: TextInput1.Text})
Die Datenquelle „Office 365-Benutzer“ ist eine umfangreiche Datenquelle, die in vielen Apps häufig verwendet wird. Nehmen Sie sich etwas Zeit, um sich mit ihr vertraut zu machen. Zusätzliche Informationen erhalten Sie unter Konnektoren.
In diesen Beispielen wurde die Integration einer Aktionsdatenquelle in Ihre App veranschaulicht. Die Konzepte können tabellarischen Datenquellen ähneln, beispielsweise bei der Anzeige von Benutzern im Katalog. Sie können aber auch unterschiedlich sein, beispielsweise beim Zurückschreiben in das Profil eines Benutzers.
In der nächsten Lerneinheit erfahren Sie mehr über Power Automate und die Integration in Power Apps.