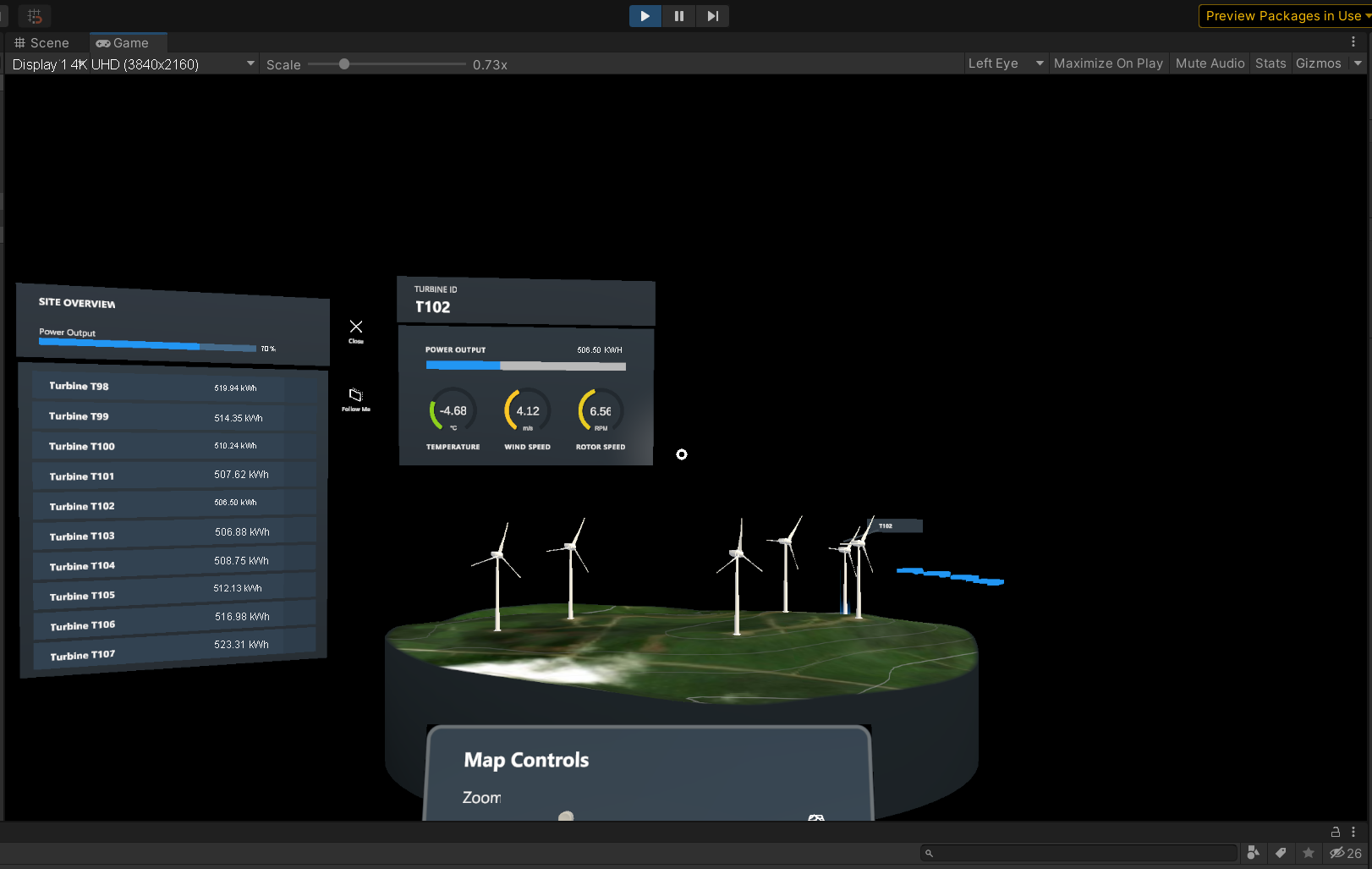Übung: Visualisieren und Interagieren mit simulierten Betriebsdaten mithilfe von SignalR
Wichtig
Beachten Sie, dass diese Simulation eine beträchtliche Menge an Daten generiert, die reale Vorgänge simulieren. Außerdem wird Azure verwendet. Denken Sie daran, den Simulator zu beenden, wenn er nicht benötigt wird, um unnötige Gebühren für Ihr Azure-Konto zu vermeiden.
In dieser Einheit verwenden Sie die Visual Studio-Projektmappe, um einen Windpark im Betrieb zu simulieren. Sie senden zudem Telemetriedaten an Azure Digital Twins, wo Ihr neu konfigurierter digitaler Zwilling in Unity Eingaben empfängt und Betriebsbedingungen für Windparks anzeigt.
Starten der Simulation von Windparkgeräten
Öffnen Sie in Visual Studio DeviceSimulator.sln.
Führen Sie den Gerätesimulator aus, indem Sie die Wiedergabetaste oder F5 drücken.
Ein Konsolenfenster öffnet sich, in dem Windkraftanlagen-IDs und Nachrichten angezeigt werden, die auf Konnektivität sowie Geräteabruf und -erstellung hinweisen.
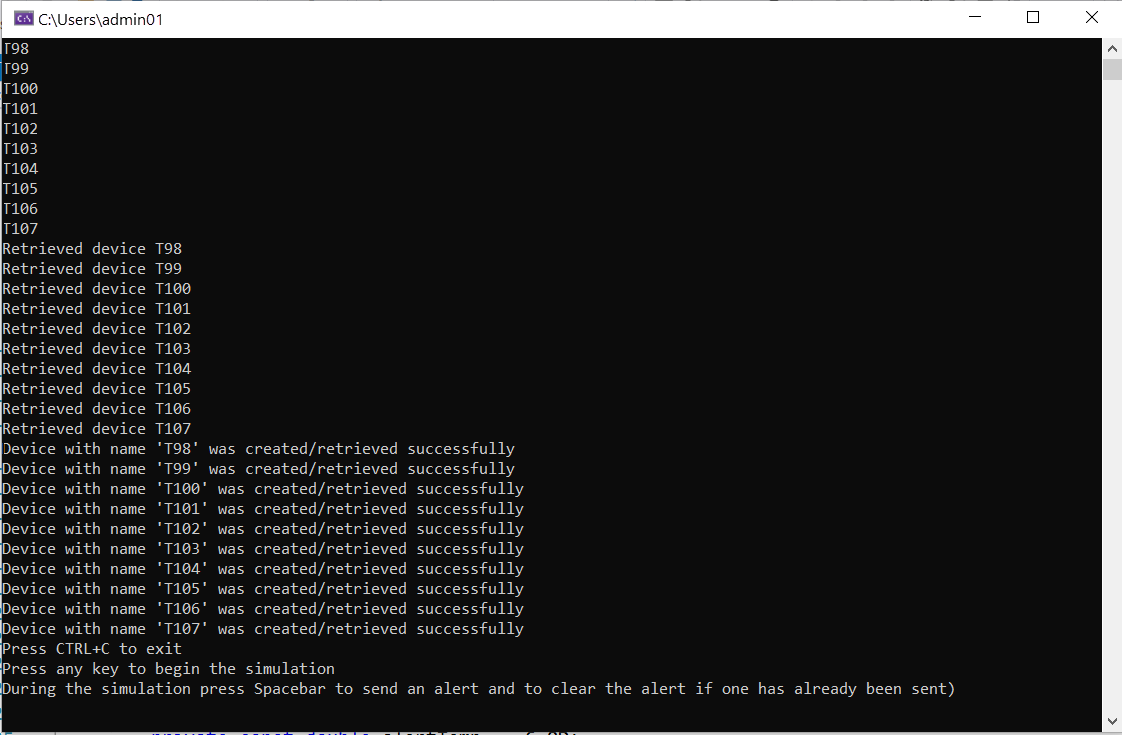
Drücken Sie eine beliebige Taste, um die Simulation zu starten. Wenn die Simulation ordnungsgemäß konfiguriert und mit den richtigen Azure-Diensten verbunden ist, wird eine Reihe von Streamingkonsolennachrichten mit dem Text Message Received angezeigt. Das bedeutet, dass die Azure Digital Twins-Dienste den Empfang der simulierten IoT-Daten bestätigt haben.
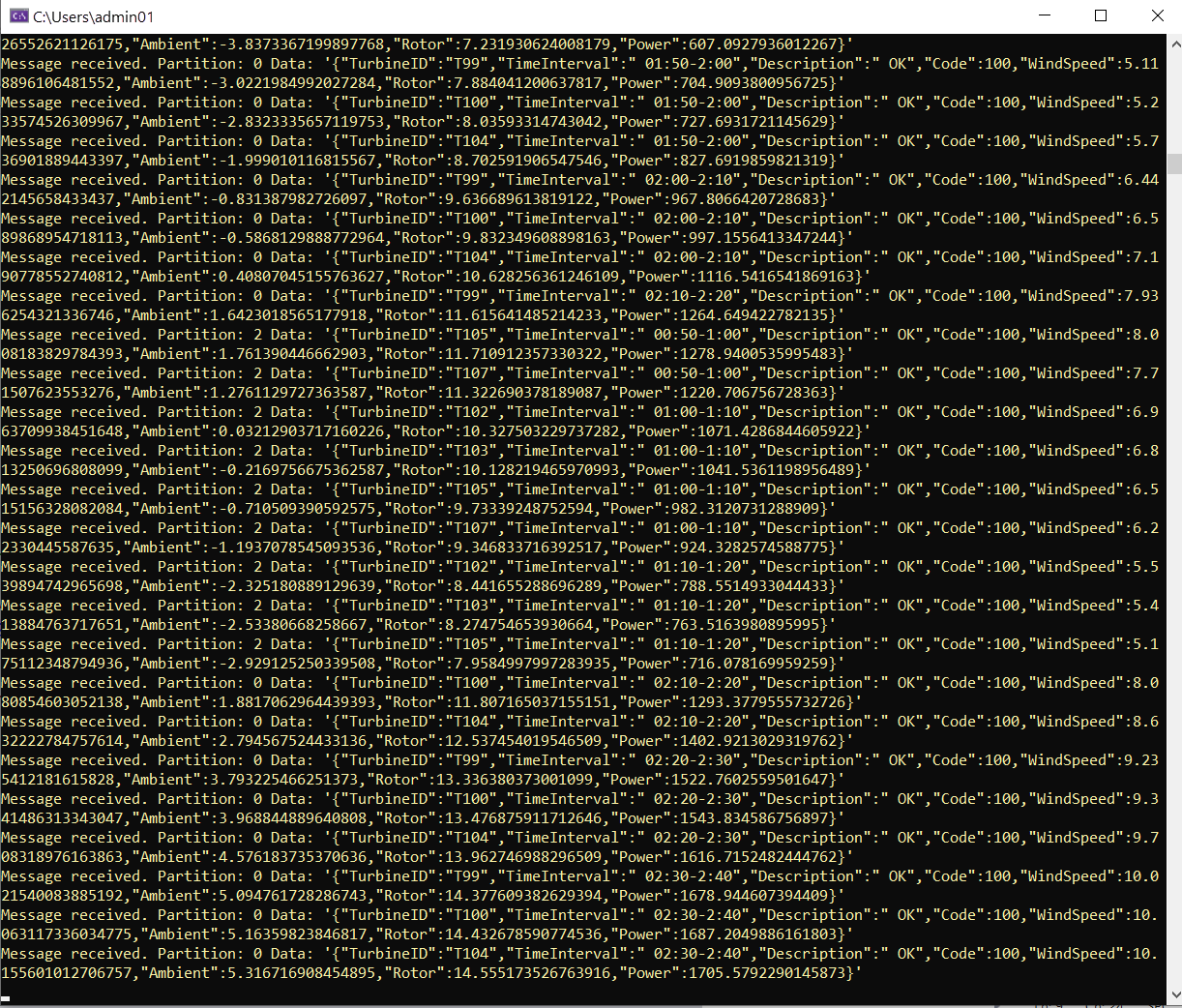
Starten des digitalen Zwillings im Unity-Editor
Wählen Sie im Unity-Editor die Schaltfläche Wiedergabe aus. Der Editor wechselt automatisch zur Registerkarte Game (Spiel) und beginnt mit dem Rendern Ihrer Szene. Die Daten in den Benutzeroberflächenpanelen spiegeln die Daten wider, die von der ausgeführten
DeviceSimulator-Anwendung generiert werden.Navigieren Sie in der Registerkarte Game, indem Sie während der Navigation die rechte Maustaste gedrückt halten. Verschieben Sie die Szene so, dass sich der weiße Kreis über eine Turbine oder einen Turbinennamen befindet. Im Bereich Standortübersichtsmenü sehen Sie das Windkraftanlagen-Panel mit Details für dieses Windkraftanlagen-Objekt.
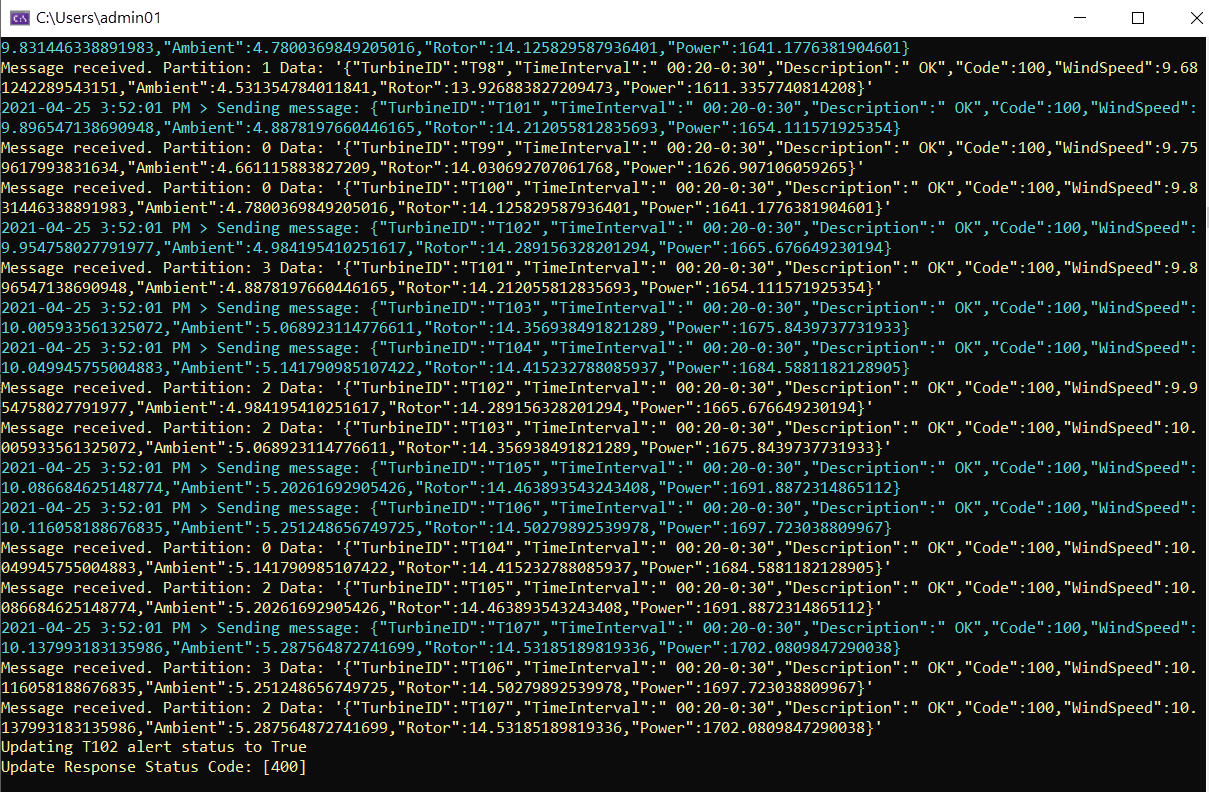
Beobachten Sie, was mit den Daten geschieht, die im Standortübersichtsmenü und im Windkraftanlagen-Panel in Ihrer Unity-Ansicht Spiel angezeigt werden.
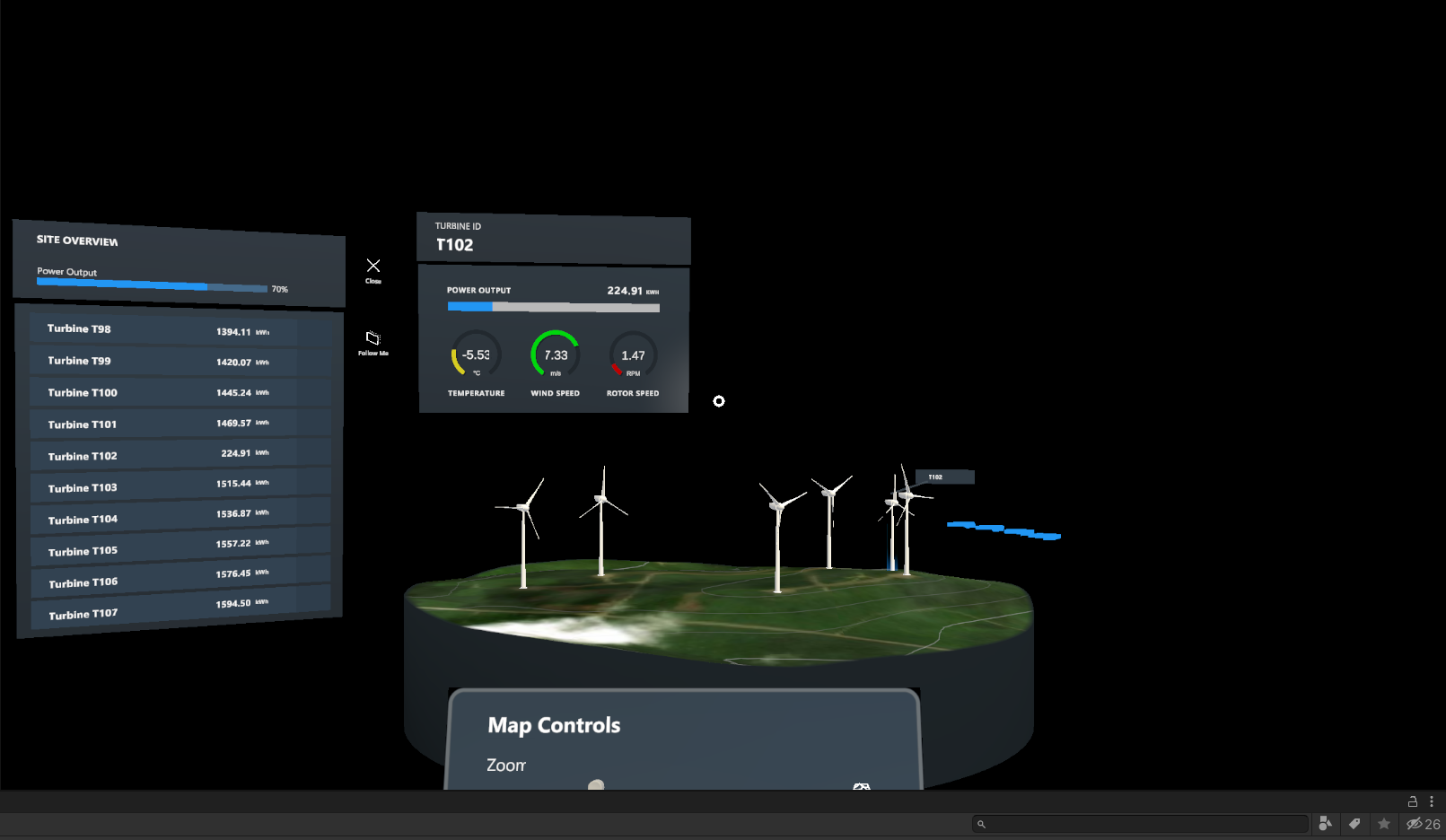
Beobachten Sie die Leistungsdaten der Windkraftanlage, indem Sie das gewünschte skriptfähige Objekt auswählen. Wählen Sie Assets>ScriptableObjects>Turbine Site Data>T103 aus. Überprüfen Sie die eingehenden Daten im Abschnitt Windturbinendaten des PanelsPrüfung. Es sollten Zeitintervall, Windgeschwindigkeit, Umgebungstemperatur, Rotordrehzahl und Leistung stetig aktualisiert werden, wenn neue Telemetrienachrichten von der Anwendung verwendet werden.
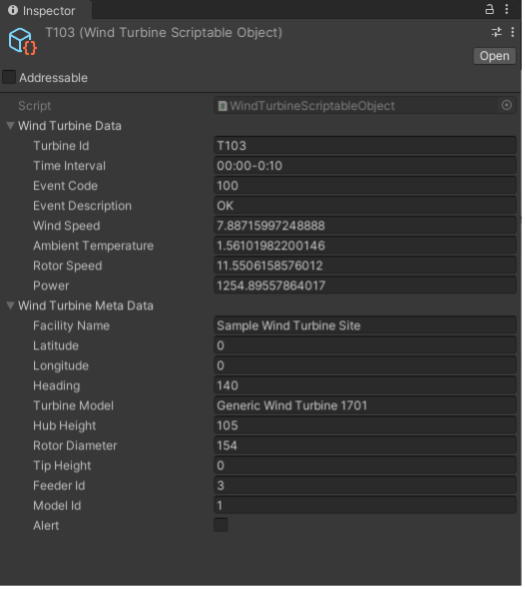
Beenden von DeviceSimulator
Das Beenden des Simulators ist wichtig, um unnötige Gebühren für Ihr Azure-Konto zu vermeiden. Drücken Sie Strg+C im Eingabeaufforderungsfenster, oder wählen Sie Beenden in Visual Studio aus.