Übung: Einrichten der Umgebung
Wichtig
In diesem Modul werden Azure-Ressourcen erstellt. Wenn Sie dieses Modul nicht erneut verwenden oder das Modul nicht abschließen möchten, entfernen Sie unbedingt die erstellten Ressourcen. Wir haben Anweisungen zum Entfernen aller Ressourcen am Ende des Moduls eingefügt.
In diesem Modul wird davon ausgegangen, dass Azure CLI installiert ist. Sie können Befehle über ein Eingabeaufforderungsfenster oder Windows PowerShell ausführen. Wir empfehlen PowerShell.
Das Modul geht auch davon aus, dass Sie über ein Azure-Konto verfügen. Sie benötigen die Rollen „Mitwirkender“ und „Benutzerzugriffsadministrator“ im Azure-Abonnement oder die Rolle „Besitzer“.
Wichtig
Wenn Sie zu einer Organisation gehören, müssen Sie sich möglicherweise mit Ihrem IT-Team abstimmen, um Ihr AAD-Benutzerkonto zu erstellen und die entsprechenden Berechtigungen zu gewähren. Außerdem erfüllen Gastkonten, die Ihrem Azure-Abonnement zugeordnet sind, nicht die Mindestanforderungen. Das JSON-Element muss einen Member aufweisen.
Die Logik der ARM-Vorlage wurde in eine Verbindungsprefab integriert, die einen Datensimulator steuert.
Herunterladen der Lösungs- und ARM-Vorlage
In der vorherigen Einheit haben Sie das Repository von GitHub geklont oder heruntergeladen.
Melden Sie sich über die Azure CLI bei Azure an
Suchen Sie das Skript azuredeploy.bicep, das wir für Sie erstellt haben. In der Regel befindet sich diese Datei im Stammverzeichnis des Repository-Ordners.
Öffnen Sie im Startmenü PowerShell. Alle Azure CLI-Befehle werden in Ihrer PowerShell-Konsole ausgeführt.
Ändern Sie den aktuellen Pfad in den Speicherort des in Schritt 1 genannten Skripts azuredeploy.bicep.
cd <path for azuredeploy.bicep>Melden Sie sich mit dem Befehl az login bei Azure an. Dieser Befehl öffnet ein Browserfenster und fordert zur Authentifizierung auf.
Hinweis
Wenn der Befehl das entsprechende Browserfenster nicht öffnen kann, verwenden Sie den folgenden Befehl:
az login --use-device-code. Dieser Gerätecodefluss liefert einen eindeutigen Code. Öffnen Sie die Seite für die Geräteanmeldung in Ihrem Browser, und geben Sie den in Ihrem Terminal angezeigten Code ein.
Definieren von Variablen in PowerShell
Legen Sie die Variable
$projectnamefest. Dieser Wert ist der eindeutige Basisname für die Azure-Ressourcen, die Sie in dieser Übung erstellen. Dem Projektnamen werden zusätzliche zufällige Zeichen angefügt. Stellen Sie sicher, dass Ihre Werte in doppelte Anführungszeichen eingeschlossen sind.Hinweis
Variablen in PowerShell beginnen mit dem
$-Symbol.$projectname="myproj"Wichtig
Der Projektname beträgt maximal 14 Zeichen. Er darf nur Kleinbuchstaben, Zahlen und das Bindestrichzeichen enthalten.
Legen Sie den Namen der App-Registrierung fest, der maximal 14 Zeichen lang sein kann. Dieser Wert ist der Name der Anwendungsregistrierung für Ihre Mixed Reality-App.
$appreg="myappreg"
Erstellen der App-Registrierung
Führen Sie den folgenden Befehl aus, um einen Dienstprinzipal zu erstellen und seinen Zugriff auf Azure-Ressourcen zu konfigurieren.
az ad sp create-for-rbac --name ${appreg} --role Contributor --scopes /subscriptions/<SUBSCRIPTION-ID> > AppCredentials.txt
Die Ausgabe dieses Befehls wird von der Standardausgabe zu einer AppCredentials.txt-Textdatei umgeleitet. Der Befehl erstellt die Datei im selben Verzeichnis, in dem Sie den Befehl ausführen. Alle Fehler, die auftreten können, werden in Ihrer PowerShell-Konsole angezeigt. Öffnen Sie die Datei, um die Anmeldeinformationen abzurufen, um die Telemetrie-Simulatoranwendung später zu konfigurieren.
Hinweis
Achten Sie darauf, wo Sie diese Datei aufbewahren, da sie Anmeldeinformationen enthält. Sie sollten die Datei nach Abschluss dieses Lernpfads löschen.
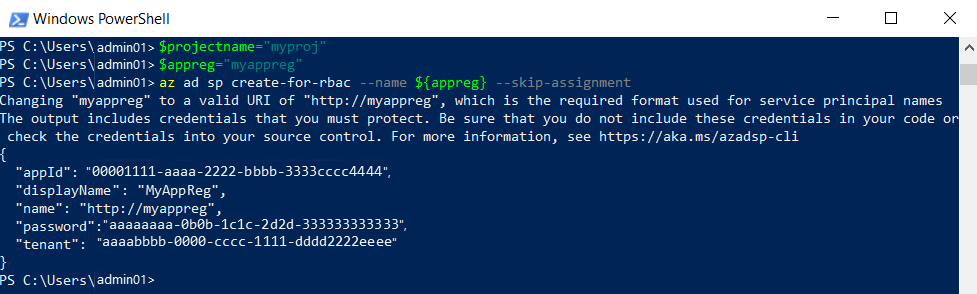
Abrufen der Objekt-ID der App-Registrierung und der Benutzer-ID
Erstellen und festlegen einer Variable für die
ObjectIDin PowerShell mithilfe des folgenden Befehls.$objectid=$(az ad sp list --display-name ${appreg} --query [0].objectId --output tsv)Überprüfen Sie, ob die Variable eine GUID enthält, indem Sie den
echo-Befehl verwenden. Falls nicht, überprüfen Sie die vorherigen Schritte.echo $objectidErstellen und Festlegen einer Variablen für die Benutzer-ID.
$userid=$(az ad signed-in-user show --query objectId -o tsv)Überprüfen Sie, ob die Variable eine GUID enthält, indem Sie den
echo-Befehl verwenden. Falls nicht, überprüfen Sie die vorherigen Schritte.echo $userid
Erstellen der Azure-Ressourcengruppe
Erstellen Sie die Ressourcengruppe mithilfe des Befehls az group create in PowerShell:
az group create --name ${projectname}-rg --location eastus
Achten Sie besonders auf den Speicherort. Muss ein eastus sein. Diese Region ist eine der gültigen Regionen für Microsoft.SignalRService/SignalR und Microsoft.DigitalTwins/digitalTwinsInstances.
Bereitstellen der ARM-Vorlage für die neu erstellte Azure-Ressourcengruppe
Stellen Sie die Datei bicep für Ihre Ressourcengruppe bereit und leiten Sie die Ausgabe an eine Textdatei namens ARM_deployment_out.txt um. Dieser Vorgang kann 10 bis 15 Minuten in Anspruch nehmen.
az deployment group create --template-file azuredeploy.bicep --resource-group ${projectname}-rg `
--parameters projectName=${projectname} userId=${userid} appRegObjectId=${objectid} `
> ARM_deployment_out.txt
Die Datei ist nur als Referenz gedacht. Sie ist für den Rest dieses Moduls nicht erforderlich.
Hinweis
Möglicherweise erhalten Sie mehrere WARNUNGS-Meldungen bezüglich der gültigen URI-Umbenennung, dass die Ausgabe Anmeldeinformationen und die Verfügbarkeit des Typs enthält. Überprüfen Sie diese Warnungen, aber es ist keine sofortige Aktion erforderlich. Die Warnungen wirken sich nicht auf dieses Modul aus.
Tipp
Wenn Sie die Azure-Ressourcen aus irgendeinem Grund neu erstellen müssen, müssen Sie sicherstellen, dass Sie alle vorherigen Instanzen von Ressourcen und Ressourcengruppen löschen.
Installieren der Azure CLI-Erweiterung
Installieren Sie die Erweiterung azure-iot für die Azure CLI in PowerShell, indem Sie den Befehl az extension in PowerShell verwenden.
az extension add --name azure-iot
Dieser Befehl lädt die Erweiterung herunter und installiert sie. Wenn sie bereits installiert ist, werden Sie mit dem Befehl benachrichtigt.
Abfragen der Azure-Bereitstellung nach wichtigen Konfigurationsparametern
Abfragen der Azure-Bereitstellung mithilfe des Befehls az deployment group show in PowerShell. Der folgende Befehl leitet die Ausgabe an eine Datei namens Azure_config_settings.txt in dasselbe Verzeichnis um, in dem Sie den Befehl ausführen.
az deployment group show --name azuredeploy --resource-group ${projectname}-rg `
--query properties.outputs.importantInfo.value > Azure_config_settings.txt
Abfragen der Azure-Bereitstellung für den Verbindungsparameter der Ressourcengruppe
Verwenden Sie den Befehl az iot hub connection-string show, um den IoT-Hub für den Parameter für die Verbindungszeichenfolge der Ressourcengruppe abzufragen. Dieser Wert wird später im Modul noch benötigt.
az iot hub connection-string show --resource-group ${projectname}-rg >> Azure_config_settings.txtDer Befehl leitet die Ausgabe um und fügt sie an die Datei mit dem Namen Azure_config_settings.txt im selben Verzeichnis an, in dem Sie den Befehl ausführen. Diese Datei haben Sie im vorherigen Abschnitt erstellt. Die beiden
>-Symbole geben an, dass der Befehl angefügt wird, anstatt überschrieben zu werden.Bestätigen Sie den Inhalt der Ausgabetextdatei in PowerShell. Dadurch werden mehrere wichtige Konfigurationsparameter für die spätere Verwendung in diesem Modul angezeigt.
get-content Azure_config_settings.txt
