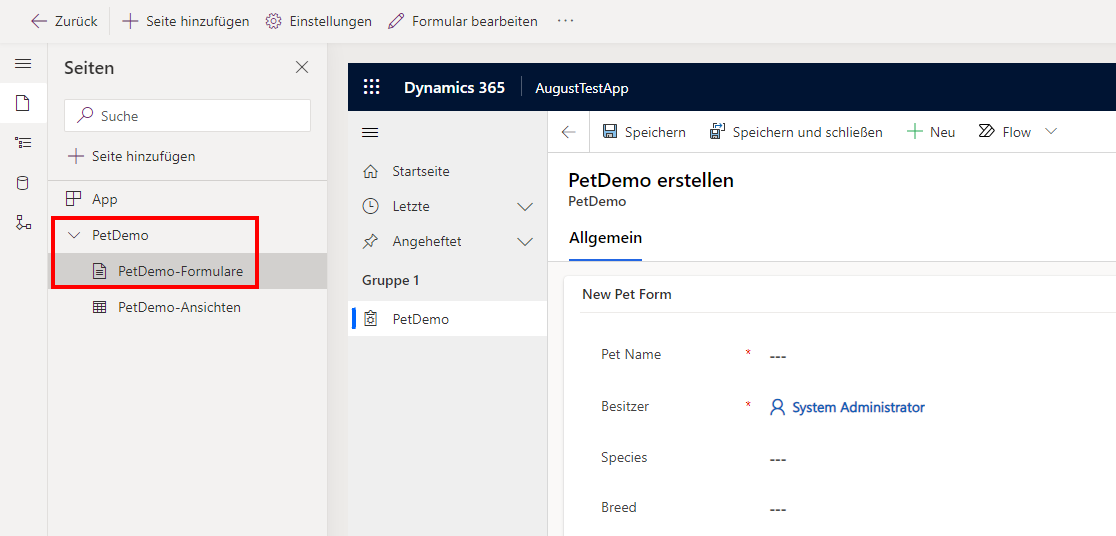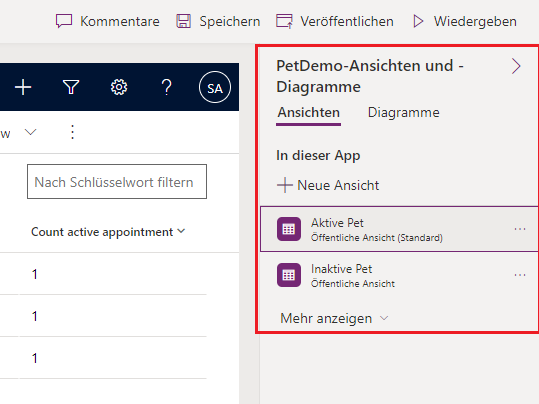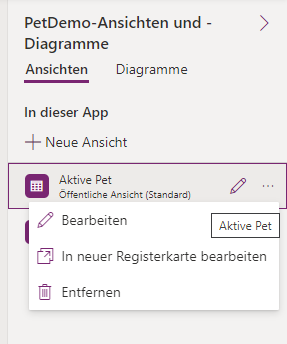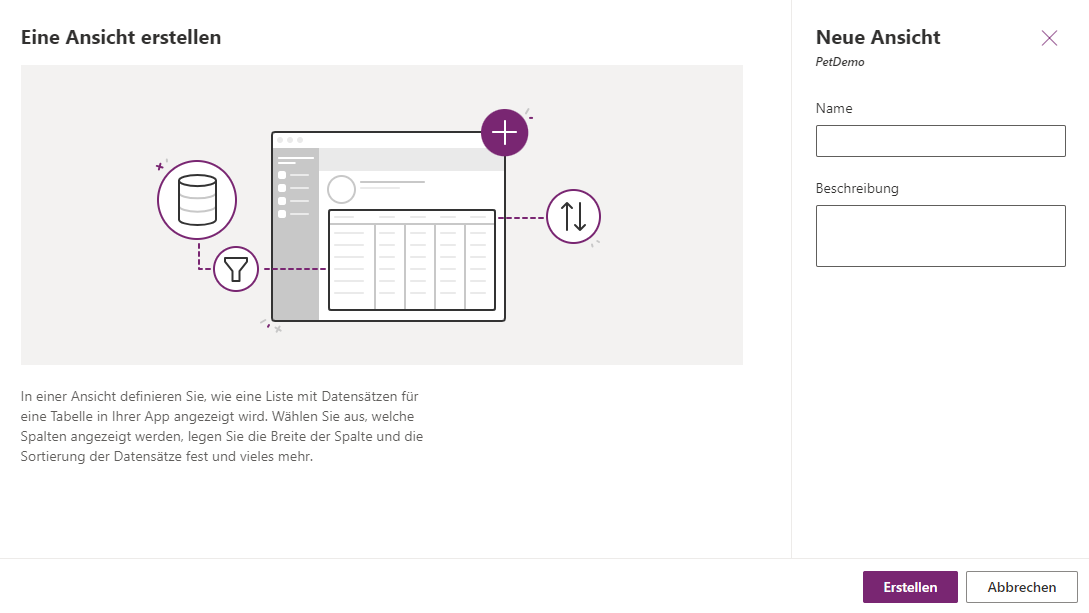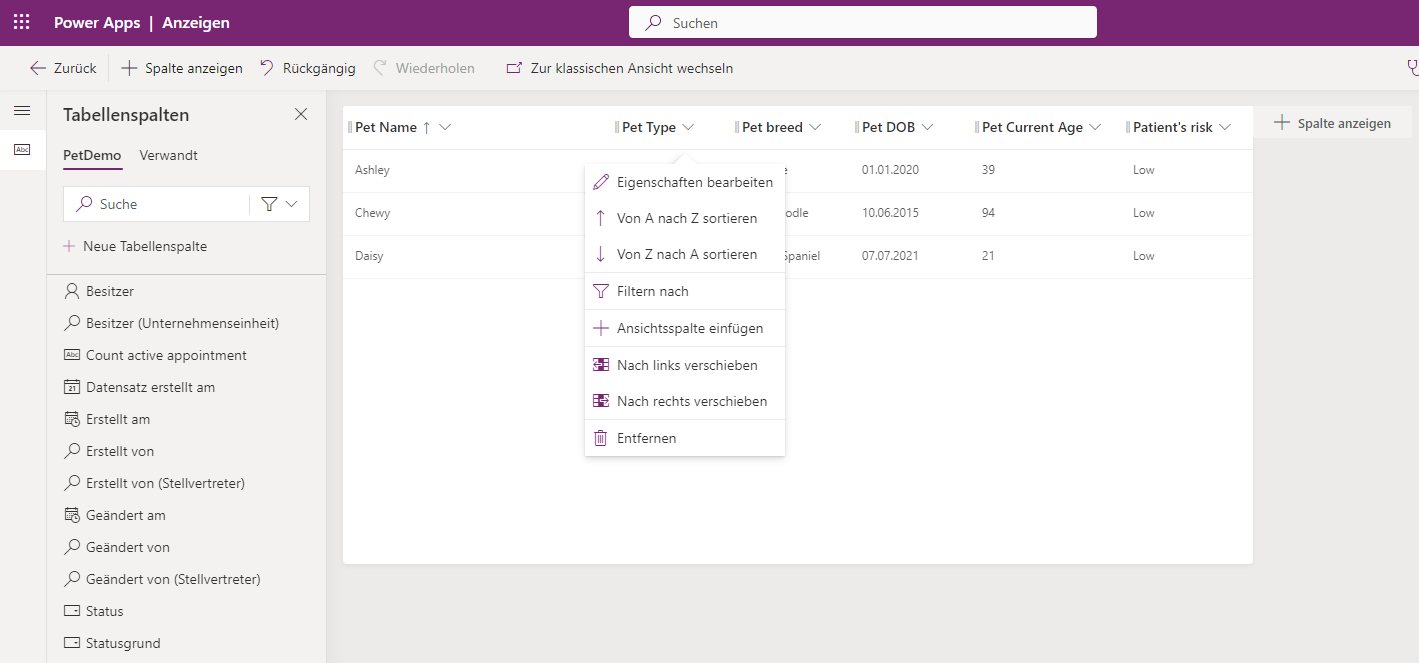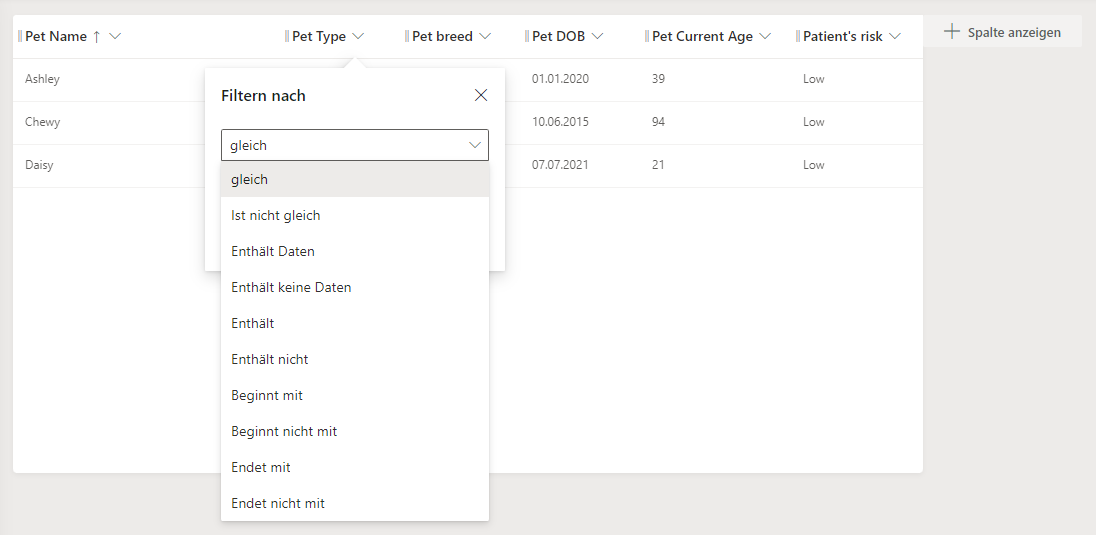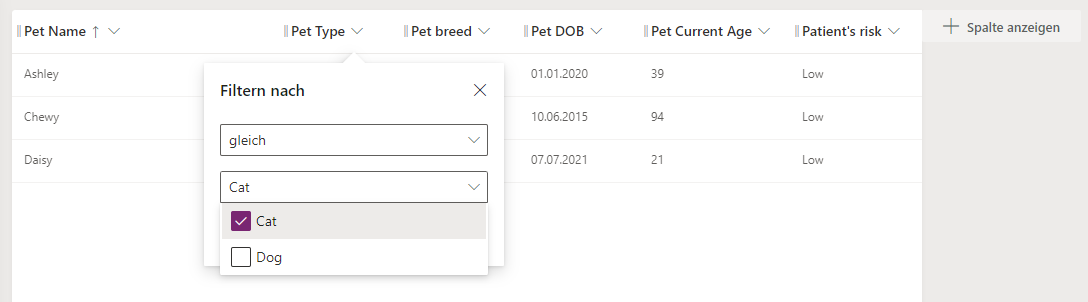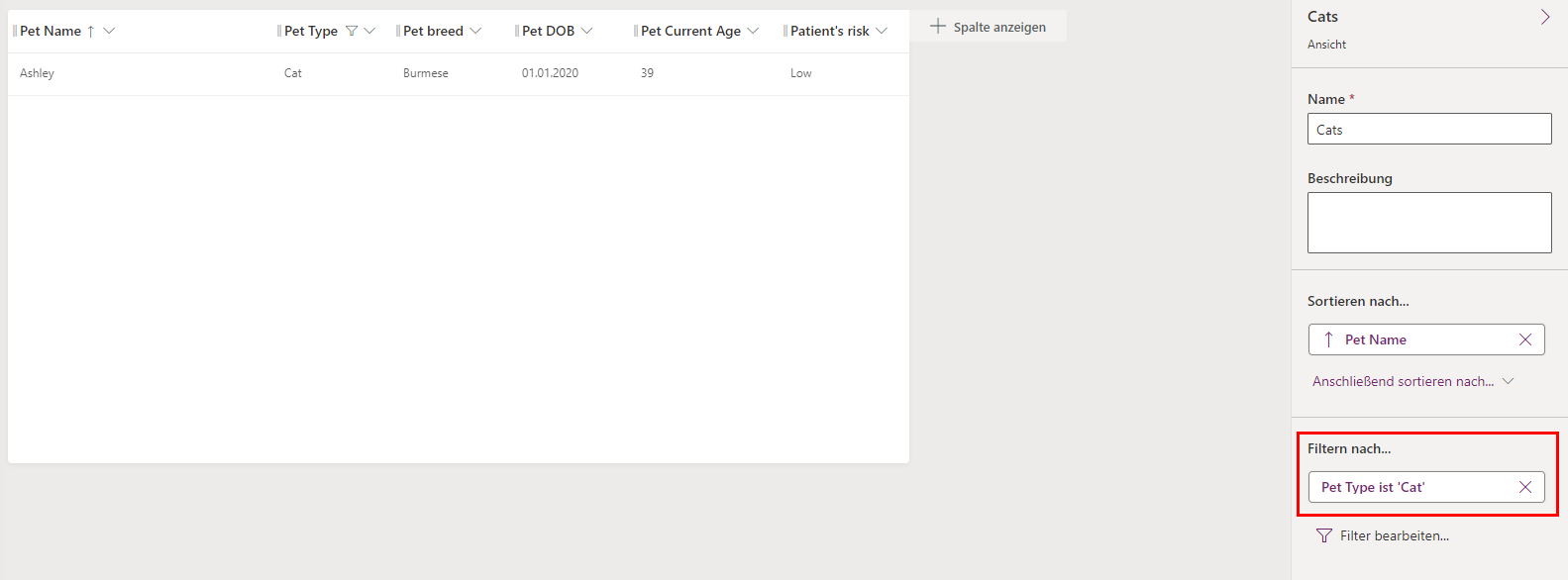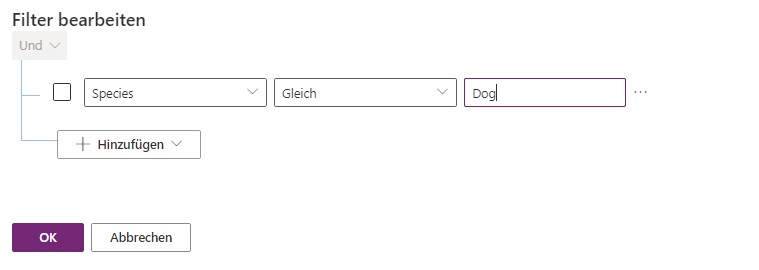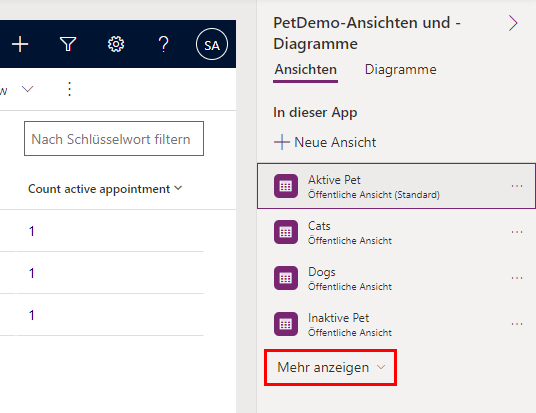Ansichten erstellen und bearbeiten
Einige öffentliche Ansichten sind für Systemtabellen und benutzerdefinierte Tabellen standardmäßig vorhanden. Wenn Sie eine neue benutzerdefinierte Tabelle erstellen, verfügen Sie über eine Kombination aus öffentlichen (aktive und inaktive Ansichten Ihrer Tabelle) und Systemansichten (einschließlich der vier Systemansichten).
Zudem können Benutzer benutzerdefinierte öffentliche Ansichten erstellen. Benutzer haben auch die Möglichkeit, alle benutzerdefinierten öffentlichen Ansichten zu löschen, die sie in einer nicht verwalteten Lösung erstellt haben. Es können jedoch keine systemdefinierten öffentlichen Ansichten gelöscht werden.
Eine öffentliche Ansicht können Sie mit Ihrer modellgesteuerten App mit folgender Technik erstellen/bearbeiten.
Wählen Sie im Power Apps Maker Portal die Lösung aus, in der sich Ihre App befindet. Wählen Sie dann Ihre App aus.
Hinweis
In einer verwalteten Lösung können Sie keine Ansicht erstellen/bearbeiten. Stellen Sie sicher, dass sich die App, die Sie erstellen/bearbeiten möchten nicht in einer verwalteten Lösung befindet (Suchen Sie in Ihrer Tabelle Lösungen nach der Spalte mit der Kopfzeile Verwaltet, und wählen Sie eine mit dem Wert Nein aus.)
Ihre App wird im App-Editor geöffnet. Suchen Sie im Bereich Seiten links auf dem Bildschirm nach der Tabelle, in der Sie eine Ansicht erstellen/verwalten möchten, und wählen Sie sie aus. Sie erkennen sofort, dass der Tabellenname erweitert wird und die Menüoptionen Formulare und Ansichten unter dem Tabellennamen angezeigt werden.
Wählen Sie unter dem Tabellennamen die Option Ansichten aus. Der Eigenschaftenbereich Ansichten rechts auf dem Bildschirm zeigt alle öffentlichen Ansichten dieser Tabelle an, die sich derzeit in dieser App befinden. Beachten Sie, dass eine Ihrer Ansichten die Standardansicht ist und diese auf der Designer-Canvas angezeigt wird.
Wenn Sie mit der Maus über die vorhandenen Tabellen fahren, bemerken Sie, dass neben den Auslassungspunkten ein Bearbeitungssymbol erscheint. Durch Auswahl dieses Symbols gelangen Sie zum Ansichtseditor. Auch durch Auswahl der Auslassungspunkte können Sie die anderen Optionen für die Verwaltungsanzeige anzeigen. Bearbeiten öffnet die Ansicht in Ihrer aktuellen Browser-Registerkarte, In einer neuen Registerkarte bearbeiten öffnet die Ansicht in einer neuen Registerkarte, und die Option Entfernen löscht die Ansicht.
Wir erstellen eine neue Ansicht, da der Ansichts-Editor derselbe ist, unabhängig davon, ob Sie eine vorhandene Ansicht auswählen oder eine neue erstellen. Wählen Sie Bin Ihrem Bereich Ansichten + Neue Ansicht aus. Fügen Sie im Popup-Fenster für die neue Ansicht einen Namen hinzu, und klicken Sie dann auf Erstellen.
Beachten Sie, dass Ihre Ansicht dieselbe Datentabelle verwendet und Ihre neue Ansicht die Spalte „Primärer Name“ anzeigt. Im Bereich Tabellenspalten links auf dem Bildschirm können Sie Spalten auswählen, die Sie Ihrer Ansicht durch Klicken hinzufügen können. Sie können zu dem im Tabellenkopf im Ansichtsbereich die Schaltfläche + Spalte anzeigen auswählen. Die Drag & Drop-Funktion ändert die Spaltenpositionen innerhalb der Kopfzeile Ihrer Ansicht. Fügen Sie Ihrer Ansicht einige Spalten hinzu, damit Sie anzeigen können, wie sie funktioniert. Wenn Ihnen Ihre Auswahl nicht gefällt, finden Sie im Befehls-Menüband die Schaltfläche Rückgängig machen, oder wählen Sie den Spaltennamen in der Kopfzeile aus, um einige Optionen anzuzeigen, wie Entfernen. In diesem Beispiel haben wir Rasse und Spezies hinzugefügt. Wir haben Spezies auch ausgewählt, um Ihnen die verschiedenen Optionen anzuzeigen, die für diese Spalte verfügbar sind.
Sie können in Ihrer Ansicht eine beliebige Spalte auswählen, um Ihre Ansicht zu filtern. Im Dropdownmenü wird Ihnen etwa in der Mitte der Liste die Option Filtern nach angezeigt. Wählen Sie eine Spalte aus, nach der Sie Ihre Ansicht filtern möchten, und klicken Sie dann auf die Option Filtern nach. Beachten Sie, dass für Ihren Filter ein Popup-Fenster mit zwei Dropdownoptionen angezeigt wird. Das obere Dropdownmenü bietet Ihnen ein Menü mit bedingten Auswahlmöglichkeiten, beispielsweise Gleich, Enthält und Beginnt mit.
Mit dem zweiten Dropdownmenü können Sie einen Wert aus der ausgewählten Spalte auswählen, der in Ihrer Filterbedingung verwendet werden soll. Neben jedem Wert wird ein Kontrollkästchen angezeigt, sodass Sie den Wert auswählen können, den Sie in Ihrer Filterbedingung verwenden möchten. Wählen Sie dann (unter dem Spaltenwertfeld) die Schaltfläche Anwenden aus, um den Filter aufzuzeichnen.
Die Ansicht in Ihrer Ansichtsfläche wird mit dem neuen Filter neu gerendert, nachdem Sie Ihren Filter angewendet haben. Es wird Ihnen zudem im Bereich mit den Ansichtseigenschaften auf der rechten Seite des Bildschirms die Option Filtern nach ... mit der darunter aufgeführten Filterbedingung angezeigt.
In Ihrer Ansicht können Sie mehrere Filter haben und diese sogar auf dieselbe Spalte anwenden. Verwenden Sie dieselbe Methode, die wir oben gezeigt haben (bei der Auswahl der Spaltenüberschrift), um weitere Filter hinzuzufügen. Alternativ können Sie die Option Filter bearbeiten ... auf dem Eigenschaftenbereich auswählen, um dem Fenster andere Bedingungen hinzuzufügen. Wenn Sie auf die Option Filter bearbeiten ... klicken, wird ein Popup-Fenster angezeigt, in dem Sie weitere Bedingungen hinzufügen können, um Ihre Ansicht zu filtern.
Wählen Sie oben rechts im Menüband die Option Veröffentlichen aus, wenn Sie mit Ihrer Ansicht zufrieden sind. Durch das Veröffentlichen wird die Ansicht gespeichert und für andere Benutzer in Ihrer Organisation verfügbar gemacht.
Systemansichten bearbeiten
Systemansichten für die Tabelle sind nicht unverzüglich in der Ansichtsauswahl verfügbar und können in Unterlisten in einem Formular oder als Liste in einem Dashboard verwendet werden. Sie können diese Ansichten löschen oder deaktivieren.
Sie können diese Ansichten in Ihrer App finden und erkunden, indem Sie im Eigenschaftenbereich Ansichten auf der rechten Seite des Bildschirms die Option Mehr anzeigen auswählen.
Beachten Sie, dass in der Liste alle vier Systemansichten angezeigt werden. Denken Sie daran, dass Sie als Systemadministrator diese Ansichten genauso bearbeiten können wie bei einer öffentlichen Ansicht. Folgen Sie einfach den Schritten, um eine öffentliche Ansicht zu bearbeiten.