Übung: Bereitstellen sowie Testen und Deinstallieren in HoloLens
Nachdem Sie nun das Basisgebiet für Ihren Windpark erstellt und Ihre Windkraftanlagen platziert haben, können Sie sich ansehen, was Sie erstellt haben. Sie können das Projekt für HoloLens 2 und für Windows Mixed Reality erstellen oder es direkt über den Unity-Editor ansehen. Wenn Sie ein Windows Mixed Reality-Gerät mit Ihrem PC eingerichtet haben, wird die Anwendung auf Ihrem Headset gestartet, wenn Sie im Unity-Editor die Schaltfläche Wiedergabe auswählen. Wenn Sie kein HoloLens 2- oder Mixed Reality-Gerät besitzen, können Sie durch Drücken von Wiedergabe im Unity-Editor über den MRTK-Interaktionssimulator mit Ihrer Anwendung interagieren. In diesem Modul zeigen wir das Bereitstellen Ihrer Anwendung für HoloLens 2. Kehren Sie nach dem Auschecken Ihrer Anwendung zurück, um Ihrer Mixed Reality-Erfahrung weitere Funktionen hinzuzufügen.
Wichtig
Achten Sie beim Anpassen Ihrer Buildeinstellungen darauf, über Add Open Scenes offene Szenen hinzuzufügen, wenn Ihre Szene nicht in den Scenes in Build (Szenen im Build) angezeigt wird. Wählen Sie dann die gewünschte Szene aus, bevor Sie die Einstellungen anpassen. Wählen Sie Universelle Windows-Plattform als Zielplattform aus.
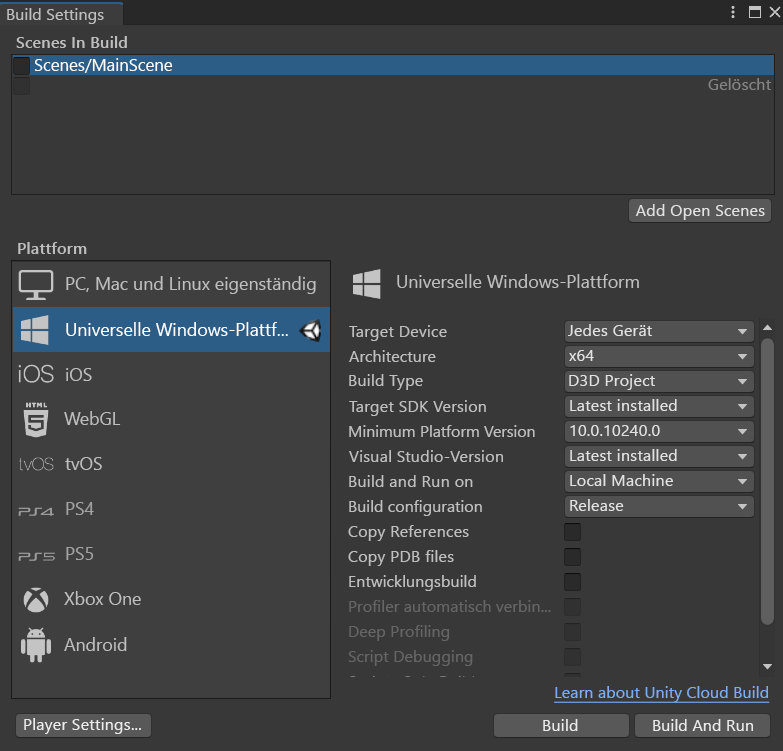
Nachdem Ihre App bereitgestellt wurde, können Sie Ihr HoloLens 2-Gerät aufsetzen und mit dem Testen der Benutzeroberfläche beginnen. Im Startmenü von HoloLens öffnen Sie Apps, sehen wichtige Statusinformationen und greifen auf Tools wie die Kamera zu. Sie können Ihre App über das Startmenü öffnen, indem Sie die App-Kachel „BladeMR“ auswählen. Sie können auch den Namen der App sagen, um sie zu öffnen. Navigieren Sie in der Benutzeroberfläche, und testen Sie die von Ihnen entwickelten Funktionen.
Starten des HoloLens-Erlebnisses
- Setzen Sie Ihr HoloLens 2-Gerät auf.
- Starten Sie die App, falls Sie das noch nicht getan haben.
Platzieren des Geländes
- Wenn die App zum ersten Mal geöffnet wird, ist die Karte vor Ihnen in der Richtung zu sehen, in der sie beim Starten der App angezeigt wird.
- Greifen Sie die Basis der Karte direkt mit ihren Händen (Nahinteraktion) oder mithilfe des Handstrahlzeigers (Ferninteraktion). Die Basis der Karte wird hellblau, wenn Sie darauf zeigen.
- Positionieren Sie die Karte auf einer geeigneten realen Oberfläche. Das Hologramm bleibt an dieser Position verankert, sodass Sie sich bewegen und es von jedem Winkel aus betrachten können.
- Erkunden Sie Ihre App, indem Sie durch die Benutzeroberfläche navigieren und Ihre Windkraftanlagen in Aktion sehen.
Verlassen der App
Verwenden Sie die Startgeste, um das Startmenü aufzurufen, und wählen Sie dann die Schaltfläche Mixed Reality Startumgebung aus, um eine App zu beenden, die eine immersive Ansicht verwendet.
Nachdem Sie die App beendet haben, schließen Sie das App-Fenster mithilfe des Schließen-Symbols in der oberen rechten Ecke des Fensters.
Tipp
Sie können Apps über Sprach- oder Gesten starten oder beenden. Methoden zum Untersuchen von Hologrammen und zur allgemeinen Verwendung finden Sie unter Aufbau von HoloLens 2.
Deinstallieren Sie die App, nachdem Sie die Testphase für Ihren Windpark durchgeführt haben:
Deinstallieren über das Startmenü
Navigieren Sie zum Startmenü oder in der Liste Alle Apps zur App. Wählen Sie die App aus und halten Sie sie, bis das Menü angezeigt wird. Wählen Sie dann Deinstallieren aus.
Deinstallieren über die Einstellungen
Wählen Sie im Startmenü die Option Einstellungen >Apps aus. Suchen Sie in der Liste nach der App, wählen Sie sie aus, und wählen Sie dann Deinstallieren aus.