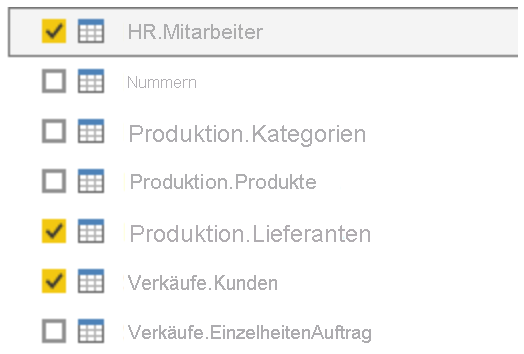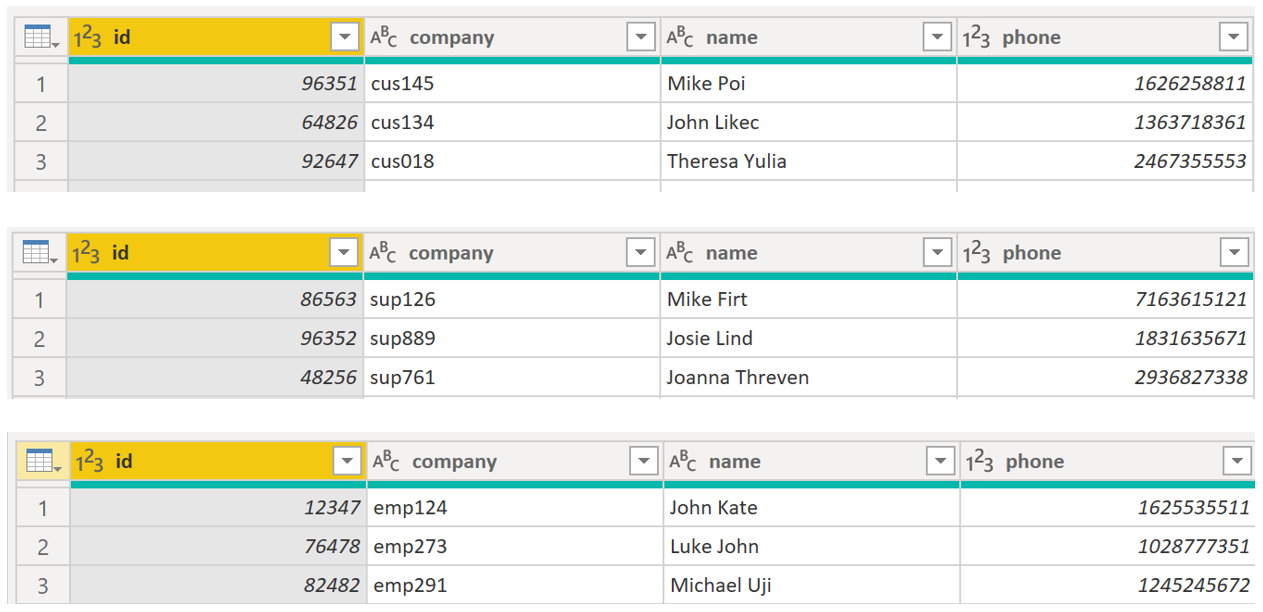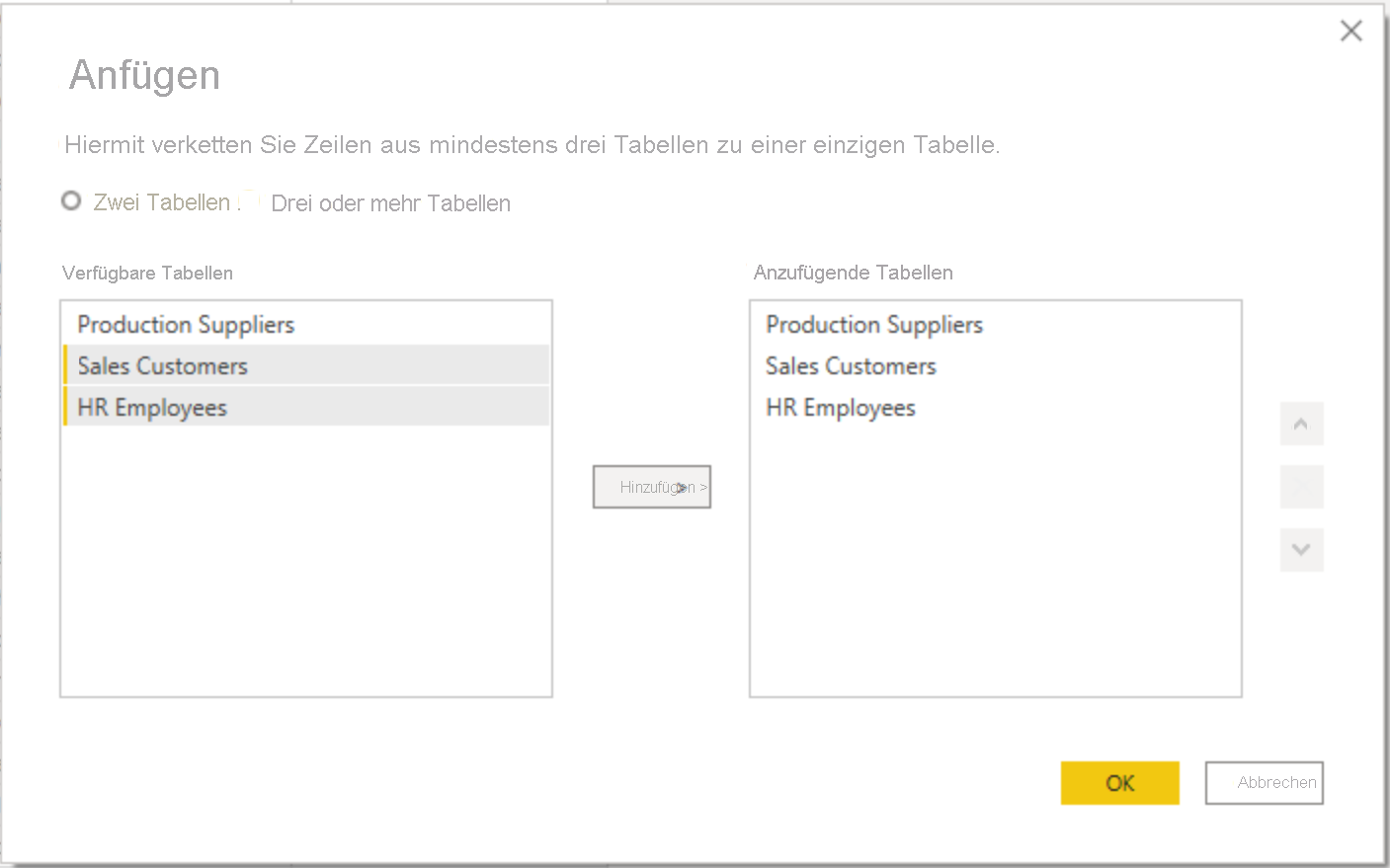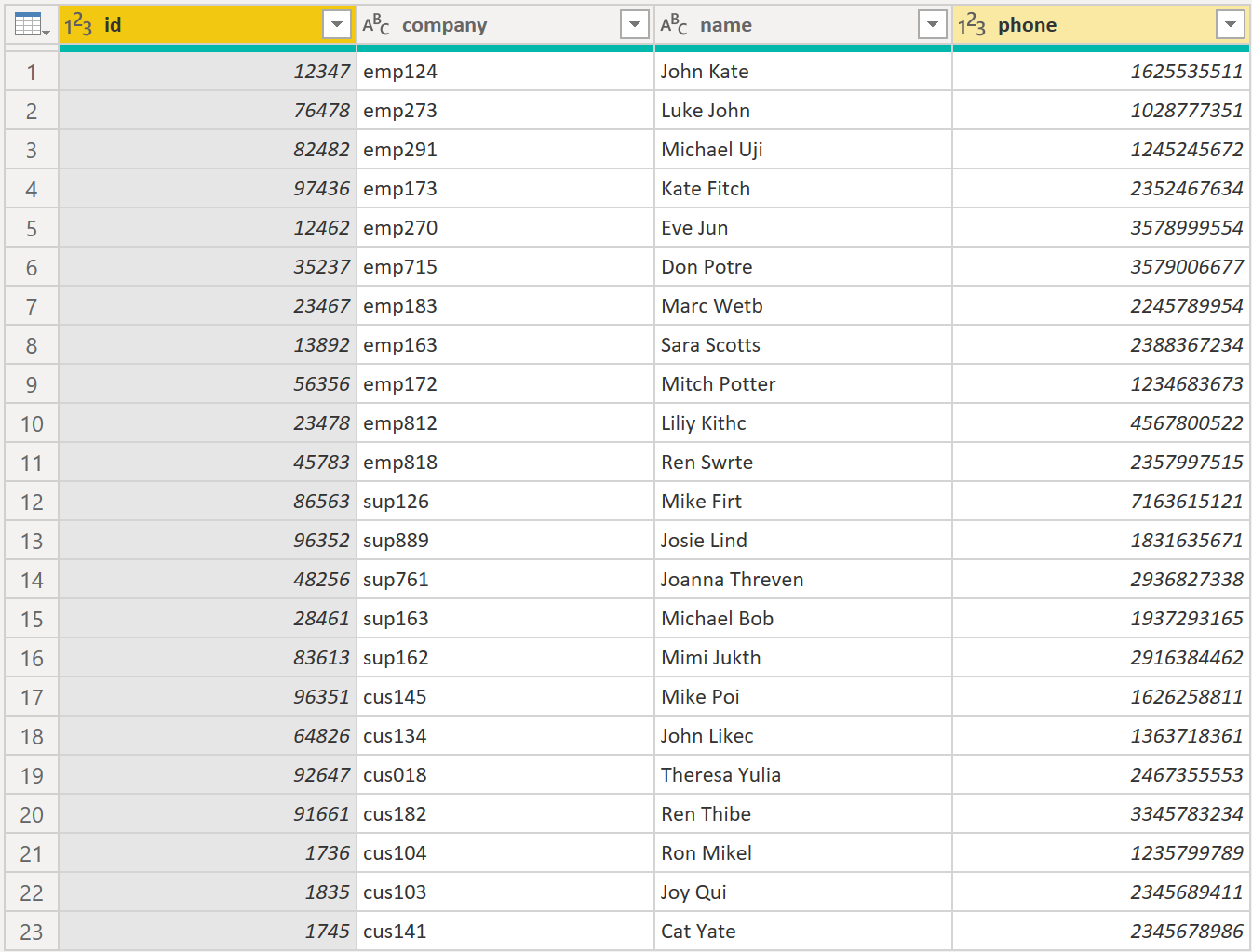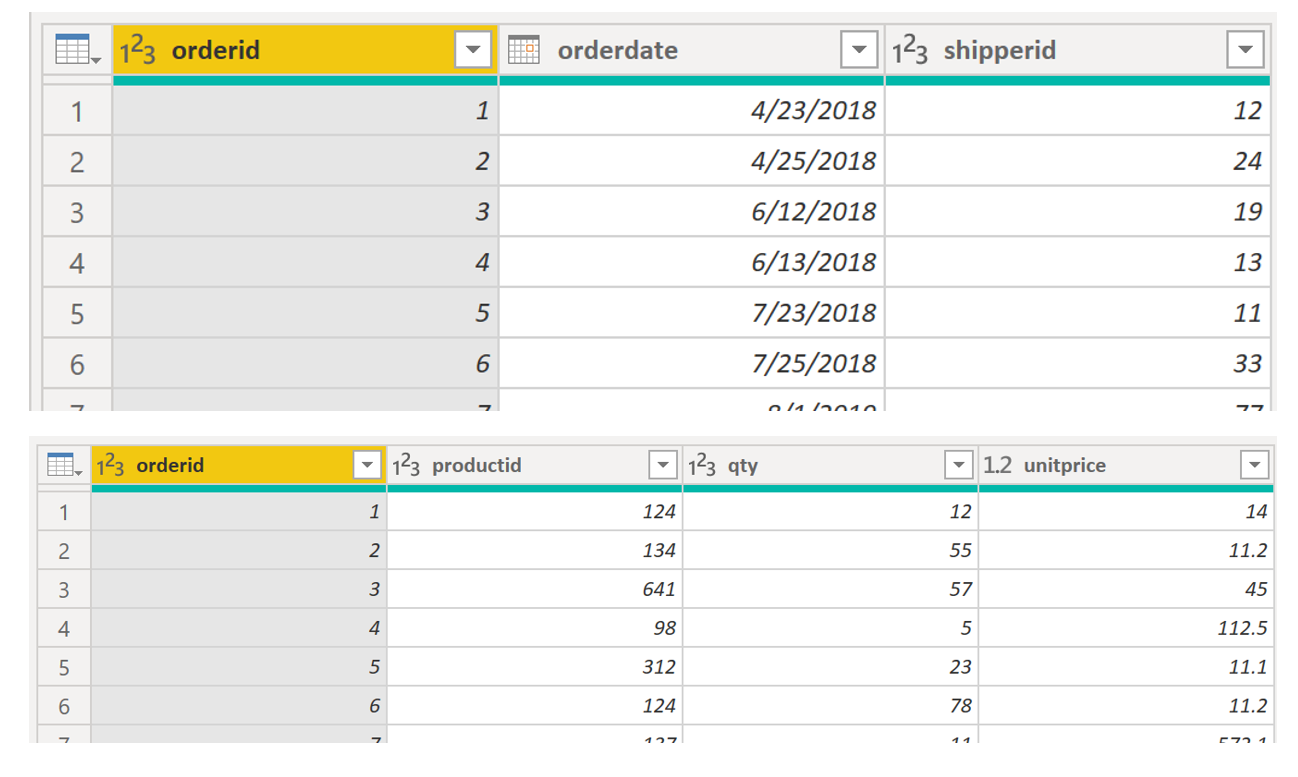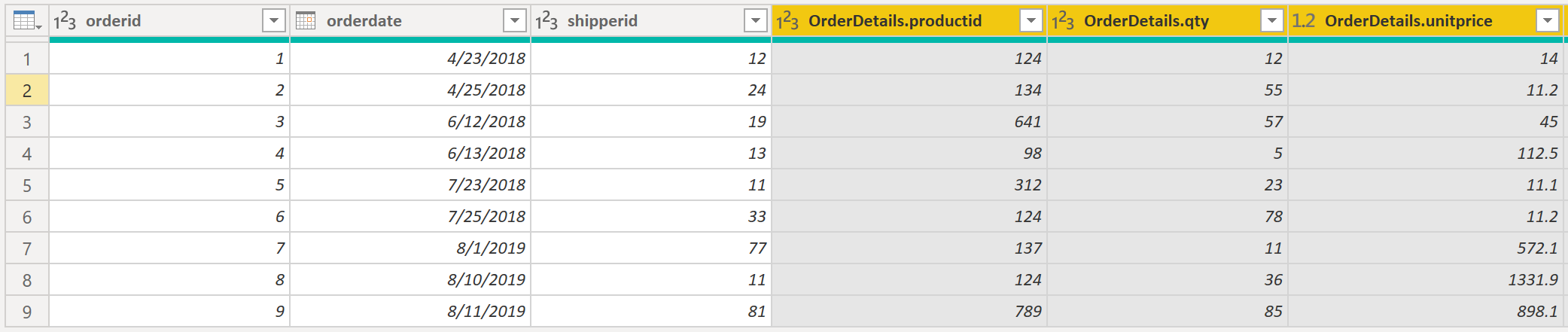Kombinieren von mehreren Tabellen in einer einzelnen Tabelle
Das Kombinieren von Abfragen ist eine leistungsstarke Funktion, da Sie so verschiedene Tabellen oder Abfragen anfügen oder zusammenführen können. In den folgenden Fällen können Sie Tabellen in einer einzelnen Tabelle kombinieren:
Es sind zu viele Tabellen vorhanden, was die Navigation in einem übermäßig komplizierten semantischen Modell erschwert.
Mehrere Tabellen haben eine ähnliche Funktion.
Eine Tabelle verfügt über nur eine oder zwei Spalten, die in eine andere Tabelle passen.
Sie möchten mehrere Spalten aus verschiedenen Tabellen in einer benutzerdefinierten Spalte verwenden.
Tabellen können auf zwei verschiedene Arten kombiniert werden: durch Zusammenführen und durch Anfügen.
Angenommen, Sie entwickeln Power BI-Berichte für die Vertriebs- und die Personalabteilung. Diese haben Sie darum gebeten, einen Bericht mit den Kontaktinformationen und dem Standort aller Mitarbeiter, Lieferanten und Kunden zu erstellen. Diese Daten befinden sich in den Tabellen „HR.Employees“, „Production.Suppliers“ und „Sales.Customers“, wie in der folgenden Abbildung dargestellt.
Da diese Daten aus mehreren Tabellen stammen, besteht das Problem jedoch darin, herauszufinden, wie Sie die Daten aus diesen Tabellen zusammenführen und eine einzelne Tabelle als Single Source of Truth für die Berichterstellung generieren können. Die in Power BI integrierte Funktionalität ermöglicht das Kombinieren und Zusammenführen von Abfragen in einer einzelnen Tabelle.
Anfügen von Abfragen
Beim Anfügen von Abfragen fügen Sie Datenzeilen einer anderen Tabelle oder Abfrage hinzu. Wenn Sie beispielsweise zwei Tabellen mit jeweils 300 bzw. 100 Zeilen besitzen und Abfragen anfügen, erhalten Sie 400 Zeilen. Beim Zusammenführen von Abfragen werden Spalten aus einer Tabelle (oder Abfrage) zu einer anderen hinzugefügt. Damit Sie zwei Tabellen zusammenführen können, müssen Sie über eine Spalte verfügen, die den Schlüssel für die beiden Tabellen darstellt.
Im zuvor erwähnten Szenario fügen Sie die Tabellen „Production.Suppliers“ und „Sales.Customers“ an die Tabelle „HR.Employees“ an, sodass Sie über eine Masterliste mit Kontaktinformationen verfügen. Da Sie eine Tabelle erstellen möchten, die alle Kontaktinformationen zu Mitarbeitern, Lieferanten und Kunden enthält, müssen beim Kombinieren der Abfragen für eine konsolidierte Ansicht die in der kombinierten Tabelle benötigten, relevanten Spalten in den ursprünglichen Datentabellen gleich benannt sein.
Bevor Sie mit dem Kombinieren von Abfragen beginnen, können Sie die für diese Aufgabe nicht benötigten, irrelevanten Spalten aus den Tabellen entfernen. Formatieren Sie für diese Aufgabe alle Tabellen so, dass sie jeweils nur vier Spalten mit den relevanten Informationen enthalten. Benennen Sie dann diese Spalten um, sodass alle Tabellen über die gleichen Spaltenüberschriften verfügen: „ID“, „company“, „name“, und „phone“. Die folgenden Bilder zeigen Ausschnitte aus den neu formatierten Tabellen „Sales.Customers“, „Production.Suppliers“ und „HR.Employees“.
Nach der Neuformatierung können Sie die Abfragen kombinieren. Öffnen Sie im Power Query-Editor auf der Registerkarte Start des Menübands die Dropdownliste für Abfragen anfügen. Sie können Abfragen als neu anfügen auswählen. Bei dieser Option ist die Ausgabe des Anfügevorgangs eine neue Abfrage oder Tabelle. Alternativ können Sie Abfragen anfügen auswählen, wodurch die Zeilen einer vorhandenen Tabelle zu einer anderen hinzugefügt werden.
Ihre nächste Aufgabe ist das Erstellen einer neuen Mastertabelle. Daher müssen Sie Abfragen als neu anfügen auswählen. Dadurch wird ein Fenster geöffnet, in dem Sie die gewünschten Tabellen unter Verfügbare Tabellen bei Anzufügende Tabellen hinzufügen können, wie in der folgenden Abbildung dargestellt.
Wenn Sie die Tabellen, die Sie anfügen möchten, hinzugefügt haben, klicken Sie auf OK. Sie werden zu einer neuen Abfrage weitergeleitet, die alle Zeilen aus Ihren drei Tabellen enthält, wie im folgenden Bild zu sehen.
Sie haben nun erfolgreich eine Mastertabelle mit den Informationen zu den Mitarbeitern, Lieferanten und Kunden erstellt. Sie können den Power Query-Editor verlassen und in der Umgebung dieser Mastertabelle beliebige Berichtselemente erstellen.
Wenn Sie jedoch Tabellen zusammenführen möchten, anstatt die Daten aus einer Tabelle an eine andere anzufügen, unterscheidet sich der Prozess.
Zusammenführen von Abfragen
Wenn Sie Abfragen zusammenführen, kombinieren Sie die Daten mehrerer Tabellen basierend auf einer Spalte, die die beiden Tabellen gemeinsam haben, in einer Tabelle. Dieser Prozess ist ähnlich der JOIN-Klausel in SQL. Stellen Sie sich ein Szenario vor, in dem das Vertriebsteam möchte, dass Sie Aufträge und dazugehörige Details, die sich momentan in zwei Tabellen befinden, in eine Tabelle konsolidieren. Diese Aufgabe können Sie erfüllen, indem Sie die beiden Tabellen „Orders“ (Aufträge) und „OrderDetails“ (Auftragsdetails) wie auf der folgenden Abbildung gezeigt zusammenführen. Die Spalte, die beiden Tabellen gemeinsam ist, ist die Spalte OrderID (Auftrags-ID).
Navigieren Sie im Menüband des Power Query-Editors zu Start, und klicken Sie auf das Dropdownmenü Abfragen zusammenführen. Klicken Sie dort auf die Option Abfragen als neue Abfrage zusammenführen. Durch diese Auswahl wird ein neues Fenster geöffnet, in dem Sie die Tabellen aus der Dropdownliste auswählen können, die zusammengeführt werden sollen. Danach können Sie die Spalte auswählen, die beiden Tabellen gemeinsam ist. In diesem Fall ist das OrderID (Auftrags-ID).
Sie können auch auswählen, wie die beiden Tabellen zusammengeführt werden sollen. Dieser Prozess ähnelt den JOIN-Anweisungen in SQL. Zu den Zusammenführungsoptionen gehören die folgenden:
Linker äußerer Join: Bei dieser Option werden alle Zeilen der ersten Tabelle und nur die übereinstimmenden Zeilen der zweiten Tabelle angezeigt.
Vollständiger äußerer Join: Bei dieser Option werden alle Datensätze beider Tabellen angezeigt.
Innerer Join: Bei dieser Option werden die übereinstimmenden Zeilen der beiden Tabellen angezeigt.
Wählen Sie für dieses Szenario die Zusammenführungsoption Linker äußerer Join aus. Klicken Sie auf OK. Dadurch werden Sie zu einem neuen Fenster weitergeleitet, in dem Sie sich die zusammengeführte Abfrage ansehen können.
Nun können Sie zwei Abfragen oder Tabellen auf unterschiedliche Weise zusammenführen, um sich Ihre Daten genau so ansehen zu können, wie es für Ihre geschäftlichen Anforderungen erforderlich ist.
Weitere Informationen zu diesem Thema finden Sie unter Tutorial: Strukturieren und Kombinieren von Daten in Power BI Desktop.