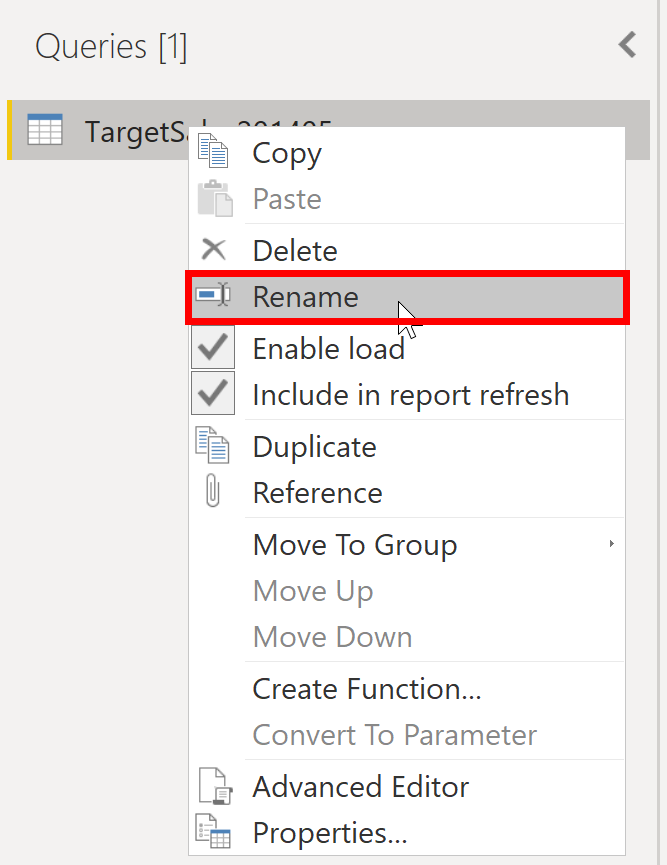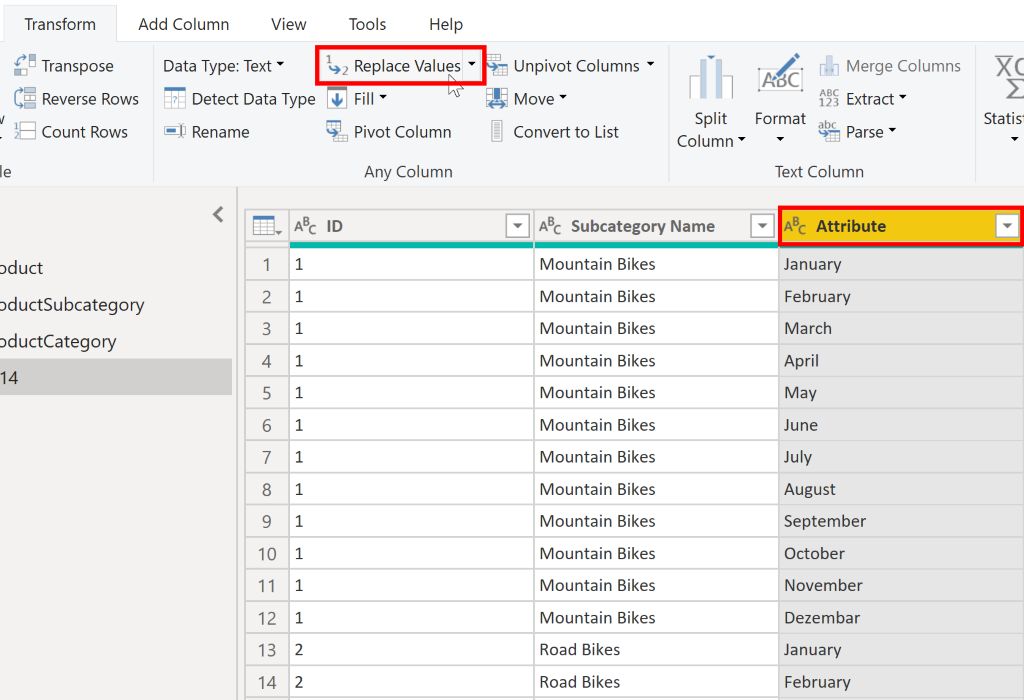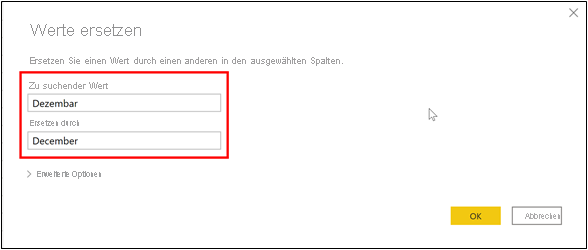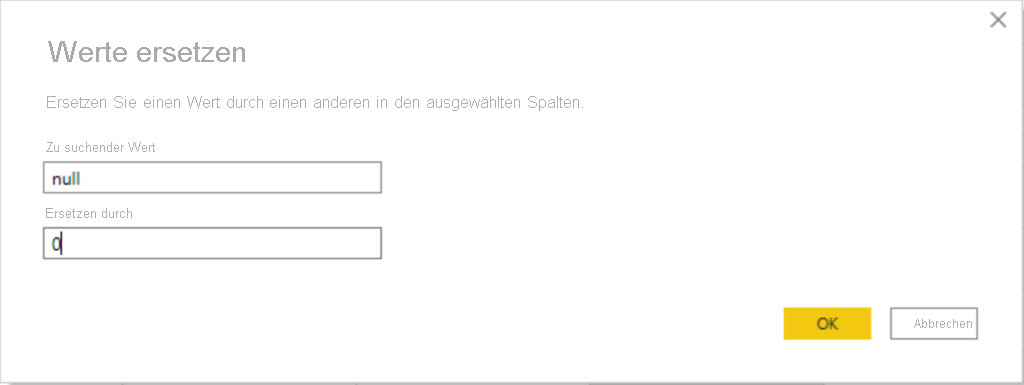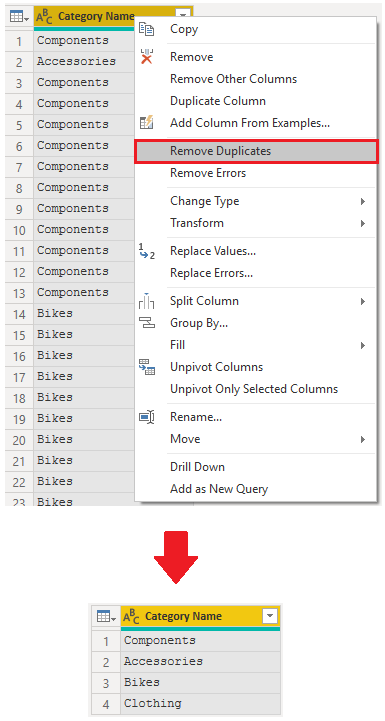Vereinfachen der Datenstruktur
Wenn Sie Daten aus mehreren Quellen in Power BI Desktop importieren, behalten die Daten ihre vordefinierten Tabellen- und Spaltennamen bei. Sie möchten einige dieser Namen möglicherweise ändern, damit sie ein konsistentes Format aufweisen, einfacher zu verwenden sind und für Benutzer sinnvoller sind. Sie können den Power Query-Editor in Power BI Desktop verwenden, um diese Namensänderungen vorzunehmen und Ihre Datenstruktur zu vereinfachen.
Damit Sie mit dem zuvor beschriebenen Szenario fortfahren können, in dem Sie die anfänglichen Daten in Ihrem Modell strukturiert haben, müssen Sie weitere Aktionen ergreifen, um die Struktur der Vertriebsdaten zu vereinfachen und diese für das Vertriebsteam auf die Entwicklung von Berichten vorzubereiten. Sie haben die Spalten bereits umbenannt. Nun müssen Sie jedoch die Namen der Abfragen (Tabellen) untersuchen, um zu bestimmen, ob diese verbessert werden können. Sie müssen auch die Spalteninhalte überprüfen und Werte ersetzen, die korrigiert werden müssen.
Umbenennen einer Abfrage
Es empfiehlt sich, ungewöhnliche oder nicht hilfreiche Abfragenamen in Namen zu ändern, die sinnvoller oder den Benutzern vertraut sind. Wenn Sie beispielsweise eine Faktentabelle zu einem Produkt in Power BI Desktop importieren und der Abfragename FactProductTable angezeigt werden würde, können Sie diesen in einen benutzerfreundlicheren Namen wie Products ändern. Beim Importieren einer Ansicht könnte die Ansicht einen Namen mit dem Präfix v aufweisen, z. B. vProduct. Für einige Benutzer könnte dieser Name unklar und verwirrend sein, weshalb Sie den Präfix womöglich entfernen sollten.
In diesem Beispiel haben Sie den Namen der TargetSales-Abfrage untersucht und festgestellt, dass er nicht hilfreich ist, weil für jedes Jahr eine Abfrage mit diesem Namen vorliegt. Sie möchten das Jahr zum Abfragenamen hinzufügen, um Verwirrung zu vermeiden.
Wählen Sie im Power Query-Editor im Bereich Abfragen links neben Ihren Daten die Abfrage aus, die Sie umbenennen möchten. Klicken Sie mit der rechten Maustaste auf die Abfrage, und wählen Sie Umbenennen aus. Bearbeiten Sie den aktuellen Namen, oder geben Sie einen neuen Namen ein, und drücken Sie dann die EINGABETASTE.
Ersetzen von Werten
Sie können das Feature Werte ersetzen im Power Query-Editor verwenden, um beliebige Werte durch einen anderen Wert in einer ausgewählten Spalte zu ersetzen.
In diesem Beispiel bemerken Sie, dass der Monat Dezember in der Spalte Attribute falsch geschrieben wurde. Sie müssen diesen Rechtschreibfehler korrigieren. Wählen Sie die Spalte (hier Attribute) aus, die den zu ersetzenden Wert enthält, und klicken Sie dann auf der Registerkarte Transformieren auf Werte ersetzen.
Geben Sie in das Feld Zu suchender Wert den Namen des zu ersetzenden Werts ein, und geben Sie dann in das Feld Ersetzen durch den richtigen Wertnamen ein. Klicken Sie anschließend auf OK. In Power Query können Sie nicht wie in Excel eine Zelle auswählen und einen Wert ändern.
Sie können die Schritte zum Umstrukturieren und Korrigieren Ihrer Daten im Bereich Abfrageeinstellungen überprüfen. Wenn Sie alle Schritte durchgeführt haben, können Sie auf Schließen und übernehmen klicken, um den Power Query-Editor zu schließen und Ihre Änderungen auf Ihr Datenmodell anzuwenden. Allerdings können Sie weitere Maßnahmen ergreifen, um Ihre Daten zu bereinigen und zu transformieren.
Ersetzen von NULL-Werten
Gelegentlich können Ihre Datenquellen NULL-Werte enthalten. Beispielsweise könnte eine Versandmenge für einen Verkaufsauftrag einen NULL-Wert aufweisen, wenn der Wert 0 (null) entspricht. Wenn dieser Wert NULL bleibt, werden die Durchschnittswerte nicht ordnungsgemäß berechnet. Eine Lösung hierfür besteht darin, die NULL-Werte in 0 (null) zu ändern. Dadurch würde ein genauerer Durchschnittswert für den Versand erzeugt werden. In diesem Fall können Sie dieselben Schritte wie zuvor ausführen, um die NULL-Werte durch 0 (null) zu ersetzen.
Entfernen von Duplikaten
Sie können auch Duplikate aus Spalten entfernen, damit nur eindeutige Namen in einer ausgewählten Spalte enthalten sind, indem Sie das Feature Duplikate entfernen in Power Query verwenden.
Beachten Sie, dass die Spalte Category Name in diesem Beispiel Duplikate für alle Kategorien enthält. Daher möchten Sie eine Tabelle mit eindeutigen Kategorien erstellen und diese in Ihrem semantischen Modell verwenden. Wählen Sie hierzu eine Spalte aus, klicken Sie mit der rechten Maustaste auf die Spaltenüberschrift, und wählen Sie dann die Option Duplikate entfernen aus.
Ziehen Sie es in Betracht, die Tabelle zu kopieren, bevor Sie die Duplikate entfernen. Die Option Kopieren befindet sich im Kontextmenü ganz oben (siehe folgender Screenshot). Wenn Sie die Tabelle kopieren, bevor Sie die Duplikate entfernen, können Sie die Tabellen vergleichen und bei Bedarf beide verwenden.
Bewährte Methoden zum Benennen von Tabellen, Spalten und Werten
Für die Namenskonventionen für Tabellen, Spalten und Werte gibt es keine festen Regeln. Es wird jedoch empfohlen, dass Sie die Sprache und Abkürzungen verwenden, die innerhalb Ihrer Organisation verwendet werden, und dass sich alle über gemeinsame Begriffe einig sind.
Eine bewährte Methode besteht darin, Ihren Tabellen, Spalten und Measures beschreibende geschäftliche Bezeichnungen zu geben und Unterstriche („_“) durch Leerzeichen zu ersetzen. Achten Sie auf einen einheitlichen Umgang mit Abkürzungen, Präfixen und Wörtern wie „Nummer“ und „ID“. Zu kurze Abkürzungen können zu Verwirrung führen, wenn sie innerhalb der Organisation nicht allgemein verwendet werden.
Indem Sie Präfixe und Suffixe entfernen, die Sie möglicherweise in Tabellennamen verwenden würden, und stattdessen einfache Namen verwenden, können Sie Verwirrung vermeiden.
Stellen Sie sich beim Ersetzen von Werten vor, wie diese im Bericht dargestellt werden. Zu lange Werte können schwer zu lesen sein und passen möglicherweise nicht in ein Visual. Zu kurze Werte können unklar sein. Es empfiehlt sich außerdem, Akronyme in Werten zu vermeiden, sofern der Text in ein Visual passt.