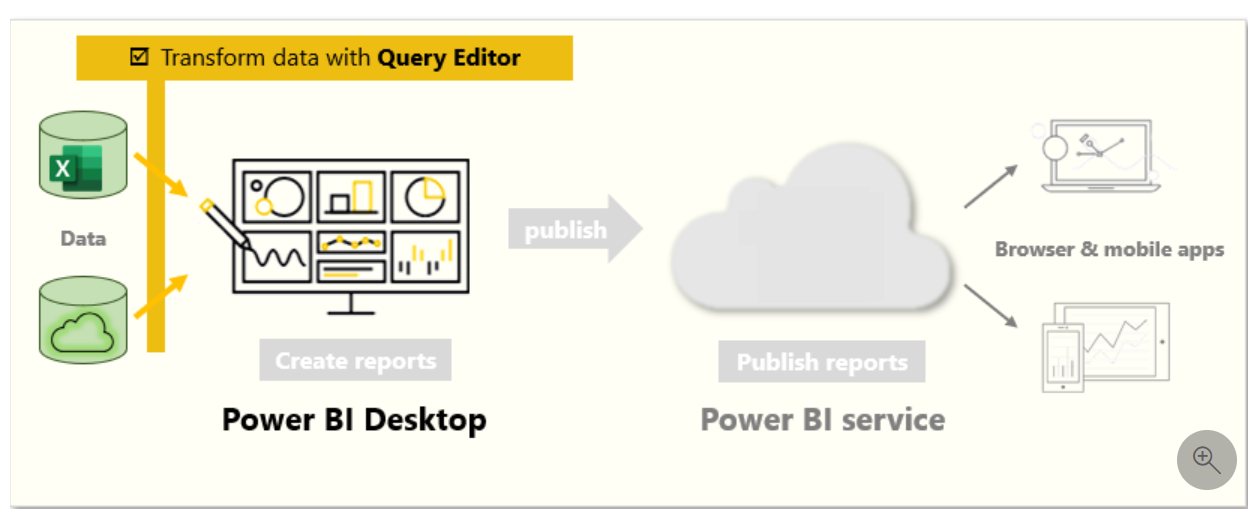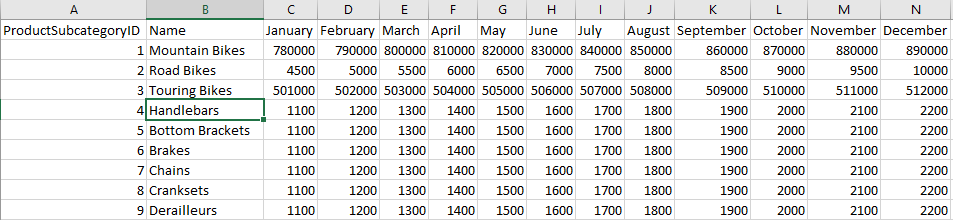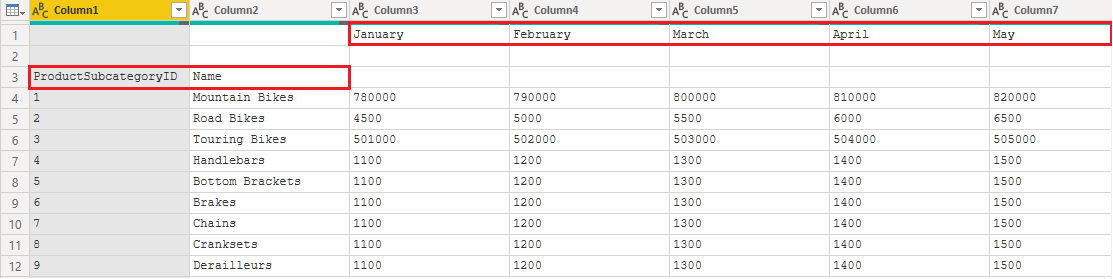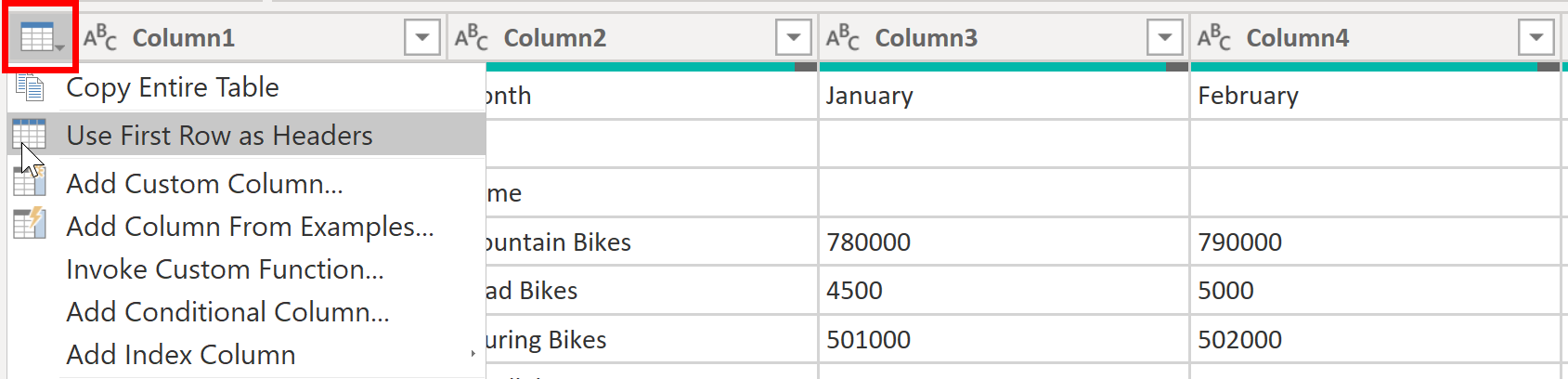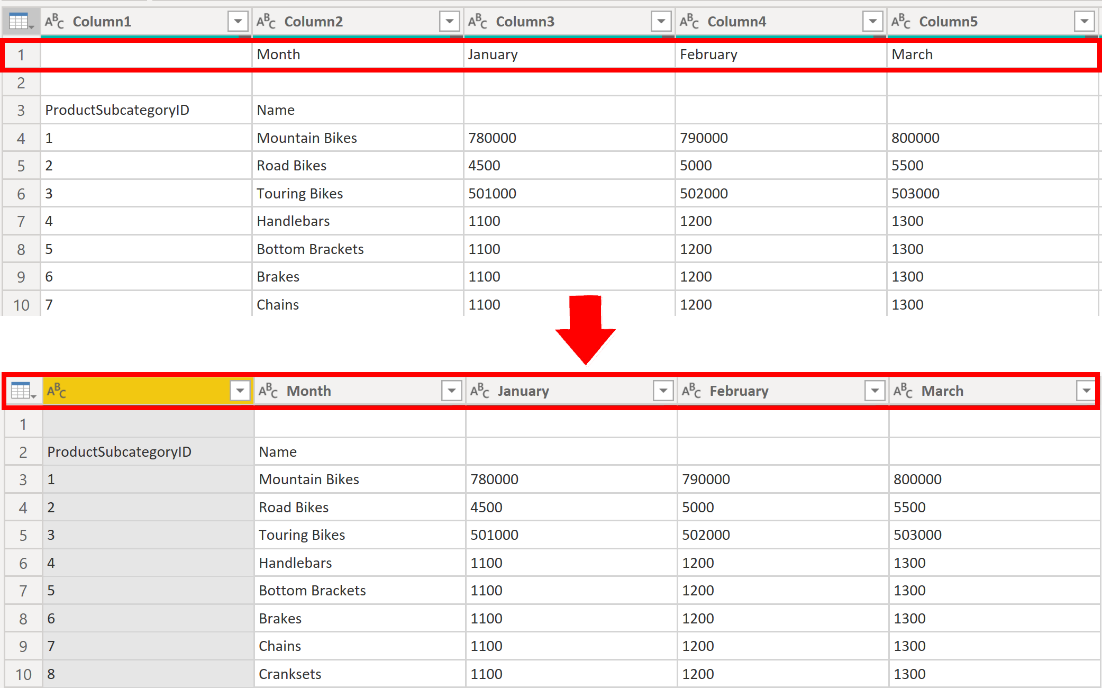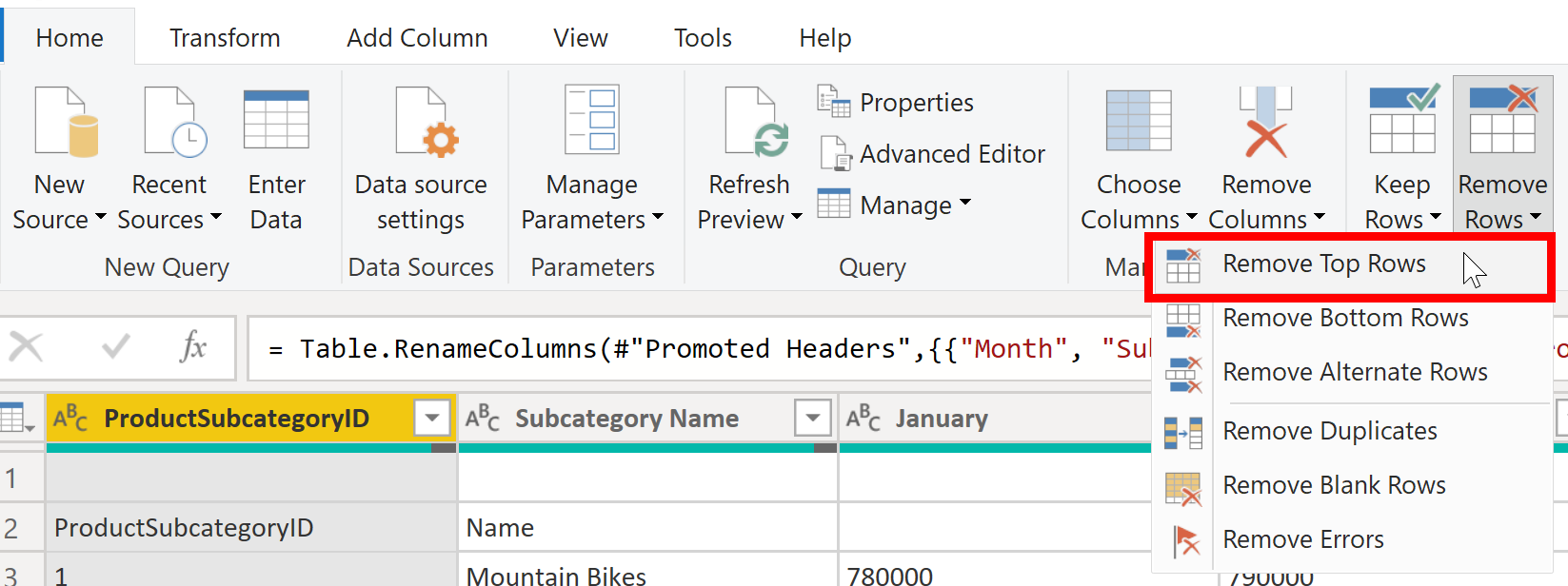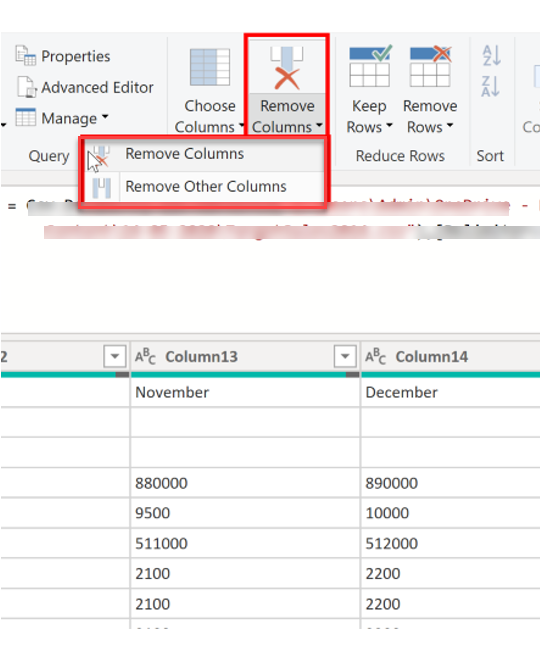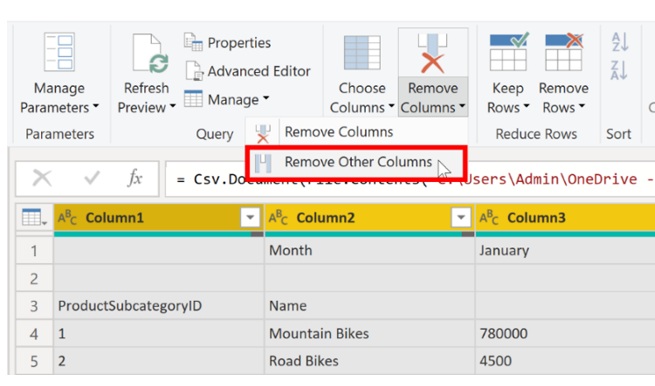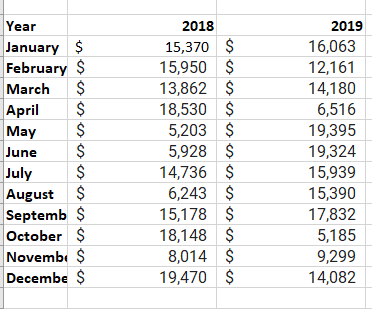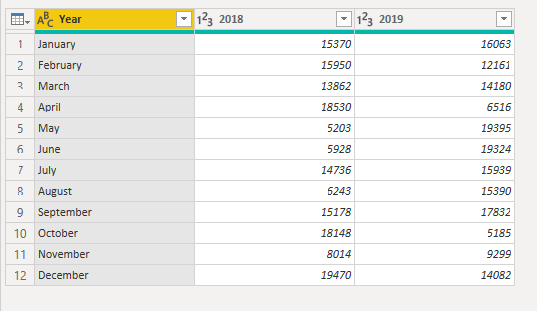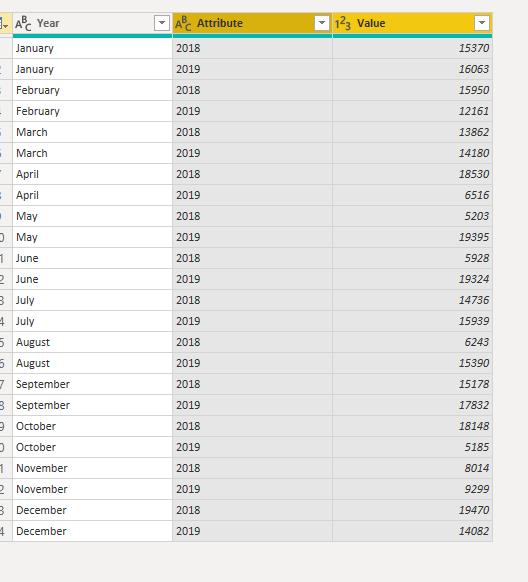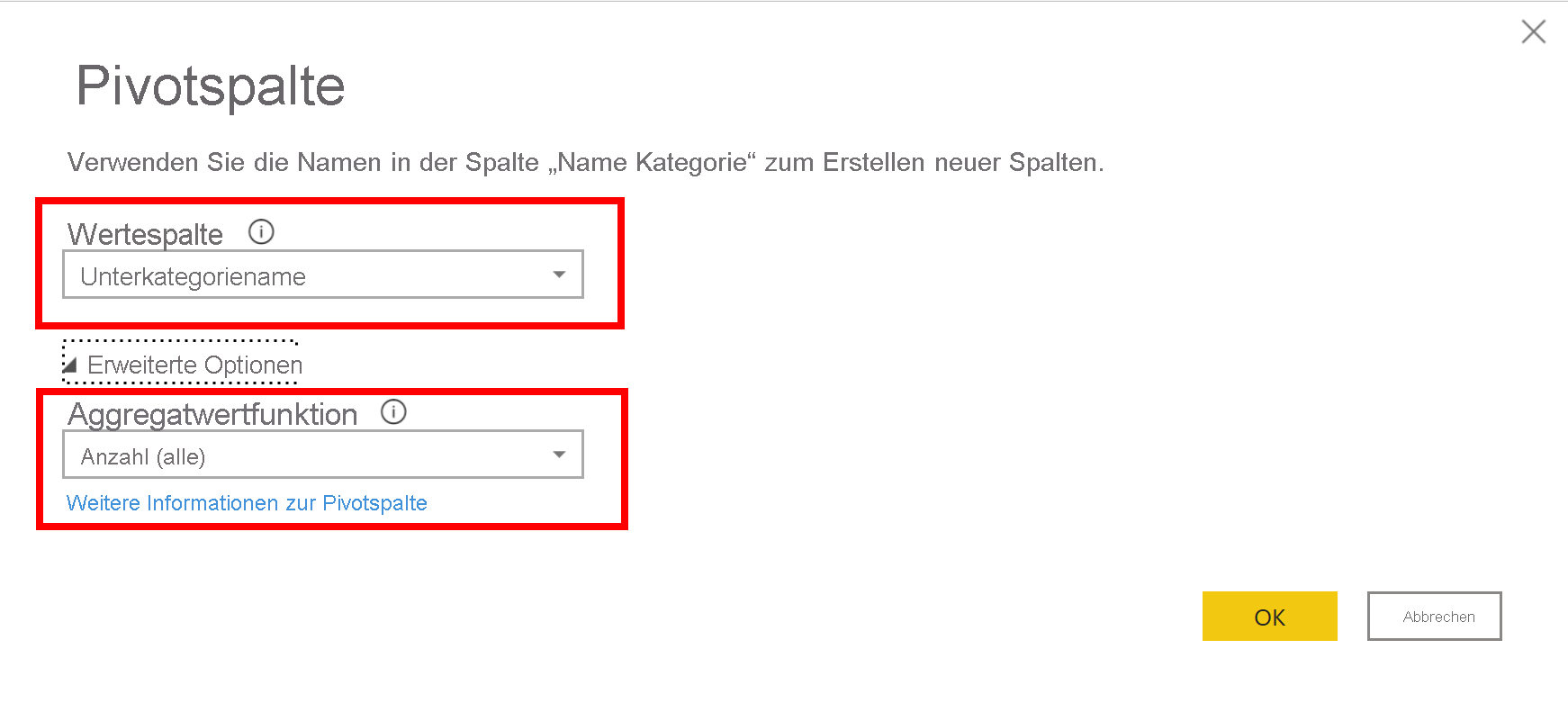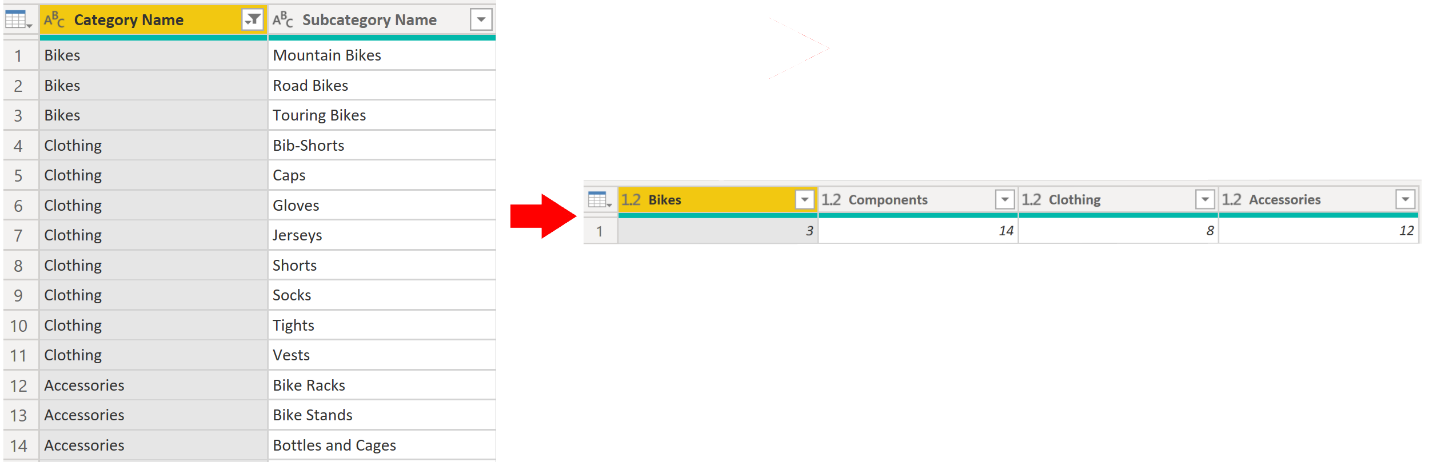Strukturieren der Ursprungsdaten
Der Power Query-Editor in Power BI Desktop ermöglicht es Ihnen, Ihre importierten Daten zu strukturieren (transformieren). Sie können Aktionen wie das Umbenennen von Spalten oder Tabellen, Umwandeln von Text in Zahlen, Entfernen von Zeilen oder Festlegen der erste Zeile als Überschrift ausführen. Es wichtig, Ihre Daten zu strukturieren, um dafür zu sorgen, dass sie Ihren Anforderungen entsprechen und für die Verwendung in Berichten geeignet sind.
Sie haben Verkaufsrohdaten aus zwei Quellen in ein Power BI-Modell geladen. Einige der Daten stammen aus einer CSV-Datei, die manuell vom Vertriebsteam in Microsoft Excel erstellt wurde. Die restlichen Daten wurden über eine Verbindung zum Enterprise-Resource-Planning-System (ERP) Ihres Unternehmens geladen. Wenn Sie sich die Daten in Power BI Desktop nun ansehen, können Sie feststellen, dass dort noch Unordnung herrscht: Einige der Daten benötigen Sie nicht, andere wiederum, die Sie benötigen, haben ein falsches Format.
Sie müssen den Power Query-Editor verwenden, um diese Daten zu bereinigen und zu strukturieren, bevor Sie mit dem Erstellen von Berichten beginnen können.
Erste Schritte mit dem Power Query-Editor
Öffnen Sie zum Strukturieren Ihrer Daten den Power Query-Editor, indem Sie auf die Option Daten transformieren auf der Registerkarte Start in Power BI Desktop klicken.
Im Power Query-Editor werden die Daten in der von Ihnen ausgewählten Abfrage in der Mitte des Bildschirms angezeigt. Auf der linken Seite werden im Bereich Abfragen die verfügbaren Abfragen (Tabellen) aufgeführt.
Wenn Sie den Power Query-Editor verwenden, werden alle Schritte aufgezeichnet, die Sie zum Strukturieren Ihrer Daten ausführen. Danach werden jedes Mal automatisch die von Ihnen ausgeführten Schritte ausgeführt, wenn die Abfrage eine Verbindung zur Datenquelle herstellt, sodass Ihre Daten immer so strukturiert werden, wie Sie es angegeben haben. Der Power Query-Editor nimmt nur Änderungen an einer bestimmten Ansicht Ihrer Daten vor, an Ihrer ursprünglichen Datenquelle werden dabei ohne Weiteres keine Änderungen vorgenommen. Auf der rechten Seite des Bildschirms werden im Bereich Abfrageeinstellungen eine Liste mit Schritten sowie die Eigenschaften der Abfrage angezeigt.
Das Menüband des Power Query-Editors enthält viele Schaltflächen, die Sie zum Auswählen, Anzeigen und Strukturieren Ihrer Daten verwenden können.
Weitere Informationen zu den verfügbaren Features und Funktionen finden Sie unter Das Abfragemenüband.
Hinweis
Die Kontextmenüs im Power Query-Editor, die mit der rechten Maustaste aufgerufen werden, und das Menüband Transformieren bieten Ihnen ebenfalls viele dieser Optionen.
Identifizieren von Spaltenüberschriften und -namen
Der erste Schritt für das Strukturieren Ihrer Ursprungsdaten besteht darin, die Spaltenüberschriften und -namen innerhalb der Daten zu identifizieren und dann herauszufinden, wo sie sich befinden, um dafür zu sorgen, dass sie sich an der richten Stelle befinden.
Für die Quelldaten im folgenden Screenshot wurde das Ziel in der CSV-Datei für SalesTarget (Beispiel nicht dabei) nach Produkt kategorisiert, und eine Unterkategorie wurde nach Monaten aufgeteilt. Außerdem wurden die Daten jeweils in Spalten organisiert.
Sie können jedoch feststellen, dass die Daten nicht erwartungsgemäß importiert wurden.
Die Daten können folglich nur schwierig gelesen werden. Für die Daten im aktuellen Zustand tritt ein Fehler auf, da sich die Spaltenüberschriften in verschiedenen Zeilen befinden (in rot hervorgehoben). Außerdem sind die Namen einiger Spalten nicht deskriptiv, z. B. Column1 (Spalte1), Column2 (Spalte2).
Wenn Sie herausgefunden haben, wo sich die Spaltenüberschriften und -namen befinden, können Sie Änderungen vornehmen, um die Daten neu zu organisieren.
Höherstufen von Überschriften
Wenn in Power BI Desktop eine Tabelle erstellt wird, geht der Power Query-Editor davon aus, dass alle Daten in Tabellenzeilen gehören. Eine Datenquelle könnte jedoch über eine erste Zeile verfügen, in der sich Spaltennamen befinden. Genau dies ist im vorherigen SalesTarget-Beispiel geschehen. Sie müssen die erste Tabellenzeile als Spaltenüberschrift höher stufen, um diese Ungenauigkeit zu beseitigen.
Sie können Überschriften auf zwei Arten höher stufen: Entweder verwenden Sie die Option Erste Zeile als Überschriften verwenden auf der Registerkarte Start, oder Sie nutzen die Dropdownschaltfläche neben Column1 und klicken dann auf die Option Erste Zeile als Überschriften verwenden.
In der folgenden Abbildung sehen Sie, wie sich das Feature Erste Zeile als Überschriften verwenden auf die Daten auswirkt:
Umbenennen von Spalten
Der nächste Schritt für das Strukturieren Ihrer Daten besteht darin, die Spaltenüberschriften zu untersuchen. Möglicherweise stellen Sie fest, dass eine oder mehrere Spalten falsche Überschriften aufweisen, dass eine Überschrift einen Rechtschreibfehler enthält, oder dass die Namenskonvention für Überschriften nicht konsistent oder benutzerfreundlich gestaltet ist.
Im vorherigen Screenshot sehen Sie, welche Auswirkungen das Feature Erste Zeile als Überschriften verwenden hat. Beachten Sie, dass die Spalte, die die Daten der Subkategorie Name enthält nun die Spaltenüberschrift Month (Monat) aufweist. Diese Spaltenüberschrift ist nicht korrekt. Die Spalte muss also umbenannt werden.
Spaltenüberschriften können auf zwei Weisen umbenannt werden. Ein Ansatz besteht darin, mit der rechten Maustaste auf die Überschrift zu klicken, auf die Option Umbenennen zu klicken, den Namen zu bearbeiten und dann die EINGABETASTE zu drücken. Alternativ können Sie auf die Spaltenüberschrift doppelklicken und den Namen mit dem richtigen Namen überschreiben.
Sie können dieses Problem auch umgehen, indem Sie die ersten beiden Zeilen entfernen (überspringen) und die Spalten mit dem richtigen Namen benennen.
Erste Zeilen entfernen
Beim Strukturieren Ihrer Daten müssen Sie möglicherweise einige der oberen Zeilen entfernen, z. B. wenn diese leer sind oder Daten enthalten, die Sie für Ihre Berichte nicht verwenden möchten.
Im SalesTarget-Beispiel können Sie feststellen, dass die erste Zeile leer ist (keine Daten enthält) und die zweite Zeile Daten enthält, die nicht mehr benötigt werden.
Zum Entfernen dieser überschüssigen Zeilen können Sie auf der Registerkarte Start auf Zeilen entfernen>Obere Zeilen entfernen klicken.
Entfernen von Spalten
Ein wichtiger Schritt beim Datenstrukturierungsprozess ist das Entfernen unnötiger Spalten. Es wird empfohlen, Spalten so früh wie möglich zu entfernen. Eine Möglichkeit, dies zu tun, besteht darin, die Spalten zu begrenzen, wenn Sie Daten aus Datenquellen abrufen. Wenn Sie beispielsweise Daten aus einer relationalen Datenbank mithilfe von SQL extrahieren, sollten Sie die Spalten eingrenzen, die Sie extrahieren möchten, indem Sie in der SELECT-Anweisung eine Spaltenliste verwenden.
Es ist besser, Spalten bereits frühzeitig im Prozess zu entfernen, insbesondere dann, wenn Sie Beziehungen zwischen Ihren Tabellen erstellt haben. Das Entfernen unnötiger Spalten unterstützt Sie dabei, sich auf die Daten zu konzentrieren, die Sie benötigen. Außerdem kann so die Gesamtleistung Ihrer semantischen Power BI Desktop-Modelle und -Berichte verbessert werden.
Sehen Sie sich die einzelnen Spalten an, und überlegen Sie, ob Sie die darin enthaltenen Daten wirklich benötigen. Wenn Sie nicht vorhaben, bestimmte Daten in einem Bericht zu verwenden, erreichen Sie durch die entsprechende Spalte keinen Mehrwert für Ihr semantisches Modell. Aus diesem Grund sollte die Spalte entfernt werden. Sie können die Spalte später jederzeit wieder hinzufügen, wenn sich Ihre Anforderungen im Laufe der Zeit ändern.
Spalten lassen sich auf zwei Arten entfernen. Die erste Methode besteht darin, die zu entfernende Spalte auszuwählen und auf der Registerkarte Start auf die Option Spalten entfernen zu klicken.
Alternativ können Sie die Spalten auswählen, die Sie behalten möchten, und dann auf der Registerkarte Start auf Spalten entfernen>Andere Spalten entfernen klicken.
Entpivotieren von Spalten
Das Entpivotieren ist ein nützliches Feature von Power BI. Sie können dieses Feature mit Daten aus beliebigen Datenquellen verwenden. Am häufigsten verwendet wird es jedoch beim Importieren von Daten in Excel. Das folgende Beispiel zeigt ein Excel-Beispieldokument mit Verkaufsdaten.
Obwohl die Daten zu Beginn sinnvoll erscheinen können, ist es schwierig, eine Gesamtsumme aller Verkäufe aus den Jahren 2018 und 2019 zusammengenommen zu ermitteln. In diesem Fall wäre das Ziel, diese Daten in Power BI mit drei Spalten zu verwenden: Month, Year und SalesAmount.
Wenn Sie die Daten in Power Query importieren, sieht das wie auf der folgenden Abbildung aus.
Benennen Sie als nächsten Schritt die erste Spalte in Month um. Diese Spalte hatte eine falsche Bezeichnung, da die Überschrift in Excel für die Bezeichnungen der Spalten für 2018 und 2019 verantwortlich war. Markieren Sie die Spalten für 2018 und 2019, klicken Sie auf die Registerkarte Transformieren in Power Query, und klicken Sie dann auf Entpivotieren.
Sie können die Spalte Attribute in Year umbenennen und die Spalte Value in SalesAmount.
Das Entpivotieren optimiert den Prozess für das spätere Erstellen von DAX-Measures für die Daten. Indem Sie diesen Prozess abgeschlossen haben, haben Sie nun eine einfachere Möglichkeit erstellt, die Daten mit den Spalten Year und Month in Slices aufzuteilen.
Pivot-Spalten
Wenn die Daten, die Sie strukturieren, flach sind, d. h., es sind viele Informationen enthalten, die Daten sind jedoch weder organisiert noch gruppiert, kann diese fehlende Struktur es erschweren, Muster in den Daten zu erkennen.
Sie können das Feature Spalte pivotieren verwenden, um Ihre flachen Daten in eine Tabelle zu konvertieren, die einen aggregierten Wert für jeden eindeutigen Wert in einer Spalte enthält. Sie sollten dieses Feature beispielsweise verwenden, um Daten mithilfe verschiedener mathematischer Funktionen zusammenzufassen, z. B. Anzahl, Minimum, Maximum, Median, Durchschnitt oder Summe.
Im SalesTarget-Beispiel können Sie die Spalten pivotieren, um die Menge der Produktunterkategorien in den einzelnen Produktkategorien abzurufen.
Wählen Sie auf der Registerkarte Transformieren die Option Transformieren > Pivotspalten aus.
Wählen Sie im angezeigten Fenster Pivotspalte eine Spalte aus der Liste Wertespalte aus, z. B. Unterkategoriename. Klappen Sie die erweiterten Optionen auf, und wählen Sie aus der Liste Aggregatwertfunktion eine Option aus, z. B. Anzahl (alle). Klicken Sie dann auf OK.
Die folgende Abbildung zeigt, wie das Feature Pivotspalte die Art und Weise ändert, wie die Daten organisiert werden.
Der Power Query-Editor zeichnet alle Schritte auf, die Sie ausführen, um die Daten zu strukturieren. Eine Liste dieser Schritte wird im Bereich Abfrageeinstellungen angezeigt. Wenn Sie alle erforderlichen Änderungen vorgenommen haben, wählen Sie Schließen und anwenden aus, um den Power Query-Editor zu schließen und die Änderungen auf Ihr semantisches Modell anzuwenden. Bevor Sie auf Schließen und übernehmen klicken, können Sie jedoch noch weitere Schritte ausführen, um Ihre Daten im Power Query-Editor zu bereinigen und zu transformieren. Diese zusätzlichen Schritte werden später in diesem Modul thematisiert.