Übung: Planen von Arbeit mithilfe von Azure Boards
In dieser Übung erstellen Sie in Azure DevOps ein Projekt, ein Team und ein Board.
Das Tailspin-Team ist gespannt, wie Azure Boards funktioniert. Nach der Vorplanung kann das Team die Tools verwenden und die geplante Lösung erstellen.
Einrichten von Azure Boards mit dem Basic-Prozess
In diesem Abschnitt richten Sie ein Azure DevOps-Projekt und Azure Boards für das Tailspin-Team ein.
Erstellen des Projekts
Im Folgenden erstellen Sie ein Azure DevOps-Projekt.
Melden Sie sich bei Ihrem Konto unter dev.azure.com an.
Wählen Sie Ihre Organisation aus.
Wählen Sie + New project aus. Wenn Sie noch keine Projekte in Ihrer Organisation haben, gibt es keine Schaltfläche +Neues Projekt und Sie können mit Schritt 3 fortfahren.
Das Dialogfeld Create a project (Projekt erstellen) wird geöffnet.
Geben Sie im Feld Project name (Projektname) den Namen Space Game – Web ein.
Geben Sie im Feld Description (Beschreibung) die Beschreibung The Space Game website (Die Space Game-Website) ein.
Wählen Sie unter Visibility (Sichtbarkeit) aus, ob das Projekt öffentlich oder privat sein soll. Fürs Erste können Sie „Private“ (Privat) auswählen.
Ersteller von Open-Source-Projekten wählen häufig öffentliche Sichtbarkeit aus, sodass andere Entwickler aktive Probleme und den Buildstatus anzeigen können.
Wählen Sie Erweitertaus.
Stellen Sie unter Version control (Versionskontrolle) sicher, dass Git ausgewählt ist. Stellen Sie sicher, dass unter Work item process (Arbeitselementprozess) die Option Basic (Standard) ausgewählt ist.
Wählen Sie Create Project (Projekt erstellen) aus.
Nach wenigen Augenblicken gelangen Sie zu Ihrem neuen Projekt.
Zusammenstellen eines Teams
Im Folgenden stellen Sie ein Team für das Projekt zusammen.
Klicken Sie in der unteren Ecke auf Projekteinstellungen.
Wählen Sie auf der Seite Project details (Projektdetails) unter General (Allgemein) die Option Teams (Teams) aus.
Wie Sie sehen, wurde basierend auf dem Namen des Projekts, Space Game – Web Team, ein Standardteam zusammengestellt. Wir verwenden dieses Team. In der Praxis können jedoch mehrere Teams am selben Projekt arbeiten.
Wählen Sie Space Game – web Team aus.
Sie werden feststellen, dass Sie bereits Mitglied dieses Teams sind. Fügen Sie weitere Mitglieder hinzu.
Hinzufügen von Teammitgliedern
Nun ist es ein guter Zeitpunkt, dem Team Mitglieder hinzuzufügen. Wenn Sie möchten, können Sie der Azure DevOps-Organisation optional einen Kollegen hinzufügen. Gehen Sie dazu wie folgt vor:
- Wählen Sie unter Mitglieder die Option + Hinzufügen aus.
- Geben Sie die E-Mail-Adresse des Benutzers ein, den Sie hinzufügen möchten, und wählen Sie dann Speichern aus.
- Wiederholen Sie den Vorgang für alle weiteren Mitglieder, die Sie hinzufügen möchten.
Mara fügt Einträge für sich selbst und Ihre Teammitglieder hinzu: andy@tailspintoys.com, amita@tailspintoys.com, mara@tailspintoys.com und tim@tailspintoys.com.
In der Praxis sollten Sie Ihr Team über einen Identitäts- und Zugriffsverwaltungsdienst wie Azure Active Directory verwalten und die entsprechenden Berechtigungsstufen für die einzelnen Teammitglieder festlegen. Am Ende dieses Moduls finden Sie weitere Ressourcen.
Erstellen des Boards
Obwohl Mara und ihr Team eine Reihe von Problemen identifiziert haben, fügen Sie die drei Arbeitselemente hinzu, die Mara ursprünglich ihrem Team vorgeschlagen hat, um den Vorgang zu üben.
Zeigen Sie in der Spalte auf der linken Seite auf Boards und wählen Sie im angezeigten Menü Boards aus.
Wählen Sie Space Game – web Team aus. Daraufhin wird ein leeres Board angezeigt.
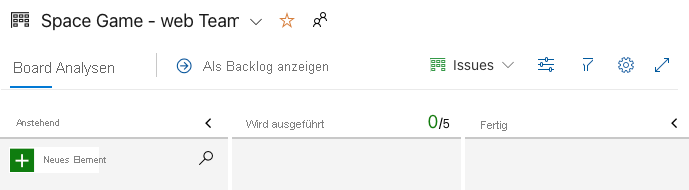
Denken Sie daran, dass Sie den Basic-Prozess verwenden. Der Basic-Prozess umfasst drei Aufgabenstatus: To Do (Zu erledigen), Doing (Wird gerade erledigt) und Done (Erledigt).
Wenn Sie einen anderen Prozess (z. B. Scrum) auswählen, wird ein Layout angezeigt, das diesen Prozess unterstützt.
Wählen Sie in der Spalte Aufgaben die Schaltfläche + Neues Element aus.
Geben Sie Buildserver stabilisieren ein, und drücken Sie ENTER.
Wählen Sie die Auslassungspunkte (...) für das soeben erstellte Element aus, und wählen Sie dann Öffnen aus.
Geben Sie im Feld Description (Beschreibung) folgenden Text ein:
The build server keeps falling over. (Der Buildserver stürzt ständig ab) Für das Betriebssystem werden Sicherheitspatches und Updates benötigt. Außerdem ist es schwierig, Buildtools und andere Software auf dem neuesten Stand zu halten.
Wählen Sie Speichern und schließen aus.
Führen Sie für die nächsten beiden Elemente die gleichen Schritte aus.
Titel BESCHREIBUNG Erstellen eines Git-basierten Workflows Migrieren des Quellcodes zu GitHub und Definieren, wie wir zusammenarbeiten Erstellen von Komponententests Hinzufügen von Komponententests zum Projekt, um Regressionsfehler zu minimieren Ziehen Sie Den Buildserver stabilisieren an den Anfang des Stapels, und ziehen Sie dann Einen Git-basierten Workflow erstellen auf die zweite Elementposition. Das endgültige Board sieht wie folgt aus:
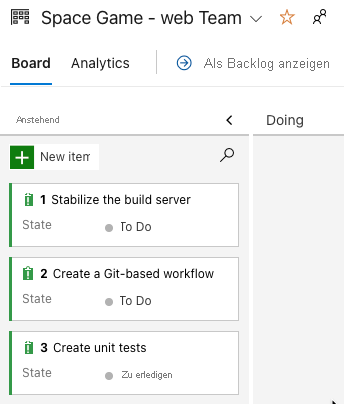
Definieren eines Sprints
Mara: Das sieht gut aus. Definieren wir nun einen Sprint.
Wenn Sie ein Azure Boards-Projekt erstellen, wird zunächst ein Sprint mit dem Namen Sprint 1 angezeigt. Sie müssen dem Sprint nur noch Termine zuweisen und Aufgaben hinzufügen. Gehen Sie dazu folgendermaßen vor:
Wählen Sie in der linken Spalte Sprints aus.
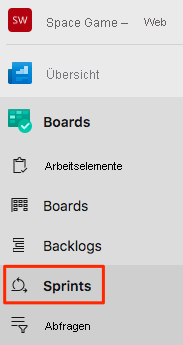
Wählen Sie in der oberen rechten Ecke den Link Datumsangaben festlegen aus.
Übernehmen Sie den Namen Sprint 1.
Wählen Sie im Datumsfeld Start (Start) den Kalender und dann das heutige Datum aus.
Wählen Sie im Datumsfeld End (Ende) den Kalender und dann das Datum heute in zwei Wochen aus.
Klicken Sie auf Speichern und schließen.
Zuweisen von Aufgaben und Festlegen von Iterationen
Iteration ist eine andere Bezeichnung für „Sprint“.
Sie haben eine erste Gruppe mit Arbeitselementen und eine Zeitachse für den ersten Sprint. Im Folgenden verbinden Sie Arbeitselemente mit dem Sprint und weisen sich die Aufgaben selbst zu.
Wählen Sie unter Boards (Boards) die Option Work items (Arbeitselemente) aus.
Wählen Sie Stabilize the build server (Stabilisieren des Buildservers) aus.
Wählen Sie in der Dropdownliste Iteration (Iteration) die Option Sprint 1 (Sprint 1) aus.
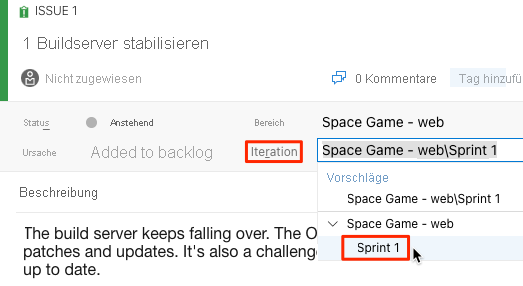
Wählen Sie im gleichen Fenster die Option Von niemandem ausgewählt aus, und legen Sie sich selbst als Aufgabenbesitzer fest.
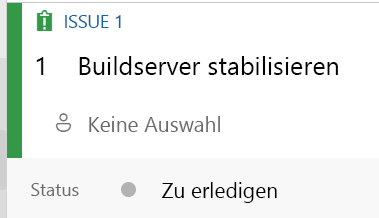
Wählen Sie Speichern aus.
Wiederholen Sie den Vorgang für die beiden anderen Arbeitselemente.
- Erstellen eines Git-basierten Workflows
- Erstellen von Komponententests
Mara: Wir haben es geschafft! Wir haben unser erstes Projekt in Azure Boards erstellt und die ersten Aufgaben identifiziert, die wir erledigen. Das ist toll! Während Andy und ich diese Arbeit erledigen, verschieben wir die einzelnen Arbeitselemente in den Staus Doing (Wird gerade erledigt).
Amita: Das klingt gut. Mir hat es Spaß gemacht, gemeinsam zu entscheiden, was für uns im Moment wichtig ist. Und, wie Andy schon sagte, haben wir jetzt eine Möglichkeit, alles an einem Ort anzuzeigen.