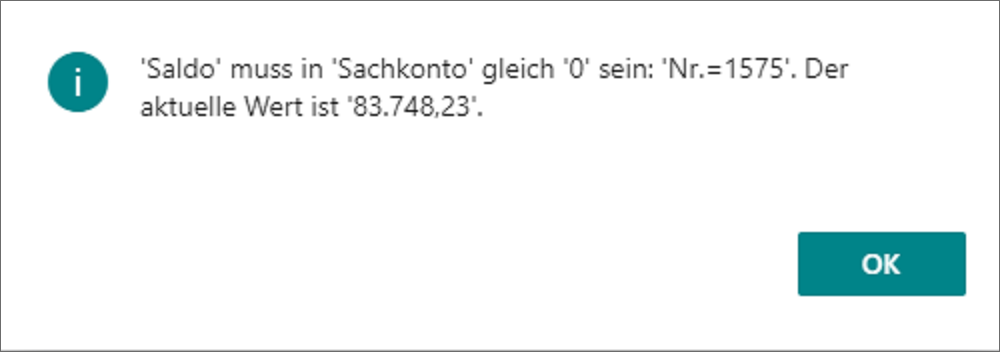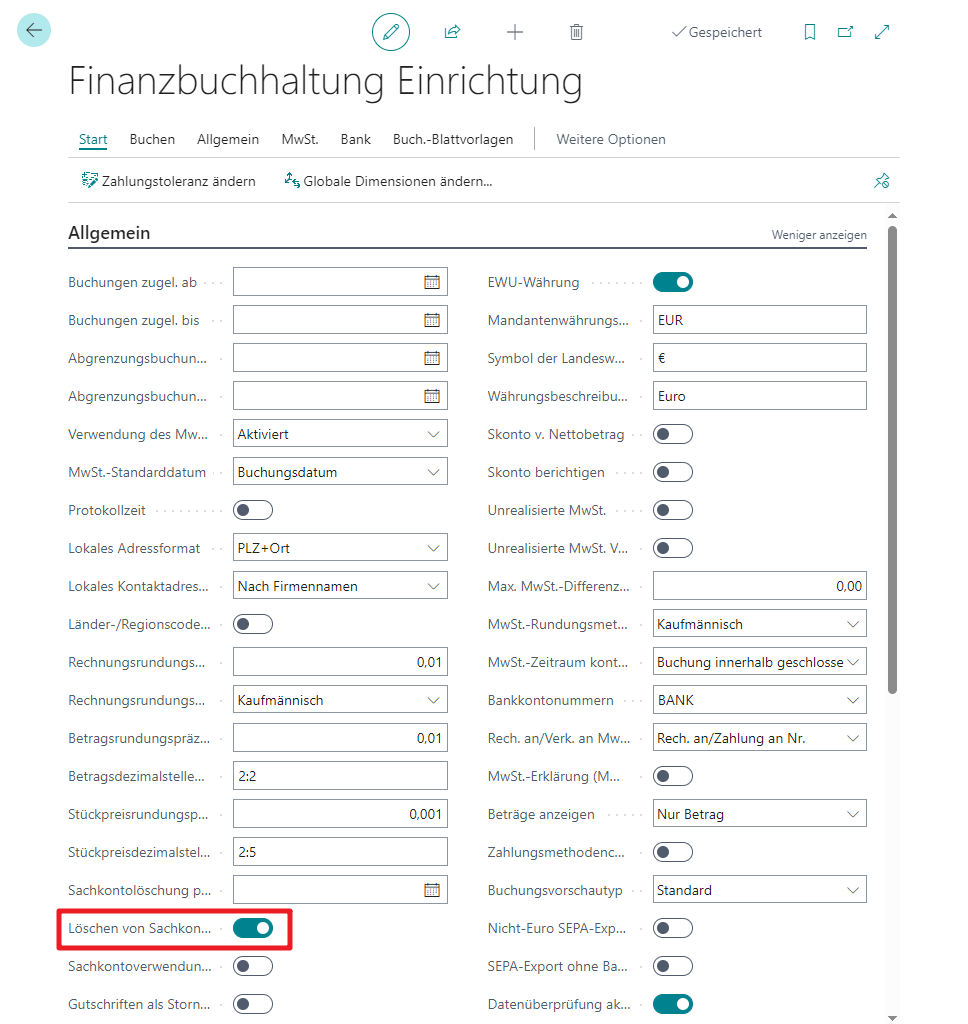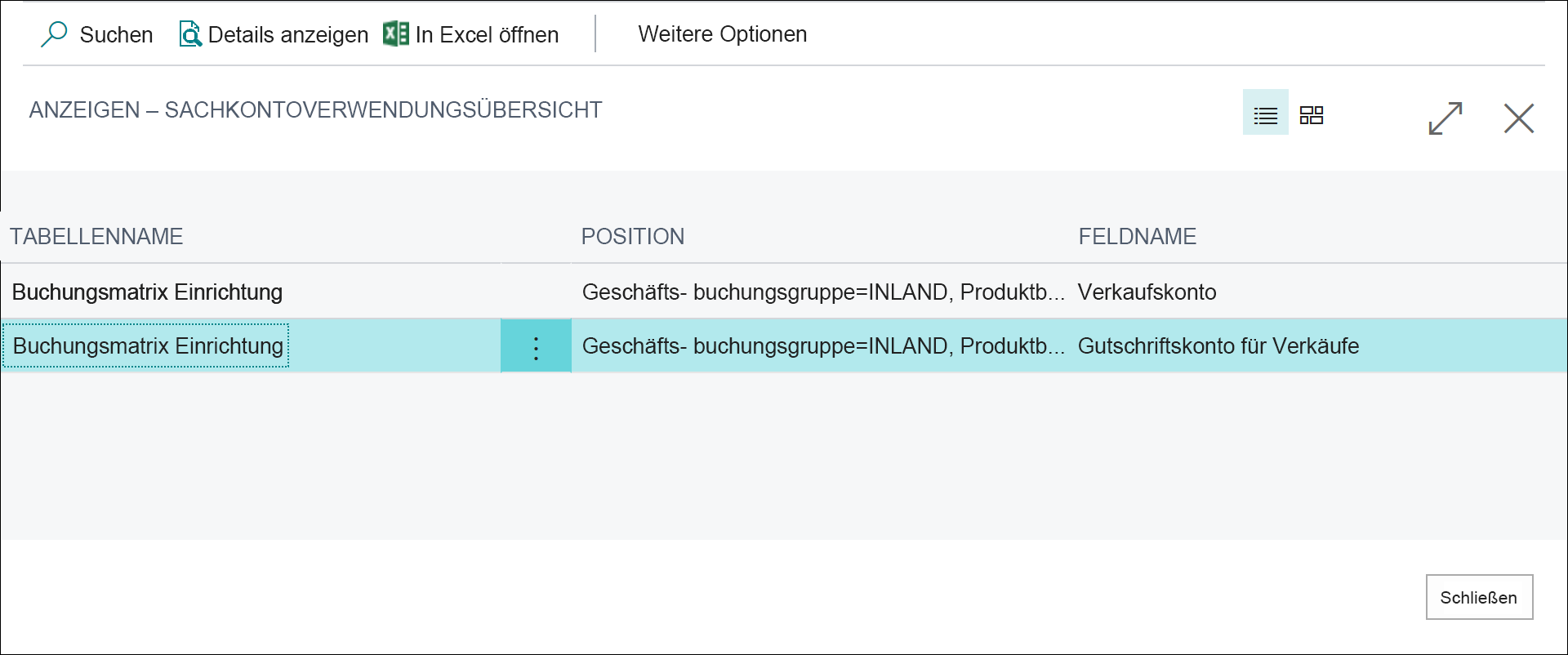Den Kontenplan pflegen
Zur Pflege des Kontenplans müssen Sie möglicherweise die folgenden Aufgaben ausführen:
Vorhandene Konten hinzufügen oder ändern
Konten löschen
Verwendungsübersicht zurate ziehen
Sachkonten hinzufügen oder ändern
In der Regel können Sie neue Sachkonten hinzufügen oder auf der Sachkontokarte vorhandene ändern. Des Weiteren können Sie auch Konten aus der Liste Kontenplan hinzufügen oder ändern, indem Sie folgende Schritte ausführen:
Wählen Sie das Symbol Seite suchen oben rechts auf der Seite aus, geben Sie Kontenplan ein, und klicken Sie anschließend auf den entsprechenden Link.
Wählen Sie Verwalten und anschließend Liste bearbeiten aus.
Sie können nun eine der folgenden Aufgaben ausführen:
Erstellen eines neues Sachkontos – Wählen Sie Neu aus, und füllen Sie die Felder entsprechend aus.
Ändern eines vorhandenen Kontos – Wählen Sie das zu ändernde Konto aus, und nehmen Sie erforderlichen Änderungen vor.
Ein Sachkonto löschen
Wenn Sie ein Sachkonto löschen möchten, müssen Sie die folgenden Regeln berücksichtigen:
Das zu löschende Konto muss einen Saldo aufweisen, der gleich null ist (0).
Das zu löschende Konto darf in einem noch nicht abgeschlossenen Geschäftsjahr keine Posten haben.
Darüber hinaus können Sie zwei weitere Bedingungen einrichten, um zu verhindern, dass Benutzer Sachkonten löschen können. Wählen Sie dazu das Symbol Seite suchen oben rechts auf der Seite aus, geben Sie Finanzbuchhaltung Einrichtung ein, und klicken Sie anschließend auf den zugehörigen Link.
Erweitern Sie auf der Karte Finanzbuchhaltung Einrichtung das Inforegister Allgemein, und wählen Sie Mehr anzeigen aus, um alle Felder darzustellen. Um Bedingungen hinzuzufügen, die das Löschen von Sachkonten verhindern, beachten Sie die folgenden Felder:
Sachkontoverwendung prüfen – Gibt an, dass das Programm Sachkonten, die in Einrichtungstabellen verwendet werden, vor dem Löschen schützen soll. Ist dieses Feld beispielsweise aktiviert, können Sie keine Konten löschen, die in den Buchungsgruppeneinrichtungstabellen verwendet werden, auch wenn nichts auf das Konto gebucht wird.
Sachkontolöschung prüfen nach – Gibt an, ob und wann Sachkonten gelöscht werden können. Wenn Sie ein Datum eingeben, können Sachkonten mit Einträgen an oder nach diesem Datum nicht gelöscht werden.
Wenn Sie verhindern möchten, dass Benutzer ein Sachkonto löschen können, selbst wenn alle oben genannten Bedingungen erfüllt sind, können Sie die Umschalttaste Löschen von Sachkonten blockieren auf der Seite „Finanzbuchhaltung Einrichtung“ aktivieren.
Um das Löschen von Sachkonten zu sperren, gehen Sie folgendermaßen vor:
Wählen Sie das Symbol Seite suchen oben rechts auf der Seite aus, geben Sie Finanzbuchhaltung Einrichtung ein, und klicken Sie anschließend auf den zugehörigen Link.
Erweitern Sie das Inforegister Allgemein, und klicken Sie auf Mehr anzeigen, um alle Felder anzuzeigen.
Aktivieren Sie das Feld Löschen von Sachkonten blockieren.
Wenn Sie die Umschalttaste aktivieren, hindert Business Central Benutzer daran, Konten zu löschen, die Einträge nach dem Datum aufweisen, das im Feld Sachkontolöschung prüfen nach angegeben ist. Wenn Sie solche Konten löschen müssen, kann ein Benutzer, der Zugriff auf die Seite „Finanzbuchhaltung Einrichtung“ hat, die Umschalttaste Löschen von Sachkonten blockieren deaktivieren.
Beachten Sie, dass das Löschen von Sachkonten ohne Buchungen oder Buchungen vor dem Datum im Feld Sachkontolöschung prüfen nach weiterhin möglich ist, auch wenn das Feld Löschen von Sachkonten blockieren aktiviert ist.
Verwendungsübersicht zurate ziehen
Sie können den Verwendungsnachweis nutzen, um zu überprüfen, in welchen Einrichtungstabellen ein bestimmtes Sachkonto verwendet wird. Dies könnte für die Änderung der Einrichtung oder für das Löschen eines Sachkontos hilfreich sein.
Um den Verwendungsnachweis aufzurufen, gehen Sie wie folgt vor:
Wählen Sie das Symbol Seite suchen oben rechts auf der Seite aus, geben Sie Kontenplan ein, und klicken Sie anschließend auf den entsprechenden Link.
Wählen Sie ein Sachkonto aus, beispielsweise 404100 (Einnahmen, Dienste).
Wählen Sie im Menü „Aktion“ Bearbeiten > Konto > Verwendungsnachweis aus.