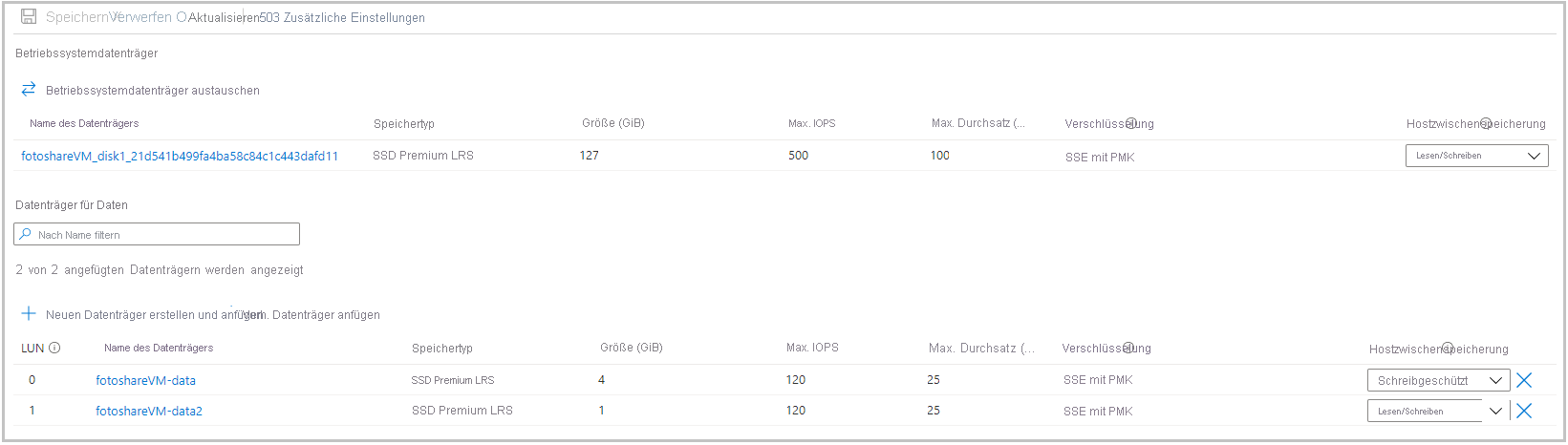Übung: Verwalten von Cacheeinstellungen mit PowerShell
In der vorherigen Übung haben wir mit dem Azure-Portal die folgenden Aufgaben durchgeführt:
- Anzeigen des Cachestatus des Betriebssystemdatenträgers
- Ändern der Cacheeinstellungen des Betriebssystemdatenträgers
- Hinzufügen eines Datenträgers zur VM
- Ändern des Cachetyps auf einem neuen Datenträger
Im Folgenden üben Sie diese Vorgänge mit Azure PowerShell.
Hinweis
Jetzt verwenden Sie Azure PowerShell, allerdings könnten Sie auch die Azure CLI verwenden, die Ihnen ähnliche Funktionalität wie ein konsolenbasiertes Tool bietet. Sie wird unter macOS, Linux und Windows ausgeführt. Weitere Informationen zur Azure-Befehlszeilenschnittstelle erhalten Sie im Modul Verwalten von VMs mit der Azure-Befehlszeilenschnittstelle.
Wir verwenden den virtuellen Computer, den wir in der vorherigen Übung erstellt haben. Für die Vorgänge in diesem Lab wird Folgendes vorausgesetzt:
- Der virtuelle Computer ist jetzt vorhanden und hat den Namen fotoshareVM.
- Der virtuelle Computer befindet sich in einer Ressourcengruppe mit dem Namen
[Name der Sandboxressourcengruppe] .
Falls Sie andere Namen verwendet haben, können Sie diese Werte entsprechend ersetzen.
Hier ist der aktuelle Status unserer VM-Datenträger aus der letzten Übung angegeben:
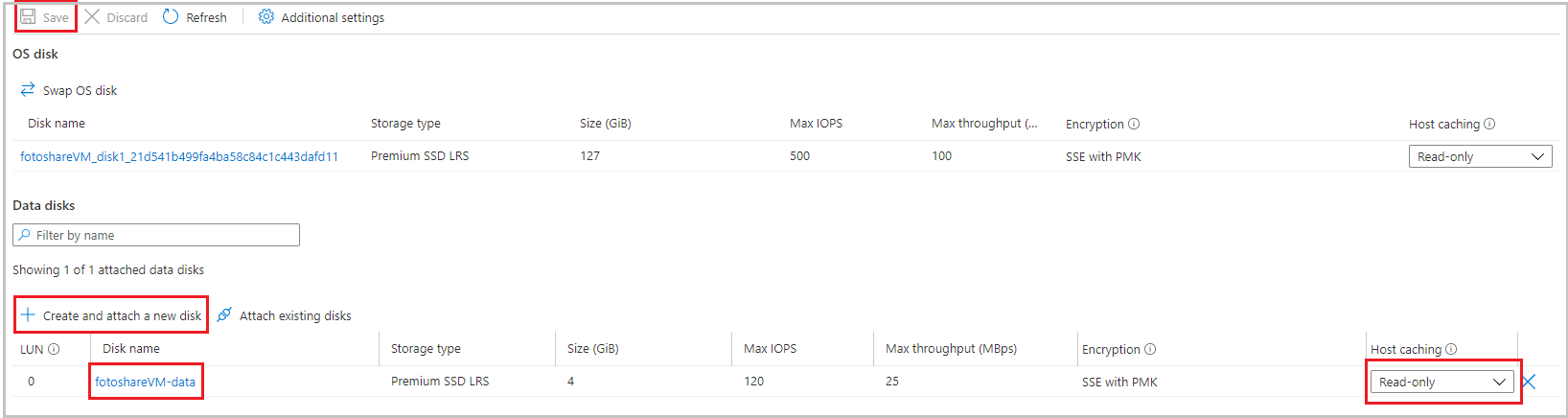
Wir haben das Portal verwendet, um das Feld Hostzwischenspeicherung für den Betriebssystemdatenträger und den neuen Datenträger festzulegen. Behalten Sie diesen Ausgangszustand im Hinterkopf, während wir die folgenden Schritte durcharbeiten.
Einrichten einiger Variablen
Zuerst speichern wir einige Ressourcennamen zur späteren Verwendung.
Führen Sie dann die folgenden PowerShell-Befehle rechts in Azure Cloud Shell aus:
Hinweis
Falls noch nicht geschehen, wechseln Sie von der Cloud Shell-Sitzung zu PowerShell, bevor Sie diese Befehle ausprobieren.
$myRgName = "<rgn>[sandbox resource group name]</rgn>"
$myVMName = "fotoshareVM"
Tipp
Sie müssen diese Variablen erneut festlegen, wenn der Timeout für Ihre Cloud Shell-Sitzung erreicht ist. Daher sollten Sie das gesamte Lab nach Möglichkeit in einer Sitzung durcharbeiten.
Abrufen von Informationen zum virtuellen Computer
Führen Sie den folgenden Befehl aus, um die Eigenschaften der VM abzurufen:
$myVM = Get-AzVM -ResourceGroupName $myRgName -VMName $myVmNameSie speichern die Antwort in der Variable
$myVM. Wir können die Ausgabe an dasselect-object-Cmdlet weiterreichen, um die Anzeige nach bestimmten Eigenschaften zu filtern:$myVM | select-object -property ResourceGroupName, Name, Type, LocationFolgende Ausgabe sollte angezeigt werden:
ResourceGroupName Name Type Location ----------------- ---- ---- -------- <rgn>[sandbox resource group name]</rgn> fotoshareVM Microsoft.Compute/virtualMachines eastus
Anzeigen des Cachestatus für den Betriebssystemdatenträger
Sie können die Cacheeinstellung über das StorageProfile-Objekt überprüfen, indem Sie den folgenden Befehl ausführen:
$myVM.StorageProfile.OsDisk.Caching
ReadOnly
Ändern Sie sie zurück in die Standardeinstellung ReadWrite für einen Betriebssystemdatenträger.
Ändern der Cacheeinstellungen des Betriebssystemdatenträgers
Sie können den Wert für den Cachetyp mithilfe desselben
StorageProfile-Objekts festlegen, indem Sie den folgenden Befehl ausführen:$myVM.StorageProfile.OsDisk.Caching = "ReadWrite"Dieser Befehl wird schnell ausgeführt. Dies deutet darauf hin, dass der Vorgang lokal erfolgt. Mit dem Befehl wird nur die Eigenschaft für das
myVM-Objekt geändert. Wenn Sie die Variable$myVMaktualisieren, indem Sie sie mit dem CmdletGet-AzVMneu zuweisen, hat sich der Cachewert für die VM nicht geändert.Um die Änderung auf dem virtuellen Computer selbst vorzunehmen, rufen Sie
Update-AzVMauf, indem Sie den folgenden Befehl ausführen:Update-AzVM -ResourceGroupName $myRGName -VM $myVMBeachten Sie, dass dieser Aufruf eine Weile dauert, da Sie die tatsächliche VM aktualisieren und Azure die VM neu startet, um die Änderung vorzunehmen.
RequestId IsSuccessStatusCode StatusCode ReasonPhrase --------- ------------------- ---------- ------------ True OK OKWenn Sie die Variable
$myVMerneut aktualisieren, indem Sie den folgenden Befehl ausführen, sehen Sie die Änderung des Objekts. Wenn Sie sich den Datenträger im Portal ansehen, können Sie die Änderung auch dort erkennen.$myVM = Get-AzVM -ResourceGroupName $myRgName -VMName $myVmName $myVM.StorageProfile.OsDisk.CachingReadWrite
Auflisten von Datenträgerinformationen
Führen Sie den folgenden Befehl aus, um anzuzeigen, welche für Daten bestimmte Datenträger auf unserem virtuellen Computer vorhanden sind:
$myVM.StorageProfile.DataDisks
Name : fotoshareVM-data
DiskSizeGB : 4
Lun : 0
Caching : ReadOnly
CreateOption : Attach
SourceImage :
VirtualHardDisk :
Derzeit wird nur ein Datenträger für Daten verwendet. Das Feld Lun ist wichtig. „Lun“ steht für die eindeutige „Logical Unit Number“ (Logische Gerätenummer). Wenn Sie einen weiteren Datenträger hinzufügen, vergeben Sie dafür einen eindeutigen Lun-Wert.
Hinzufügen eines neuen Datenträgers für Daten zum virtuellen Computer
Der Einfachheit halber speichern Sie den Namen des neuen Datenträgers, indem Sie den folgenden Befehl ausführen:
$newDiskName = "fotoshareVM-data2"Führen Sie den folgenden Befehl
Add-AzVMDataDiskaus, um einen neuen leeren 1-GB-Datenträger zu definieren:Add-AzVMDataDisk -VM $myVM -Name $newDiskName -LUN 1 -DiskSizeinGB 1 -CreateOption EmptySie erhalten in etwa folgende Antwort:
ResourceGroupName : xxxxxxxx-xxxx-xxxx-xxxx-xxxxxxxx Id : /subscriptions/xxxxxxxx-xxxx-xxxx-xxx-xxxxxxx/resourceGroups/<rgn>[sandbox resource group name]</rgn>/providers/Microsoft.Compute/virtualMachines/fotoshareVM VmId : xxxxxxxx-xxxx-xxxx-xxxx-xxxxxxxxxxx Name : fotoshareVM Type : Microsoft.Compute/virtualMachines Location : eastus Tags : {} DiagnosticsProfile : {BootDiagnostics} HardwareProfile : {VmSize} NetworkProfile : {NetworkInterfaces} OSProfile : {ComputerName, AdminUsername, WindowsConfiguration, Secrets} ProvisioningState : Succeeded StorageProfile : {ImageReference, OsDisk, DataDisks}Sie haben diesem Datenträger einen
Lun-Wert von1gegeben, da er nicht verwendet wird. Der benötigte Datenträger ist jetzt definiert. Jetzt können Sie die eigentliche Änderung mit dem BefehlUpdate-AzVMvornehmen:Update-AzVM -ResourceGroupName $myRGName -VM $myVMSehen Sie sich noch einmal die Datenträgerinformationen an, indem Sie den folgenden Befehl ausführen:
$myVM.StorageProfile.DataDisksName : fotoshareVM-data DiskSizeGB : 4 Lun : 0 Caching : ReadOnly CreateOption : Attach SourceImage : VirtualHardDisk : Name : fotoshareVM-data2 DiskSizeGB : 1 Lun : 1 Caching : None CreateOption : Empty SourceImage : VirtualHardDisk :
Wir verfügen jetzt über zwei Datenträger. Unser neuer Datenträger hat eine Lun von 1, und der Standardwert für Caching ist None. Wir ändern diesen Wert.
Ändern der Cacheeinstellungen des neuen Datenträgers
Die Eigenschaften eines VM-Datenträgers ändern Sie, indem Sie den Befehl
Set-AzVMDataDiskwie folgt ausführen:Set-AzVMDataDisk -VM $myVM -Lun "1" -Caching ReadWriteWie immer committen Sie die Änderungen, indem Sie den Befehl
Update-AzVMausführen:Update-AzVM -ResourceGroupName $myRGName -VM $myVM
Unten sehen Sie eine Ansicht aus dem Portal, auf der Sie erkennen, was Sie in dieser Übung erreicht haben. Die VM verfügt nun über zwei Datenträger, und die Einstellungen für die Hostzwischenspeicherung wurden angepasst. All das haben Sie mit nur wenigen Befehlen und der Leistungsfähigkeit von Azure PowerShell erledigt.